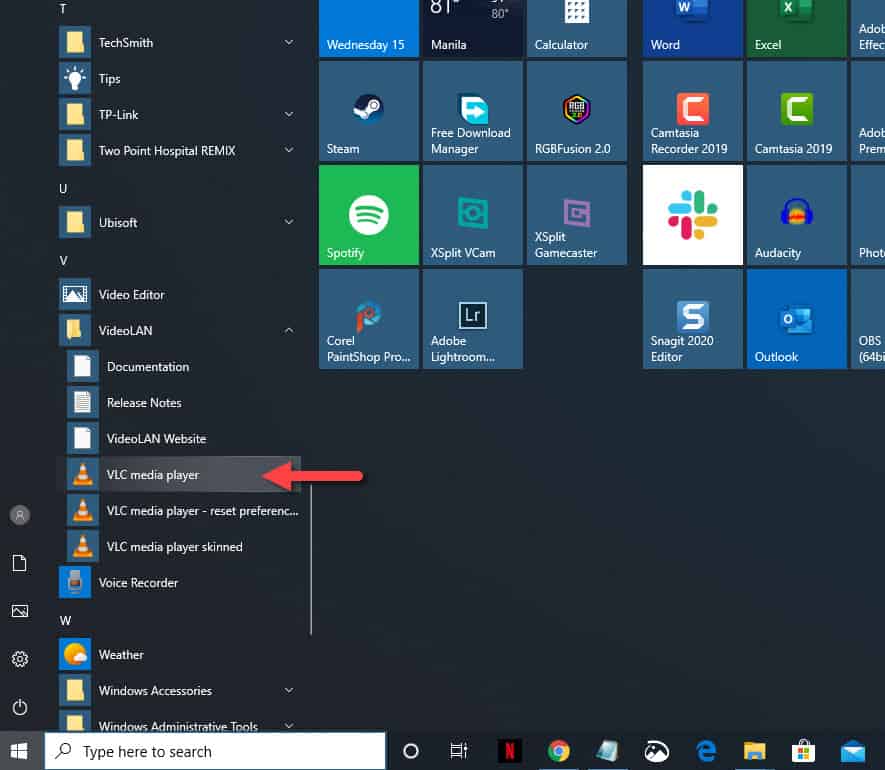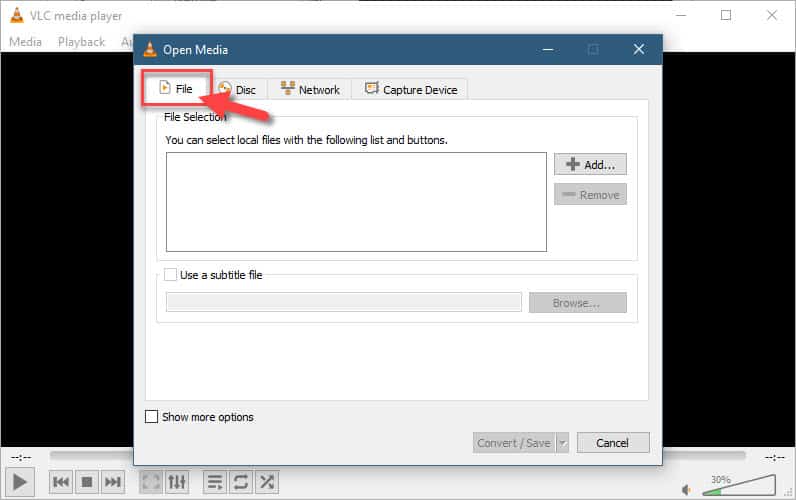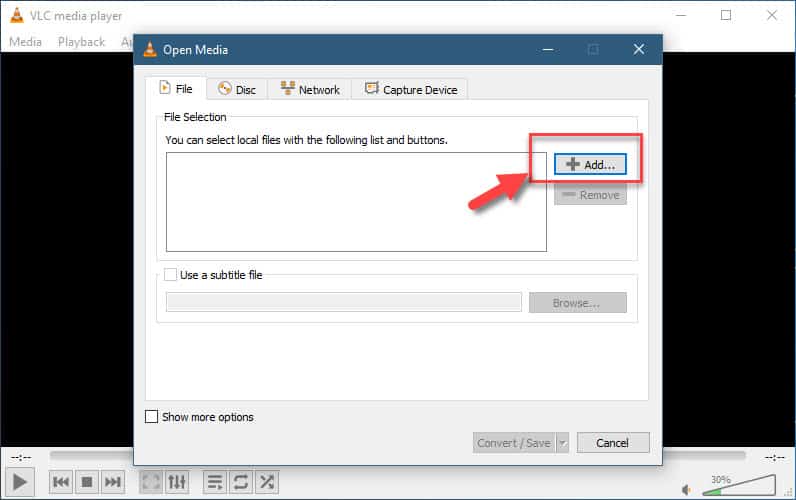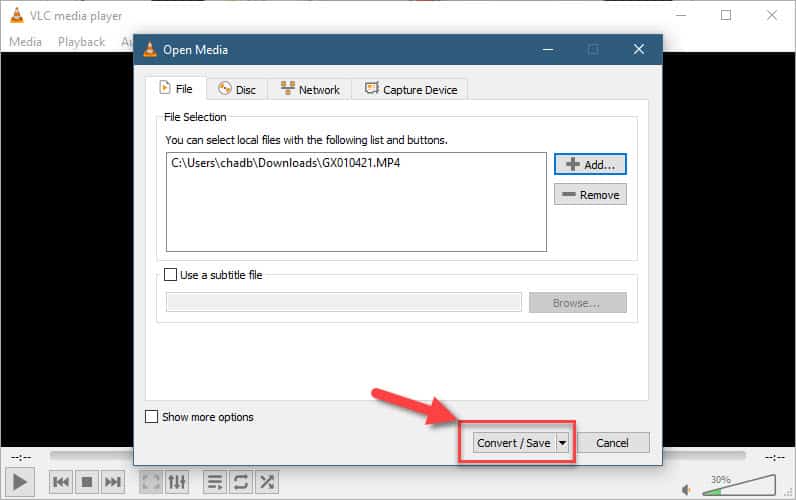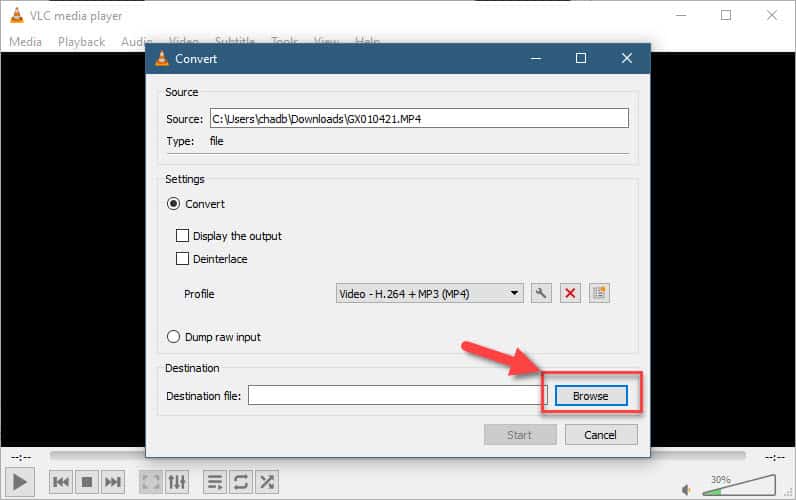VLC is a popular free and open-source media player software. It is being used by a lot of people because it allows your windows 10 computer to play almost all of the video and audio file formats available without the need of downloading codecs. Another feature that you might not know about is that it can also convert a certain video file format to another format. In this latest installment of our troubleshooting series we will show you how to convert videos with VLC.
Use VLC to convert videos from one format to another
There are times when you will need a particular video file to be converted to a specific format. If you already use VLC in your computer then you can use this software instead of downloading a third party software to do the conversion.
Time needed: 5 minutes.
Convert video file from one format to another
- Open the VLC media player app.
You can do this by clicking on its icon from the Start menu list of applications.

- Click Media.
This is the first tab on the upper left side of the window.

- Click Convert/ Save.
This is the fourth choice from the bottom.

- Click on the File tab.
This is the first tab on the Open Media window.

- Click on the +Add button.
This allows you to find the video file you want to convert.

- Highlight the video file then press open.
Find the video file and add it to the player.

- Click Convert/Save.
This will open a new menu window.

- Select the format from the drop down menu. Do this from the profile field.
There are several preset video formats that you can choose from.

- Click the browse button.
This is located on the Destination files section on the bottom of the Convert window.

- Create a file name for the converted file and choose a location where to save it then click on Save.
This will finalize the converted file settings.

- Click the Start button.
The video file will be converted. The amount of time needed to finish the process will depend on how large your video file to be converted is.

After performing the steps listed above you will successfully convert videos with VLC.
Having Issues with your computer? Feel free to contact us using this form. We’ll try to help.