Having trouble with your Bluetooth mouse not working? Fret not, as we’ve got the perfect solution for you! In this comprehensive guide, we’ll provide you with 10 troubleshooting methods to fix the Bluetooth mouse connectivity issues. From checking drivers to resetting connections, we’ll help you get your mouse up and running smoothly in no time. Say goodbye to the frustration of a non-responsive Bluetooth mouse and regain control over your device.
Fixing Bluetooth Mouse Not Working in Windows
1. Reconnect the Mouse
The first thing to try is manually reconnecting the mouse. Turn the mouse off and back on again. Unplug and reinsert the USB receiver on the computer end. Or reboot your computer to force a reconnect. This resets the connection and can fix minor glitches.
2. Check Batteries/Power
Make sure your Bluetooth mouse batteries are not dead or drained. Replace them with brand new batteries if needed. Also check that the power switch on the mouse is turned on and functioning. Faulty power can cause connectivity issues.
3. Update Bluetooth Drivers
Outdated or corrupt drivers are a common cause of Bluetooth mice malfunctioning. Update your Bluetooth drivers to the latest version:
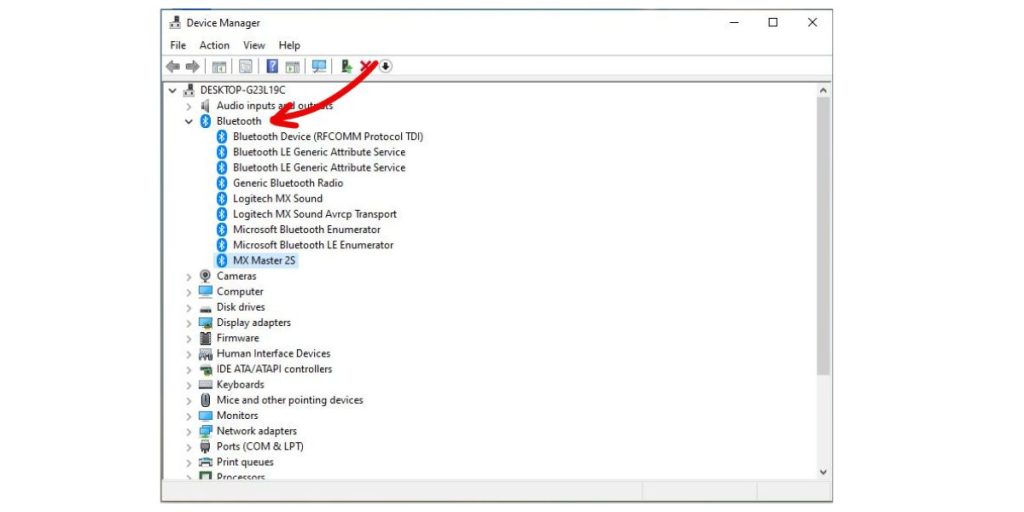
- Open Device Manager
- Find your Bluetooth mouse and right click it
- Select Update driver > Search automatically for updated driver software.
Install any updates found and restart your computer. This resolves many connectivity problems caused by drivers.
4. Adjust Computer Power Settings
Overly aggressive power saving modes can sometimes disrupt Bluetooth connections. Check your computer’s power plan:
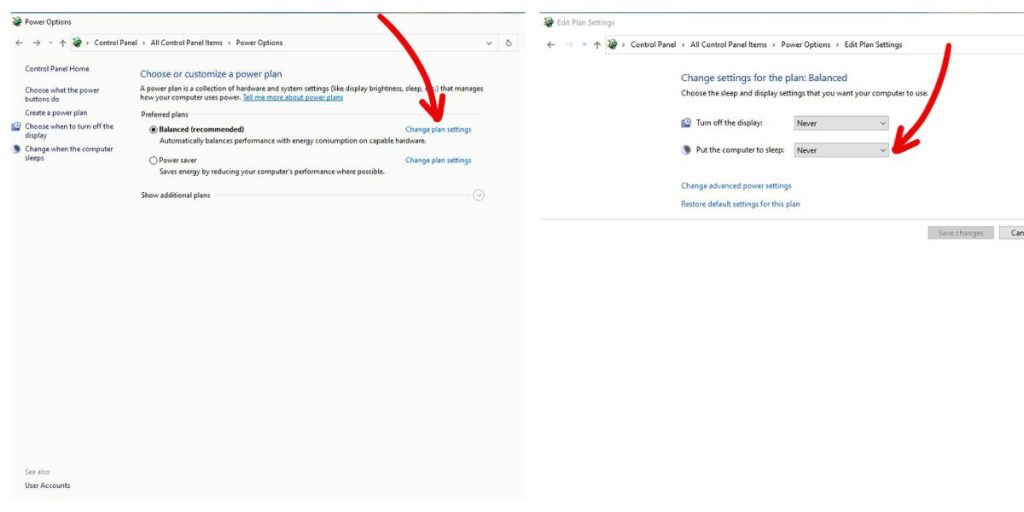
- Go to Control Panel > Power Options
- Click “Change plan settings” for your current plan
- Change sleep/hibernation settings to Never
Disable any settings that put Bluetooth to sleep. This maintains a consistent wireless connection.
5. Reset Bluetooth Mouse
If your mouse is still not working, resetting the connection often helps:
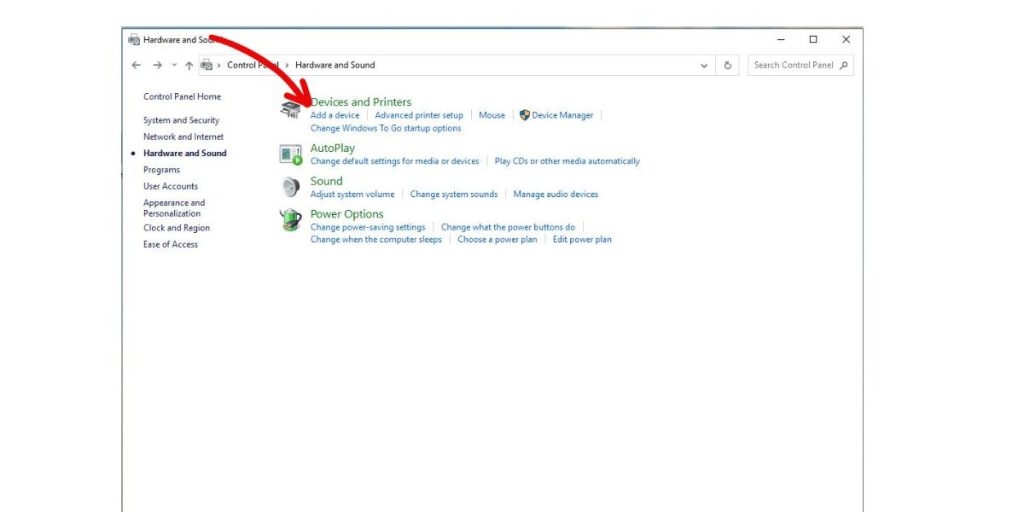
- Go to Control Panel > Hardware and Sound > Devices and Printers
- Click “Add a device”
- Select your Bluetooth mouse, follow prompts to reconnect
This forces a fresh pairing that typically resolves connectivity problems.
6.Check Bluetooth Service
Make sure Bluetooth Support Service is running on your computer. Press Windows + R to open the Run command, type “services.msc” and press Enter. Find Bluetooth Support Service – if it’s not Running, right click it and select Start. Then try reconnecting your mouse.
7. Run Bluetooth Troubleshooter
Windows includes built-in troubleshooting tools that can automatically diagnose mouse issues.
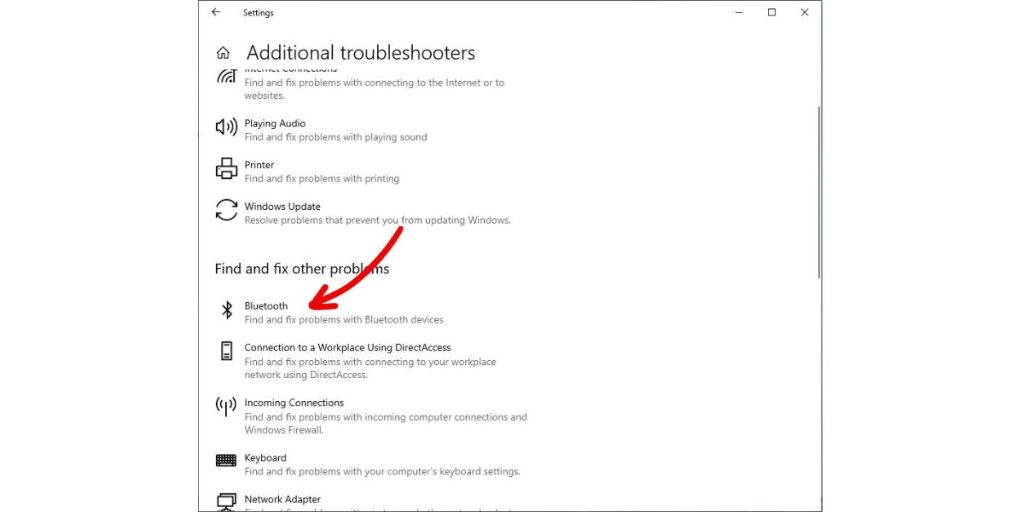
Go to Settings > Update & Security > Troubleshoot and run the “Bluetooth” troubleshooter. Follow the prompts to detect and fix any problems found.
8. Try a Different USB Port
If your Bluetooth mouse receiver is plugged into a USB hub or port on the front of your computer, try switching to a direct USB port on the back instead. Ports on a hub or the front can sometimes lose power and cause intermittent mouse lag or freezing.
9. Check for Interference
Make sure the Bluetooth signal between your mouse and computer is free of interference. Keep it away from other wireless devices, USB 3.0 ports, and electric motors that may cause signal disruption. Place the mouse receiver as close as possible to the mouse.
10. Test Mouse on Other Devices
If possible, test your Bluetooth mouse on another computer or device to isolate whether the issue is with the mouse itself or the computer. If it works fine elsewhere, a software/settings glitch on your computer is likely the culprit.
Hopefully with some persistence and testing after each step, these troubleshooting tips will resolve your Bluetooth mouse connectivity problems. A dropped wireless signal can be frustrating but finding the solution is very satisfying! Let us know which steps worked to fix your mouse issues.