Experiencing Discord screen sharing no audio? Don’t fret! Our comprehensive guide will help you troubleshoot and resolve this common issue quickly. Learn the essential steps to ensure seamless audio transmission during screen sharing sessions on Discord.
The good news is several quick fixes can resolve Discord screen sharing no audio problems. In this guide, we’ll walk through the top methods to restore sound when screen sharing on Discord across PC, Mac, mobile, and web.
Fixing Discord Screen Sharing No Audio
1. Restart Your Computer and Discord App
One of the easiest fixes is restarting your computer and the Discord app. This clears any software glitches preventing audio from transmitting properly during screen sharing.
Follow these steps:
- Fully close Discord using your task manager or activity monitor.
- Restart your computer.
- Relaunch Discord.
- Try sharing your screen again to see if sound works.
2. Reset Voice Settings in Discord
If restarting didn’t work, resetting Discord’s voice settings to default could fix screen sharing no audio issues.
Sometimes, incorrect or misconfigured voice settings can cause the audio not to transmit during screen sharing sessions. By resetting your voice settings, you can restore the default configurations and potentially resolve the problem.
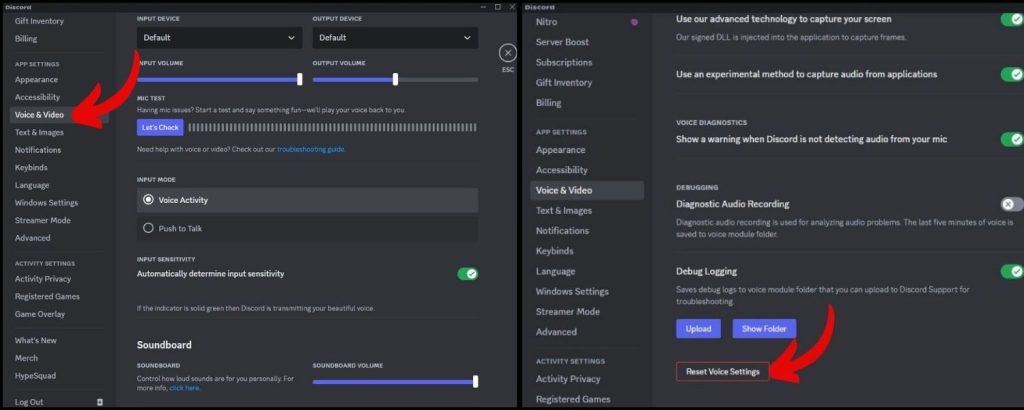
Here’s how:
- Open Discord settings.
- Go to Voice & Video.
- Click “Reset Voice Settings.”
- Test screen sharing audio again.
3. Switch to Legacy Audio Subsystem
Discord’s audio subsystem manages sound transmission. Switching to the Legacy audio subsystem sometimes resolves screen sharing audio problems.
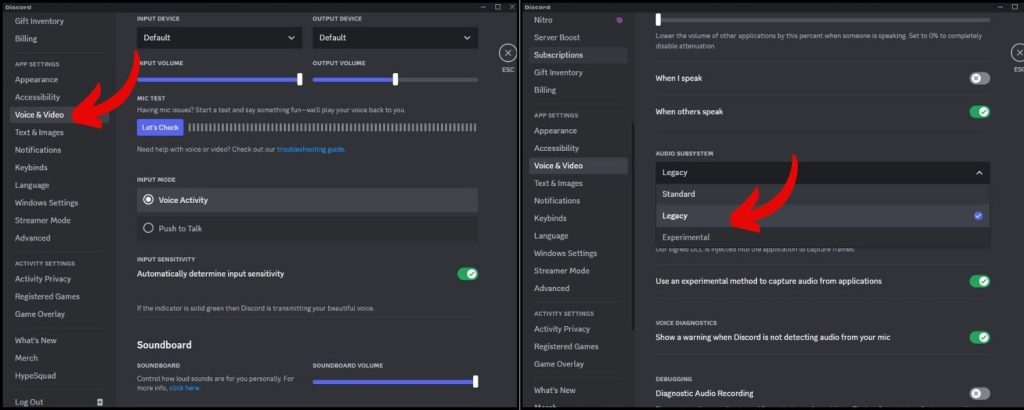
Follow these steps:
- In Discord settings, go to Voice & Video.
- Under Audio Subsystem, choose “Legacy.”
- Share your screen again to see if audio works properly.
4. Update Audio Drivers
Outdated or incompatible audio drivers can cause problems with audio transmission during screen sharing sessions in Discord. By updating your audio drivers to the latest version, you can ensure compatibility and potentially resolve the issue.
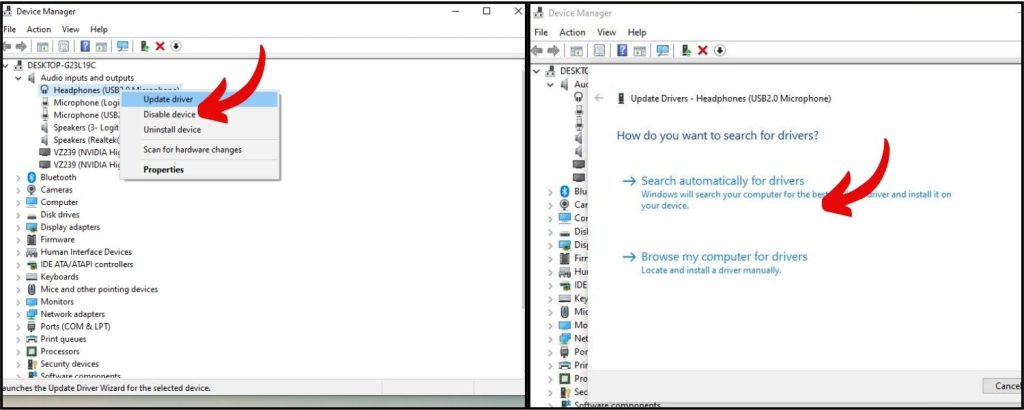
To update audio drivers to the latest version, here’s how:
- Open Device Manager on Windows or System Information on Mac.
- Find your audio device and update its driver software.
- Relaunch Discord and test screen sharing audio.
5. Check App Permissions
Discord needs permission to access your microphone for screen sharing audio. Discord requires certain permissions to access your device’s audio and transmit it during screen sharing sessions. If these permissions are not properly configured, it can result in the absence of audio during screen sharing
On desktop, check your app permissions in System Preferences or Settings. Make sure Discord is allowed microphone access.
On mobile, check app permissions in your iOS or Android settings. Enable microphone access for Discord.
6. Update the Discord App
Outdated versions of the Discord app may have bugs or compatibility issues that can interfere with audio transmission during screen sharing sessions. By updating to the latest version of Discord, you can ensure that you have the most stable and optimized version of the app, potentially resolving the audio problem
On desktop, download updates manually or enable auto-updates. On mobile, update Discord via the App Store or Google Play.