Experiencing issues with Google Drive not syncing? Don’t worry, we’ve got you covered. In this comprehensive guide, we’ll explore common reasons behind Google Drive sync failures and provide effective solutions to get your files seamlessly syncing again. Whether you’re encountering sync errors or missing files, our expert tips will help you troubleshoot and resolve the Google Drive sync problem in no time.
1. Fix Google Drive Not Syncing: Check Your Internet Connection
One of the most common cause of syncing problem is an unstable internet connection. Test your network speed to ensure you have a consistent, fast connection.
Contact your ISP if speeds are slower than normal. Switching wifi bands or using a wired connection can also help.
2. Restart Your Computer
If you’re facing the frustrating issue of Google Drive not syncing, a simple yet powerful solution might be just a restart away. Restarting your computer can often resolve sync problems with Google Drive and restore the smooth flow of file updates. In this guide, we’ll delve into the reasons behind Google Drive sync failures and explain how a quick restart can be the key to getting your files back on track.
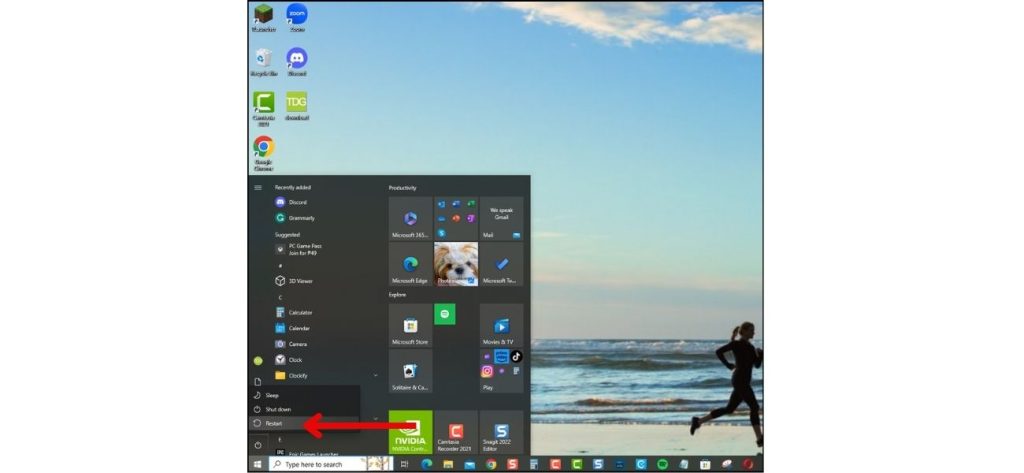
A simple restart clears any software glitches that may be disrupting the sync process. Click the Windows icon > Power > Restart. After rebooting, try uploading or editing a file.
3. Reconnect Your Google Account
Sign out of your Google account in Drive’s settings, then sign back in. This forces Drive to re-establish the account connection.
- Click the Drive icon > Settings (gear) > Preferences
- Click Disconnect account
- Sign in again through your browser when prompted
4. Check Drive Permissions
One common culprit behind this issue is incorrect drive permissions. When permissions aren’t properly set, it can disrupt the sync process and leave you wondering why your files won’t update.
Shared files require the owner to grant you access permissions first. Click “Request access” on files needing approval.
For your own files, pick a new sync folder in Preferences > Google Drive streaming location.
5. Examine Your Internet Speed
Even with a fast connection, try resetting your DNS cache to see if it helps fix google drive not syncing problem:
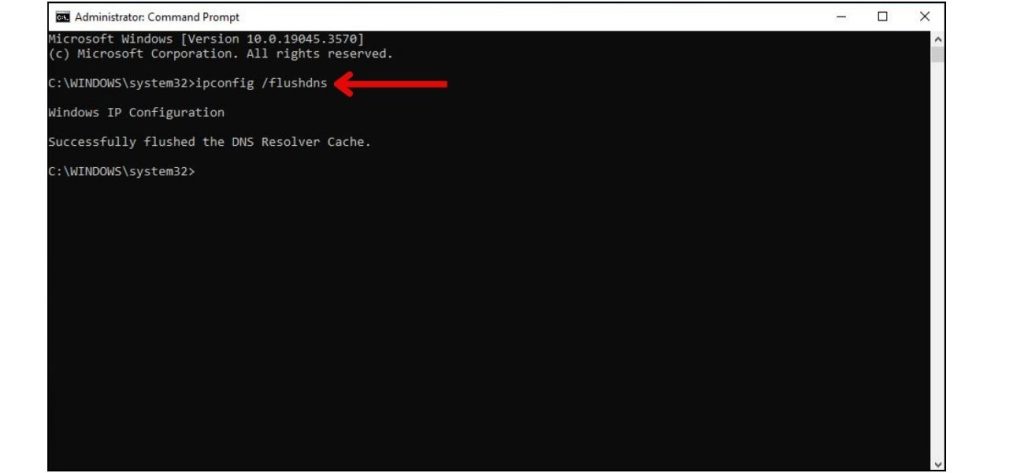
- Open Command Prompt as admin
- Type “ipconfig /flushdns” and hit Enter
This clears out any corrupted DNS data.
6. Disable Antivirus and Firewall Temporarily
Sometimes, antivirus software and firewalls can unintentionally interfere with the sync process, causing synchronization errors.
Security software can block apps from accessing the network. Add Drive as an exception or temporarily disable protection.
7. Update Network Drivers
When your network drivers are not up to date, it can disrupt the communication between your computer and Google Drive servers, resulting in sync issues.
Outdated adapter drivers can limit connectivity. Update your drivers through Device Manager.
8. Change Google Drive Settings
Google Drive offers various sync options that can sometimes get misconfigured, causing the sync problem.
Disable bandwidth limits or upload caps in Drive’s settings, as they can halt syncing.
9. Verify Cloud Storage Space
Drive offers 15GB of free space. Check your storage under your profile icon. Upgrade if you’re out of space.
10. Reinstall Google Drive
A corrupted install can prevent proper syncing. Uninstall and redownload the latest Drive version from Google’s website.
11. Reset TCP/IP Stack
This resets network components to default settings, fixing potential sync issues:
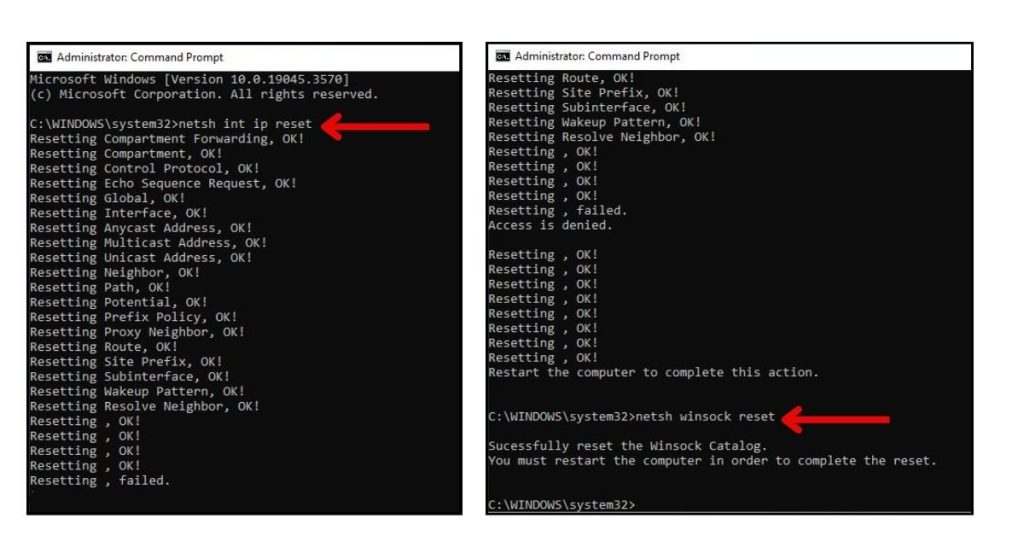
- Open Command Prompt as admin
- Type “netsh int ip reset” and press Enter
- Type “netsh winsock reset” and press Enter
- Restart your PC
With the right troubleshooting steps, you should be able to get Google Drive syncing properly again on your Windows computer. Don’t forget to also check Drive’s settings on your mobile devices if it’s still not working.