IPV6 is the latest version of the IP (Internet Protocol) which identifies devices across the internet so they can be located. Each device on the internet is identified through their IP address in order for it to communicate with other devices and IPV6 helps in doing this . IPV6 is the advanced version of IPV4 as it supports 128-bit addressing while IPV4 only supports the 32-bit addressing scheme. Although your windows 10 computer is good at handling connectivity features there are instances when certain issues can occur. In this latest installment of our troubleshooting series we fix the IPV6 no network access issue.
How To Fix IPV6 No Network Access Issue
Before performing any of the recommended troubleshooting steps listed below it’s best to restart your computer first. This action refreshes the operating system and remove any corrupt temporary data that could be causing the problem.
1. Run Windows Network Diagnostic Tools
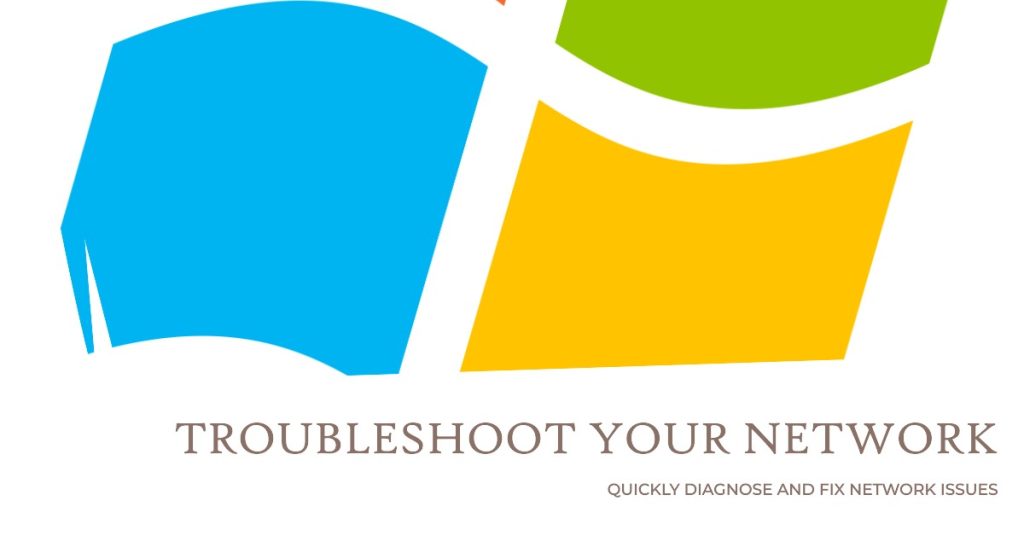
One of the quickest ways to fix any network related problem is by using the Windows Network Diagnostic tool. This network troubleshooter can help diagnose and fix common connection problems.
- Press the Windows key + D on your keyboard to show the Desktop.
- Right-click on the connectivity icon in the system tray of your desktop.
- Select Troubleshoot problems.
- Windows will now perform troubleshooting steps to fix your connection. Wait for the confirmation stating that the repair has been successful.
Check if the IPV6 no network access issue still occurs.
2. Update network drivers
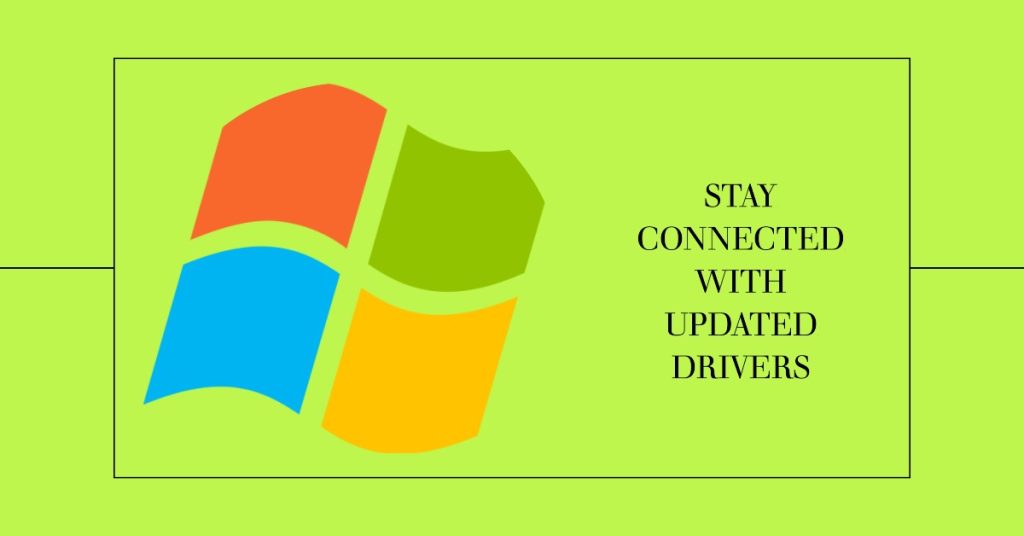
One reason why this problem occurs is because of outdated network drivers. If this is what’s causing the problem you will need to get the latest driver update. The best way to do this is to go to the network card device manufacturer website using a different computer and get the updated driver from there. Once you have downloaded it copy this to the computer that is experiencing the issue and install it. Once doen check if the IPV6 no network access still occurs.
3. Change HT Mode
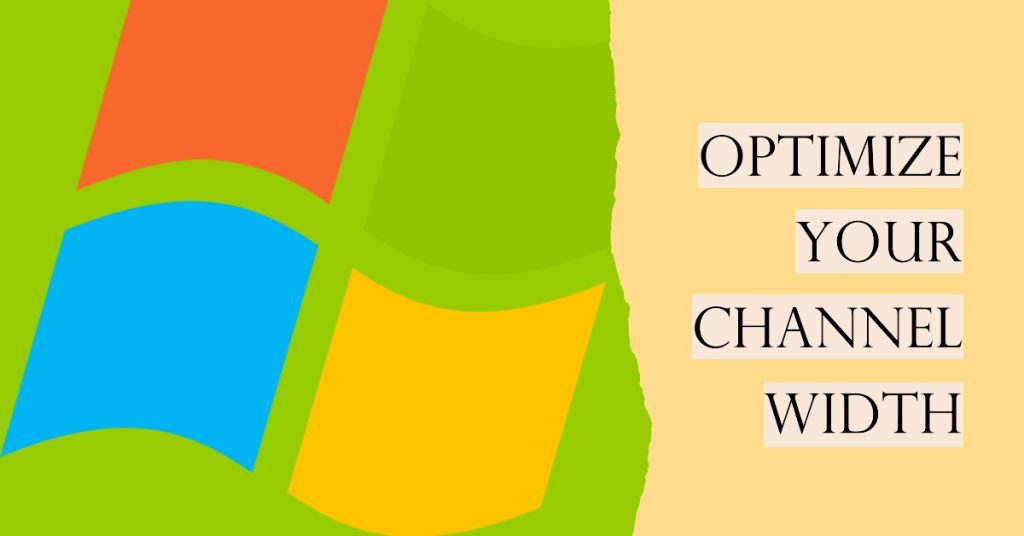
HT or High Throughput mode allows you to specify the channel width your computer will be using. Although this is a useful feature sometimes it can cause this particular problem.
- Use the Windows + R key to open the Run dialog box
- Type ‘ncpa.cpl’ in the bar and click OK to open the Internet Connection settings item in Control Panel.
- When the Internet Connection window opens, double-click on your active Network Adapter.
- Click Properties and click the Configure button at the top of the window. Navigate to the Advanced tab in the new window which will open and locate the HT Mode option in the list.
- Change it to HT Mode 20/40 or a similar-looking option.
- Restart your computer to confirm the changes.
Check if the IPV6 no network access issue still occurs.
4. Manually release and renew IP
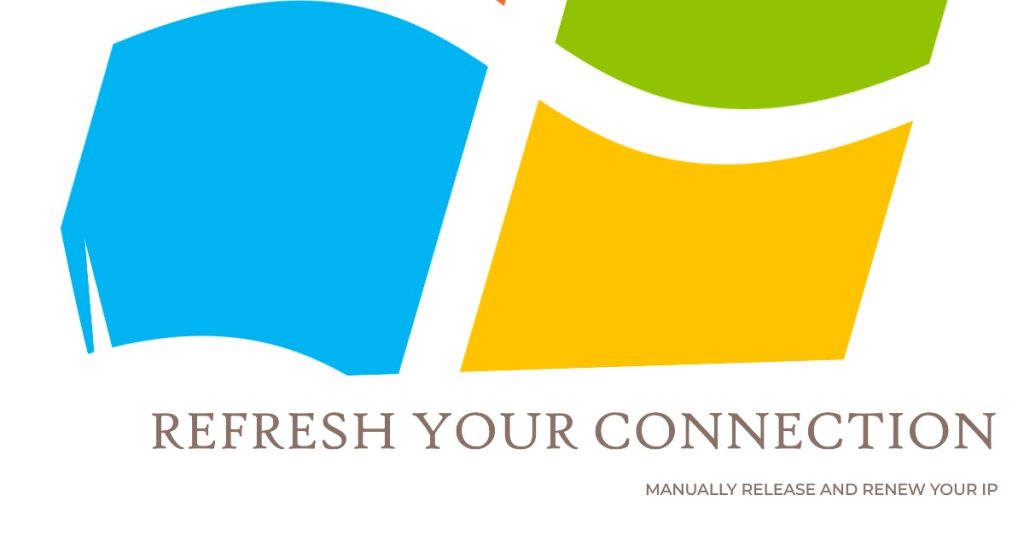
Sometimes a misconfigured IP address can cause this problem. If this is the case, you should release then renew your computer IP address.
- Press Windows Key + R to open Run
- Type cmd and hit enter to open the Command Prompt
- In the command prompt window, type “ipconfig /release” and press ENTER.
- Once the prompt returns, type ‘ipconfig /renew’ and then hit Enter.
- Type Exit and press ENTER to close the window.
Check if the IPV6 no network access issue still occurs.
5. Reset the Winsock
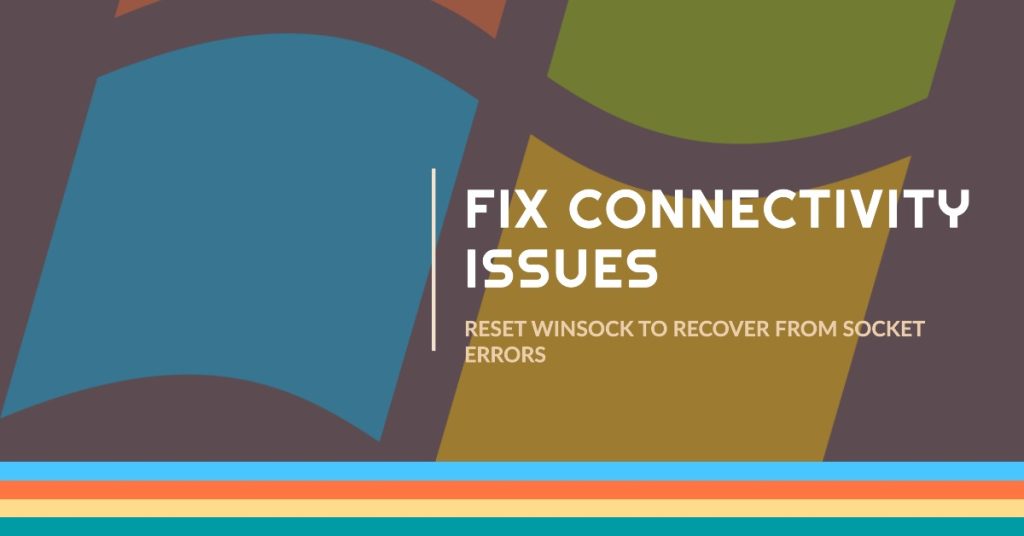
Connectivity related issues can also be fixed by resetting the Winsock. This will recover the computer from any socket errors which arise when you download some unknown file, or due to some malicious script on the computer.
- Press Windows Logo Key + R key combination to bring up the Run dialog box. Type in “cmd” in the dialog box which appears and use the Ctrl + Shift + Enter key combination to run Command Prompt using administrator privileges.
- Type in the following command in the window and make sure you press Enter after typing it. Wait for the “Winsock reset completed successfully” message or something similar to know that the method has worked: netsh winsock reset (press enter), nets int ip reset (press enter).
Check if the IPV6 no network access issue still occurs.
6. Try to disable IPV6

Sometimes issues can arise when using the IPV6 protocol , such as when your device does not support it. To check if this is what’s causing the problem you should disable IPV6 to force your computer to use IPV4.
- Press Windows Key + R to open Run
- Type ncpa.cpl and hit enter to open the networks connections window
- Right-click on your connection and select “Properties”
- On the networking tab, scroll down to ‘Internet Protocol Version 6 (TCP/IPv6)’
- Uncheck the checkbox on the left of this property, and then click OK.
- Restart your computer
Check if the IPV6 no network access issue still occurs.
7. Disable the Firewall
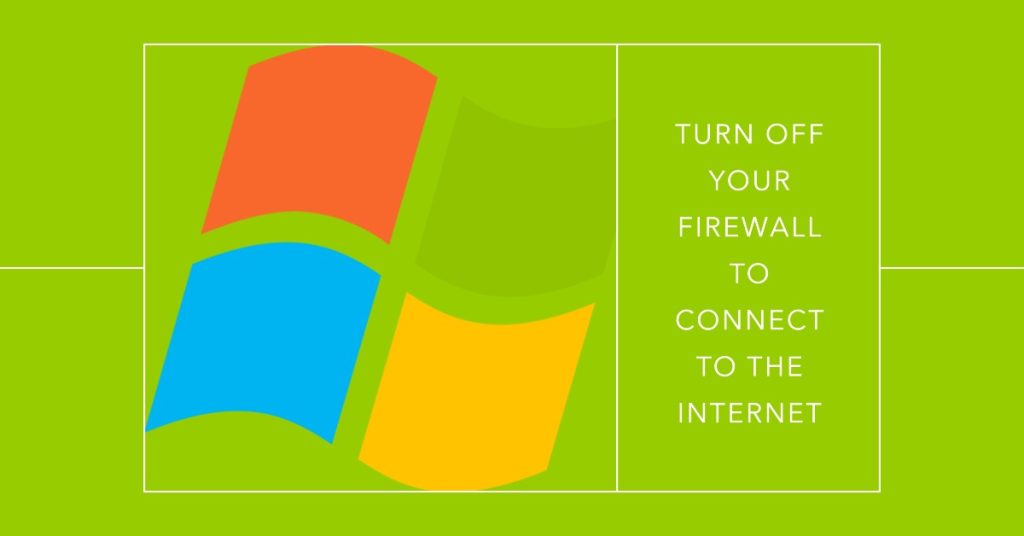
If your firewall settings are very strict then it might be preventing your computer from connecting to the internet. Try to temporarily disable the firewall to check if this is what’s causing the problem.
If you are using the default Windows 10 firewall then the steps listed below should disable it.
- Select the Start button > Settings > Update & Security > Windows Security and then Firewall & Network protection.
- Select a Network Profile.
- Under Windows Defender Firewall, switch the setting to Off. Turning off Windows Defender Firewall could make your device (and network, if you have one) more vulnerable to unauthorized access.
Check if the IPV6 no network access issue still occurs.
8. Set DNS and IP Addresses to Obtain Automatically
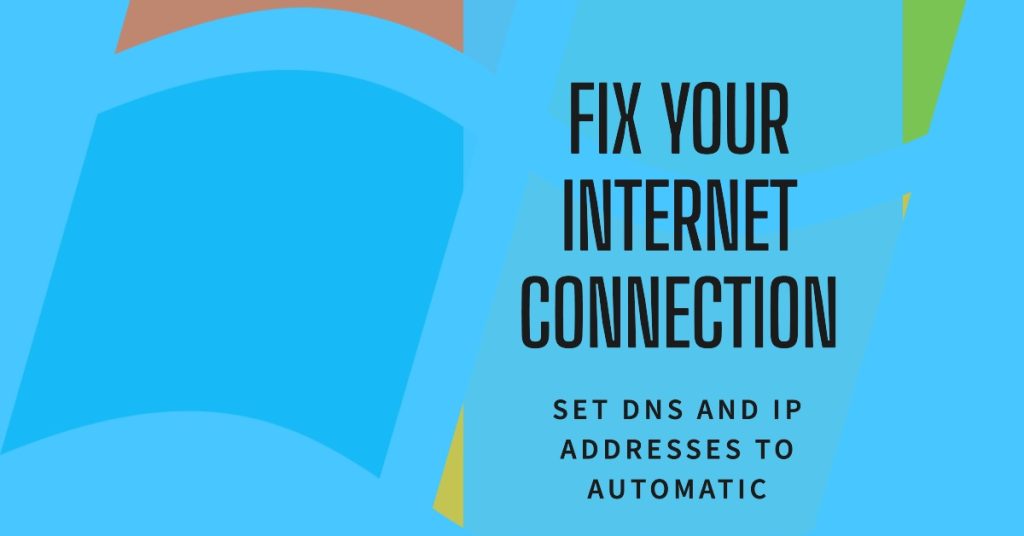
If you’ve made changes to the IP address and DNS setting of your computer prior to the issue occurring then you should make sure that both of these are set to automatic as this might fix the problem.
- Press Windows + R key combo to open the Run dialog box.
- Type ‘ncpa.cpl’ in the bar and click OK to open the Internet Connection settings item in Control Panel.
- Double-click on your active network adapter and click on the Properties button below.
- Locate the Internet Protocol Version 4 (TCP/IPv4) item on the list. Click on it to select it and click the Properties button below.
- Stay in the General tab and switch both radio buttons in the Properties window to “Obtain an IP address automatically” and “Obtain DNS server address automatically” if they were set to something else.
- Keep the “Validate settings upon exit” option checked and click OK to apply the changes immediately.
Check if the IPV6 no network access issue still occurs.