Many players have been frustrated to find Overwatch 2 not launching when trying to play Blizzard’s new hero shooter. Despite a hugely anticipated release, issues like server queues, login errors, and game crashes have prevented people from being able to play Overwatch 2. Blizzard is working to resolve the problems that are stopping Overwatch 2 from launching properly, but in the meantime you can try these fixes to play the game.
1. Check System Requirements
Before anything else, make sure your PC meets the minimum system requirements for Overwatch 2:
- OS: Windows® 7 / Windows® 8 / Windows® 10 64-bit
- CPU: Intel® CoreTM i3 or AMDTM PhenomTM X3 8650
- GPU: NVIDIA® GeForce® GTX 600 series or AMDTM RadeonTM HD 7000 series
- RAM: 6 GB
- Storage: 50 GB
Upgrading components like your graphics card or RAM can help if your system is below specs.
2. Update Graphics Drivers
Outdated or corrupt graphics drivers frequently cause game launch issues. Download the latest GPU drivers from NVIDIA or AMD and perform a clean install. Restart your PC after installing new graphics drivers.
- Open Device Manager.
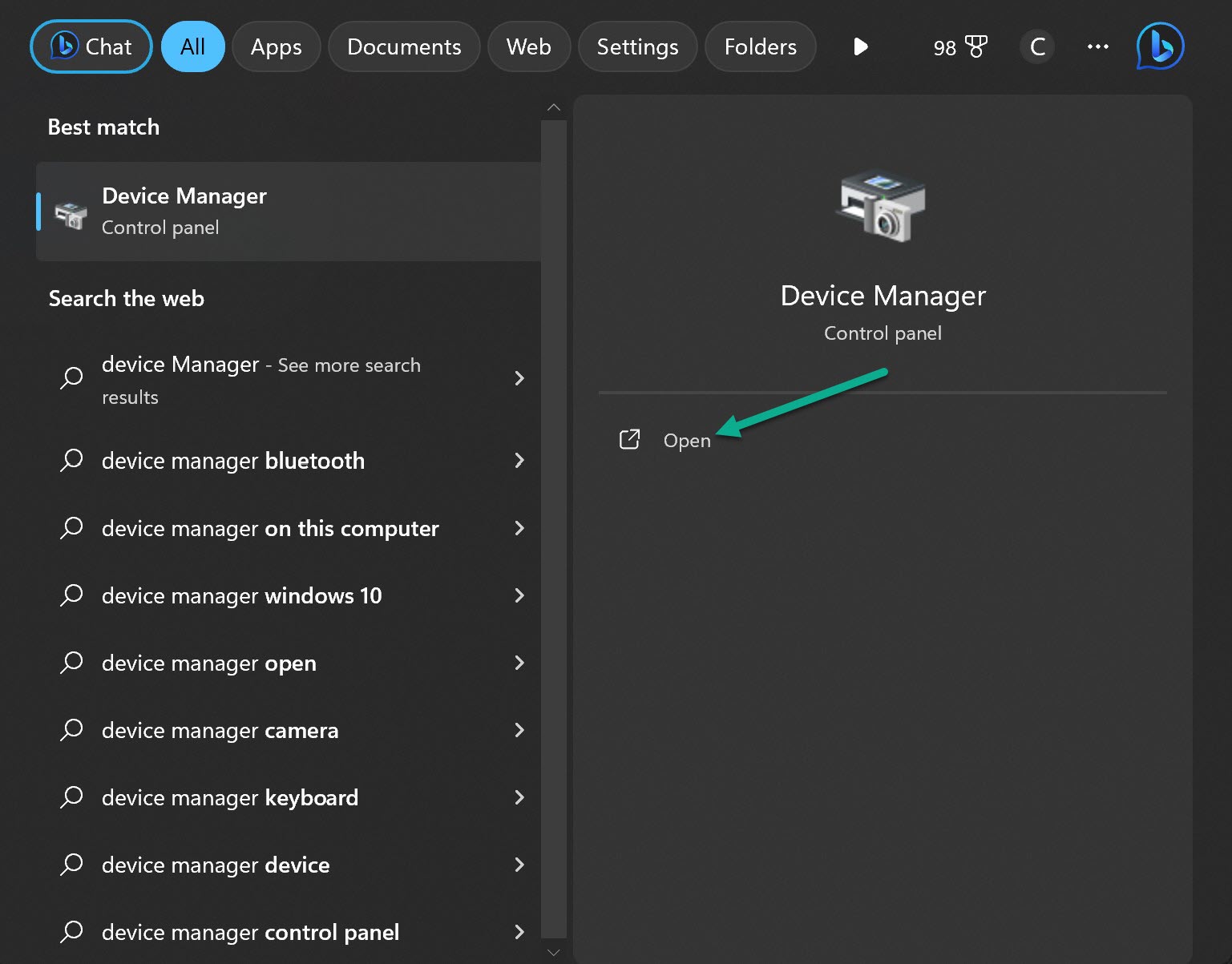
- Expand Display Adapters
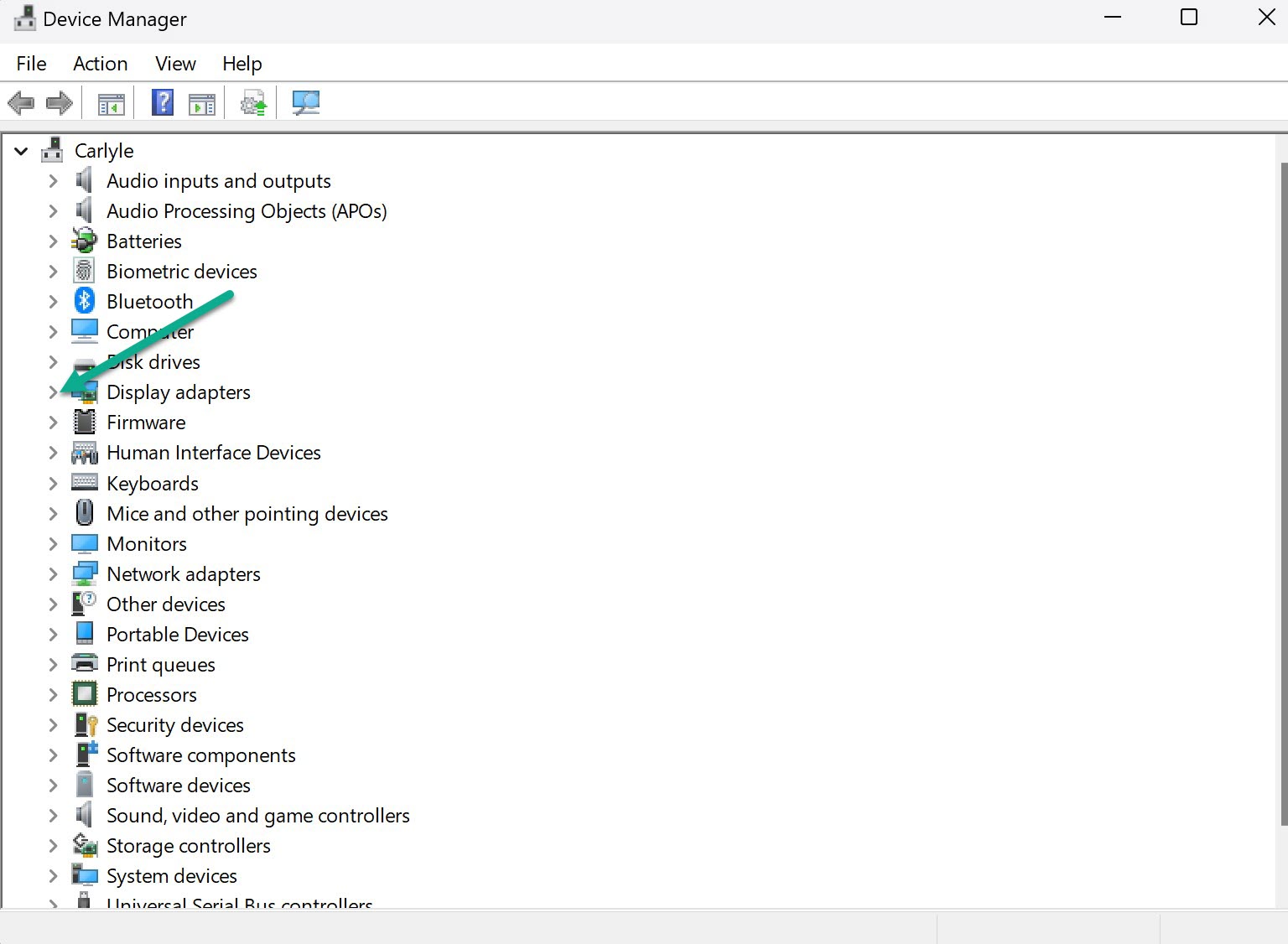
- Right-click your graphics card > Select Update Driver.
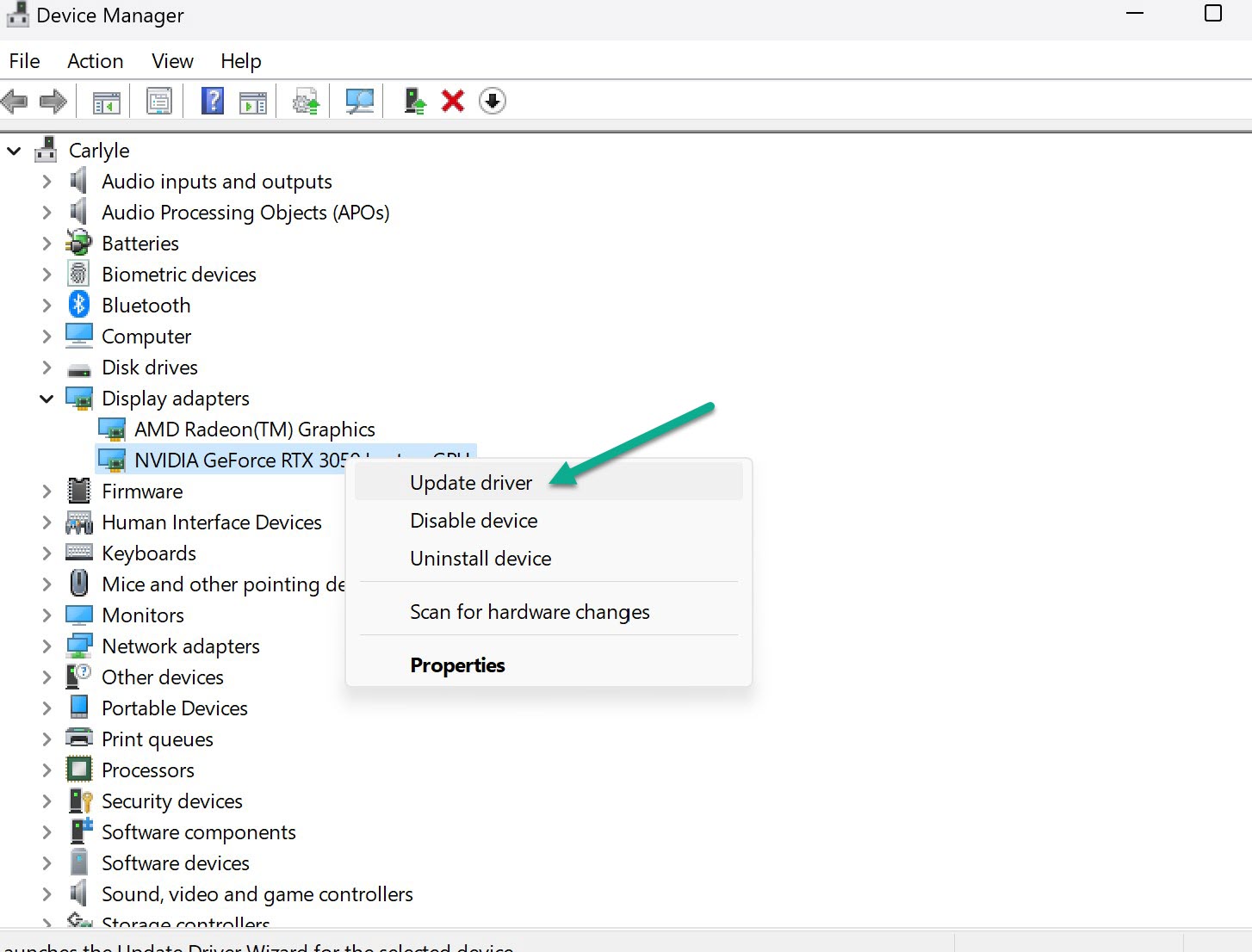
- Search Automatically for Drivers.
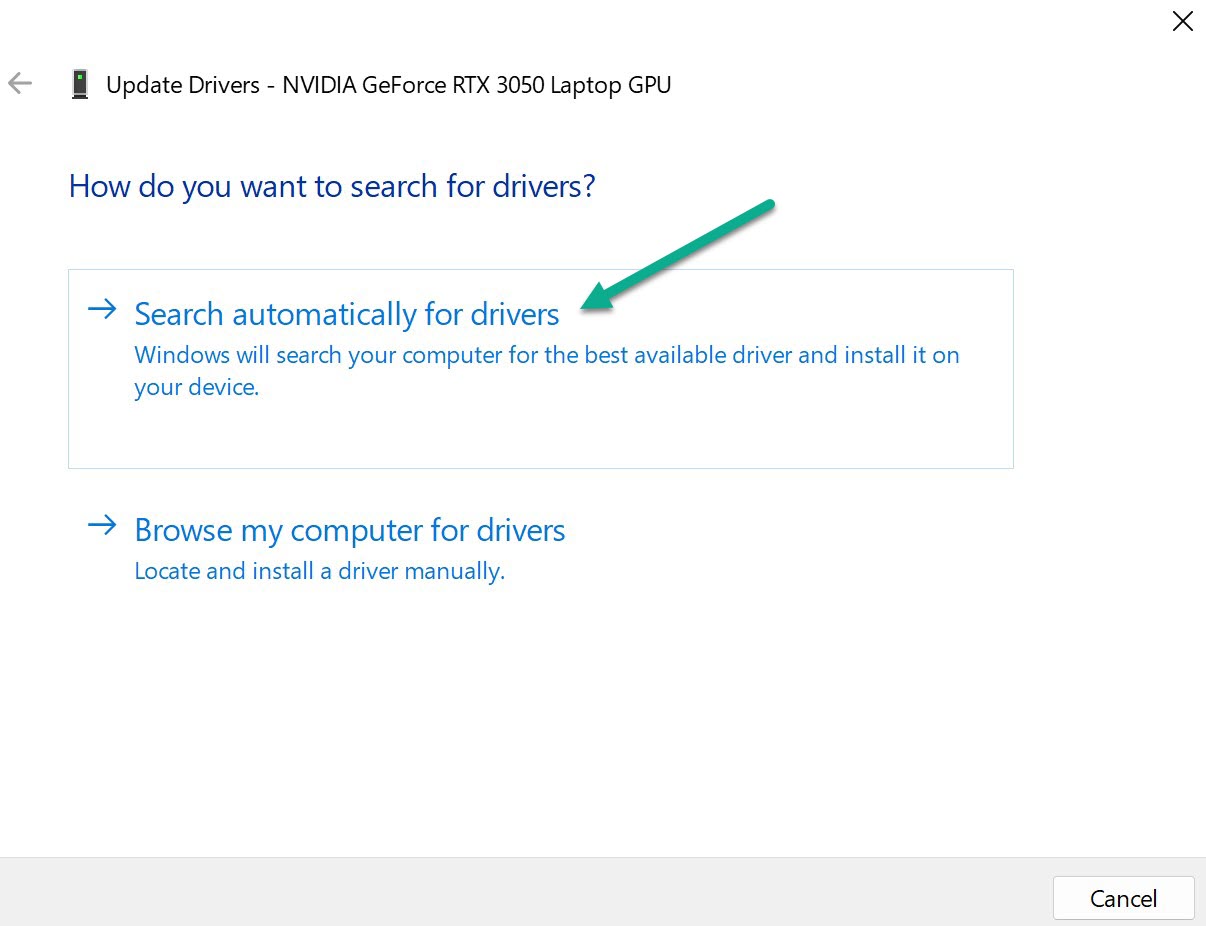
3. Close Background Apps
Too many programs running in the background takes system resources away from Overwatch 2. Use Ctrl + Shift + Esc to open Task Manager and close any unnecessary background processes.
4. Disable Overlays
Overlays like Discord, Xbox Game Bar, MSI Afterburner, etc can sometimes conflict with games launching. Temporarily disable any active gaming overlays.
5. Run as Administrator
Right click the Overwatch 2 executable, choose Properties > Compatibility and check ‘Run as administrator’. This grants the game full system resource access.
6. Scan and Repair Game Files
Corrupted game files may stop Overwatch 2 from working. Open the Battle.net app, go to Overwatch 2 > Options > Scan and Repair to check for errors. Let it download any required updates.
You can also repair game files on Steam if the game is on Steam:
- Open your Steam Library.
- Right click on Overwatch 2 > Select Properties.
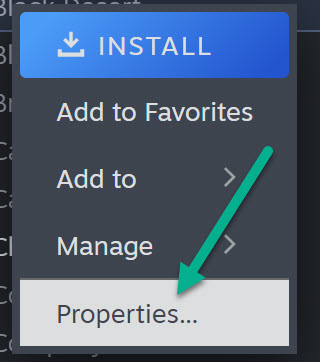
- Go to Installed Files tab > Click ‘Verify Integrity of Game Files’.
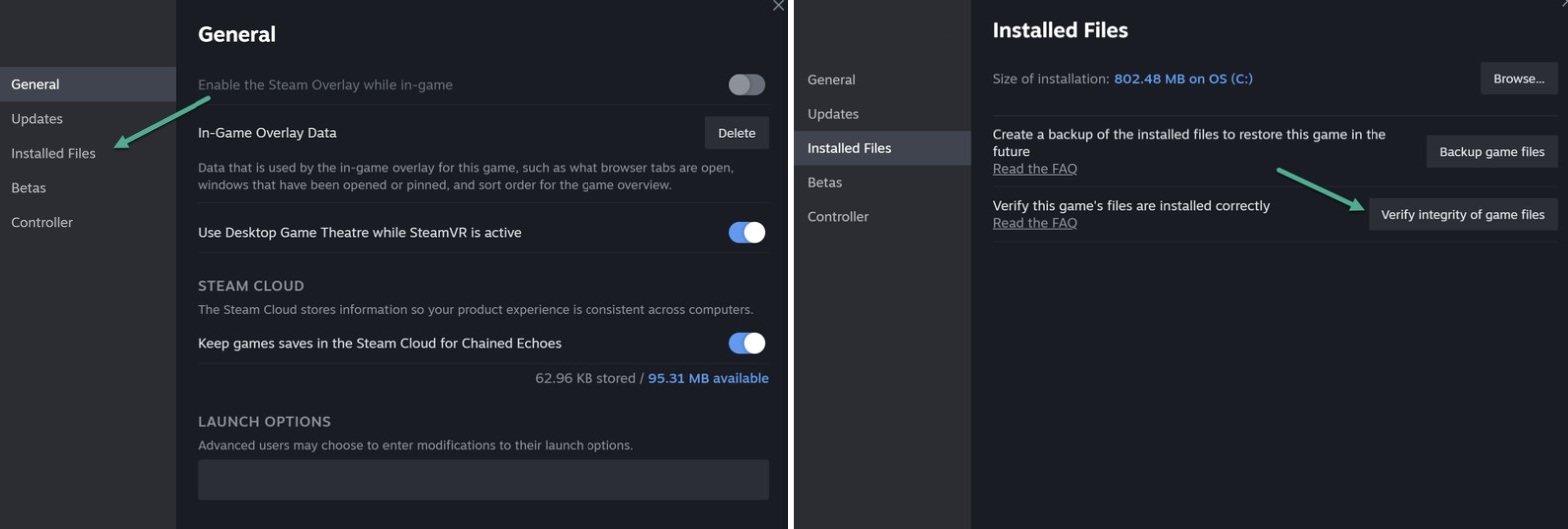
- Wait for the verification process to complete.
7. Reset In-Game Settings
Resetting all in-game settings to default can fix crashing issues and performance problems. In the Battle.net app, go to Overwatch 2 > Options > Game Settings > Reset In-Game Options.
8. Add Exceptions to Antivirus/Firewall
Overwatch 2 files may be incorrectly blocked by antivirus or firewall apps. Add exceptions for Overwatch 2 and Battle.net executable files. Temporarily disabling security software can also help.
9. Update Windows and Drivers
Install the latest Windows updates and update hardware drivers like GPU, motherboard chipset, audio, etc. Updated drivers optimize performance and compatibility.
10. Clear Battle.net Cache
Navigate to the %ProgramData% folder, delete the Battle.net folder to rebuild the cache, then relaunch the Battle.net app.
11. Uninstall Conflicting Software
Programs like Razer Synapse, RGB lighting utilities, audio enhancement suites and more are known to cause Overwatch 2 conflicts. Uninstall them if present.
12. Contact Blizzard Support
If you still can’t get Overwatch 2 to launch after trying these troubleshooting tips, reach out to Blizzard support for further assistance.