If you’re encountering the frustrating issue of the volume mixer not opening on your computer, it can hinder your ability to control audio settings and adjust volume levels. Don’t worry, though, as we’re here to help you find a solution!
In this article, we’ll provide you with troubleshooting techniques to fix the volume mixer not opening problem, allowing you to regain control over your audio settings and enjoy a seamless multimedia experience. Say goodbye to audio frustrations as we guide you through the steps to resolve the volume mixer issue on your computer.
1. Fix Volume Mixer Not Opening: Run the Audio Troubleshooter
If you’re experiencing the frustrating issue of the volume mixer not opening on your computer, running the audio troubleshooter can help you identify and resolve the problem. The audio troubleshooter is a handy built-in tool in Windows that automatically identifies and resolves common audio problems with ease.
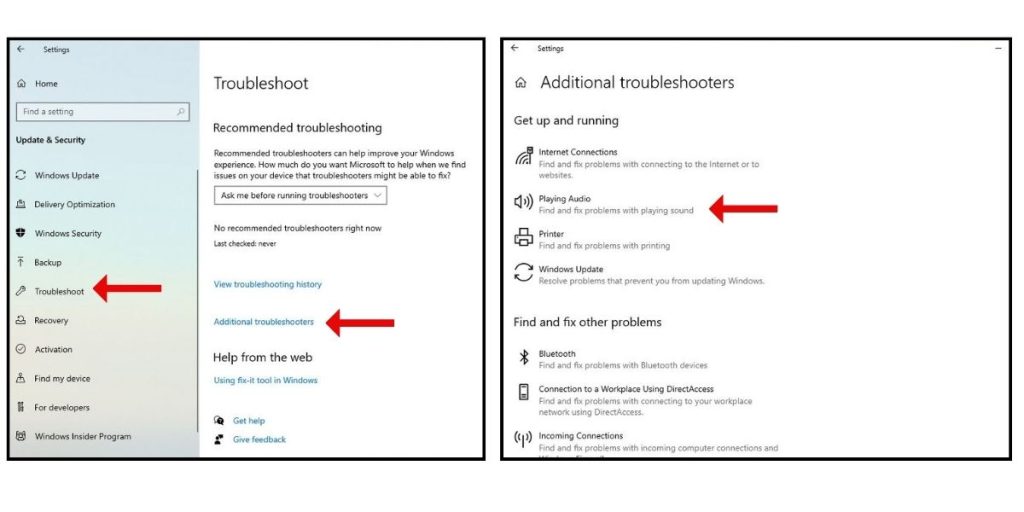
To run it:
- Go to Settings > Update & Security > Troubleshoot.
- Under Additional Troubleshooters, select “Playing Audio.”
- Click “Run the troubleshooter” and follow the prompts.
- Restart your PC once it completes.
2. Update Audio Drivers
Audio drivers are crucial software components that facilitate the proper functioning of your computer’s sound system. When these drivers become outdated or incompatible, it can lead to various audio-related issues, including the volume mixer not opening.
Outdated or corrupt sound drivers can cause volume mixer issues.
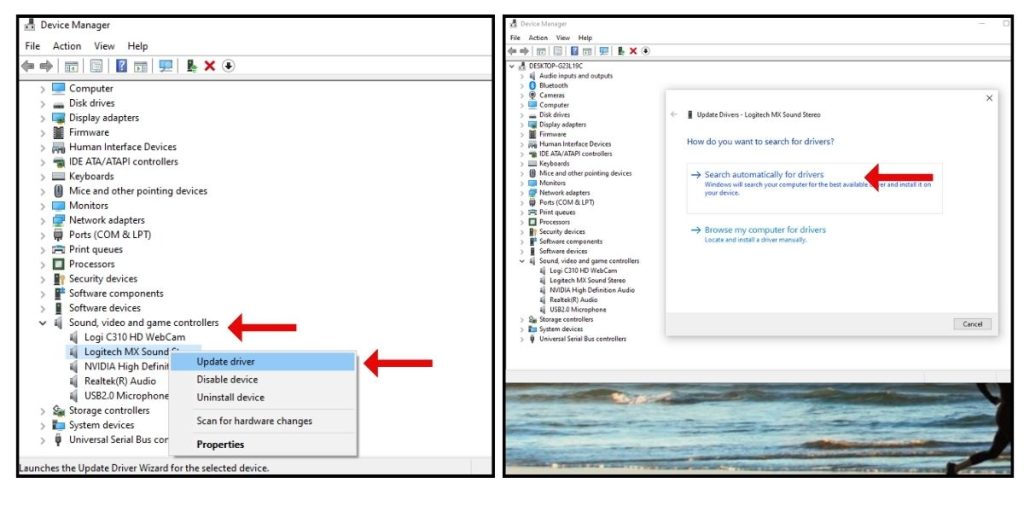
Update your audio drivers:
- Open Device Manager.
- Under Sound Video and Game Controllers, right-click on your driver and select Update driver.
- Select Search Automatically for Drivers.
- Restart your PC after the update completes.
3. Check Windows Audio Service
The Windows Audio Service plays a crucial role in managing all audio-related tasks on your system and ensuring the smooth functioning of sound. When this service encounters issues or stops working, it can lead to problems such as the volume mixer not opening.

The Windows Audio service must be running for the volume mixer to work.
- Open Services and find Windows Audio.
- Right click on Windows Audio Service and select Properties from the drop down menu.
- Set the Startup type to Automatic and Start the service.
- Restart your PC.
4. Uninstall Third-Party Audio Software
Third-party audio software, while offering additional features and customization options, can sometimes interfere with the proper operation of the volume mixer.
Third-party audio apps can interfere with the volume mixer. Try uninstalling any you have, then check if the issue is fixed.
5. Reset Audio Settings
Bad audio settings can prevent opening the volume mixer. Over time, misconfigured audio settings or conflicting changes can prevent the volume mixer from functioning properly.
Go to Sound Settings and click “Reset” to restore default settings.
6. Perform SFC and DISM Scans
Volume mixer not opening on your computer could be due to corrupt system files or problems with system image integrity. To address and resolve this issue, you can utilize the power of SFC or System File Checker and DISM or Deployment Image Servicing and Management scans. These scans are effective methods to identify and rectify any underlying problems that may be causing the issue. SFC scan checks for and repairs corrupt system files, while DISM scan verifies and restores the health of the system image.
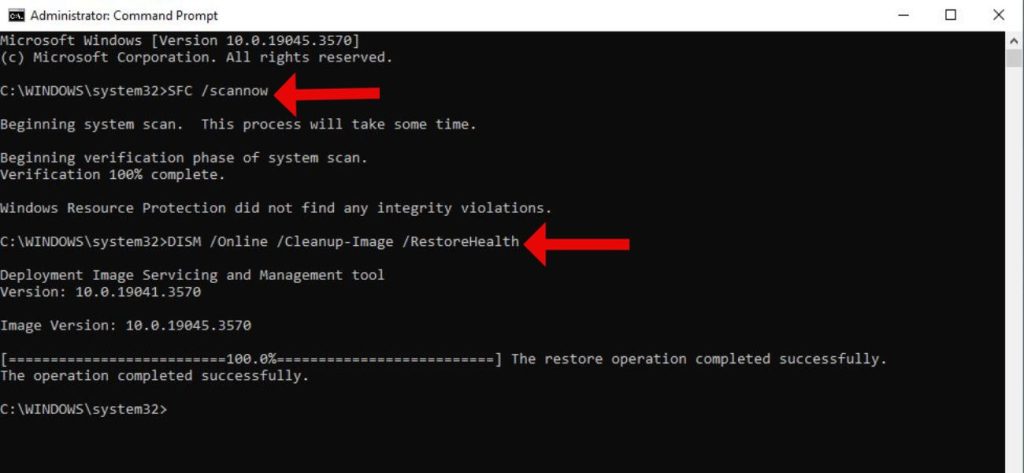
Corrupted Windows system files cause volume mixer problems. Run SFC and DISM scans to repair broken files:
- Open an elevated Command Prompt.
- Run SFC /scannow first, then run DISM /Online /Cleanup-Image /RestoreHealth.
- Restart your PC once both scans are complete.
7. Restart Windows Explorer
Windows Explorer is responsible for managing the user interface and various system components, including the volume mixer. Sometimes, a glitch or temporary error can prevent the volume mixer from opening properly.
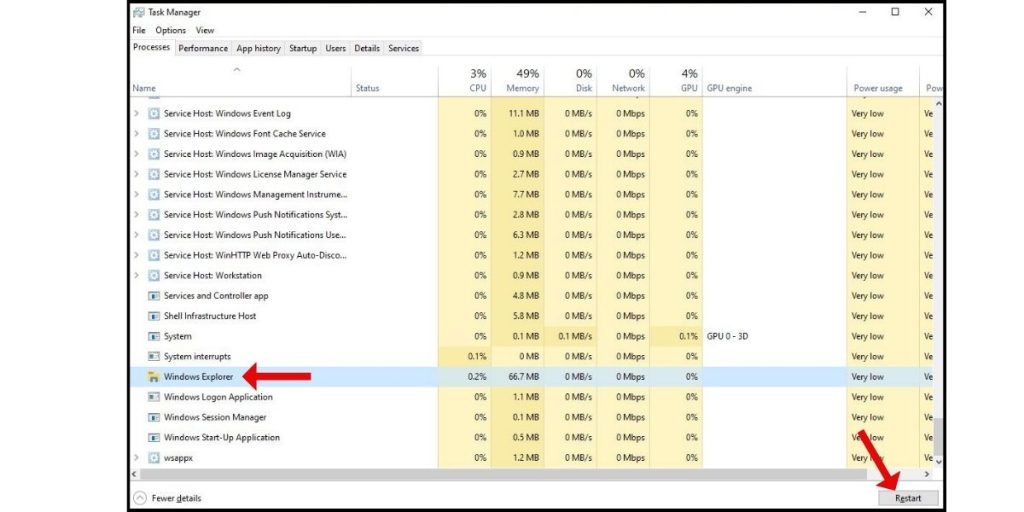
A frozen Windows Explorer process can block the volume mixer from opening.
- Open Task Manager.
- Find and restart Windows Explorer.