The ‘Windows 10 folder read only’ issue can impede your ability to manage files efficiently, causing unnecessary obstacles during file operations. Troubleshooting this problem is crucial for maintaining smooth file access and manipulation. In this guide, we provide step-by-step solutions to help you effectively tackle the ‘Windows 10 folder read only’ predicament and regain control over your files effortlessly.
How To Fix Windows 10 Folder Read Only Issue Issue
Before performing any of the recommended troubleshooting steps listed below it’s best to restart your computer first. This action refreshes the operating system and remove any corrupt temporary data that could be causing the problem.
One of the main reasons why a folder will keep on reverting to a read only state is because of a software update bug. Listed below are the troubleshooting steps that you need to do to fix this problem.
1. Login as an Administrator
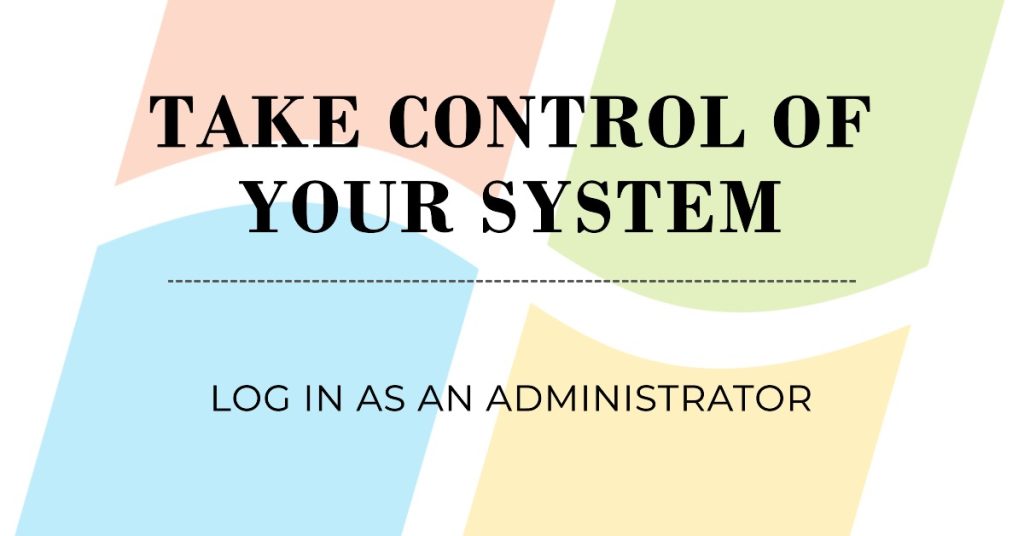
The first thing you will need to do is to make sure that you are logged in as an administrator in your Windows 10 computer. This will give you full control over your system and will usually fix this particular problem.
2. Change the folder attribute
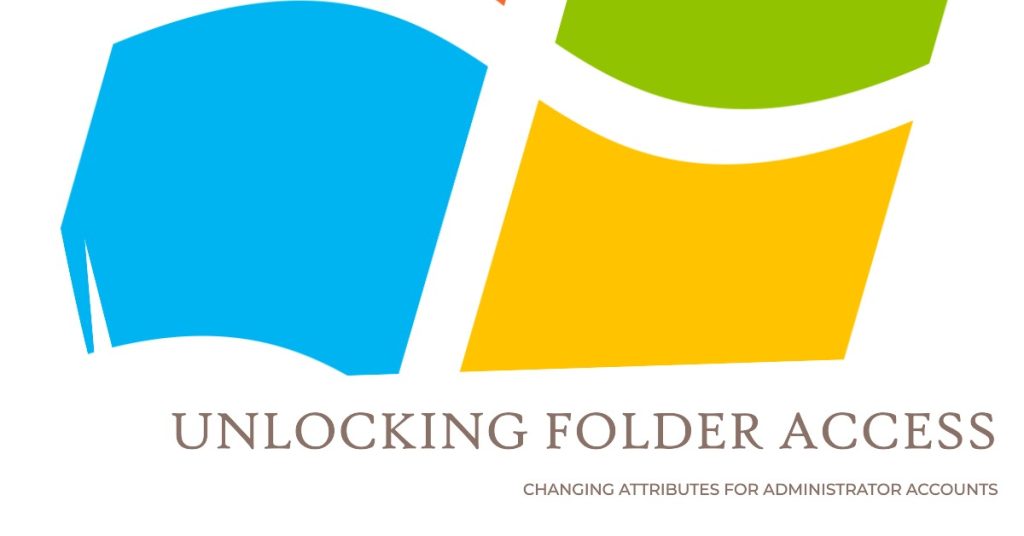
If you are already using an administrator account but the folder is still set to read only then you just have to change its attribute.
- Press Winkey + X and select Command Prompt (Admin) from the list.
- Enter the command to remove Read-only Attribute: attrib -r +s drive:\<path>\<foldername>
- This will remove the read-only attribute of the file and change it to system attribute.
In case you want to remove the system attribute of the folder just type : attrib -r -s drive:\<path>\<foldername from the command prompt.
Check if the Windows 10 folder read only issue still occurs.
3. Change the permission of the drive
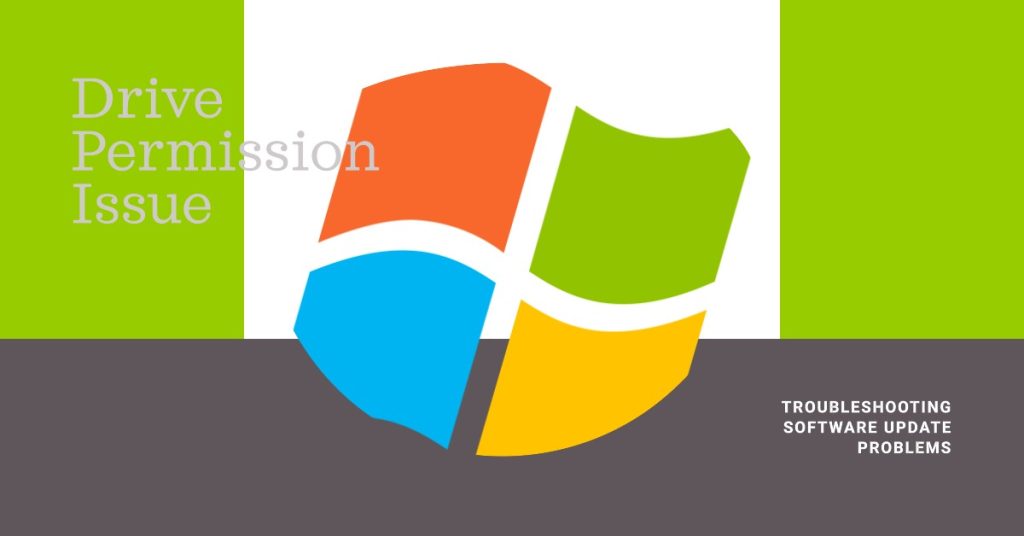
If this issue occurred right after installing a software update then you can try changing the permission of the drive.
- Right click on the drive where your files/folders are located.
- Select Properties.
- Go to the Security tab
- Click Advanced and then select Change permissions
- Highlight your user and then click Edit.
- Select This folder, subfolders and files from the drop-down list.
- Check the Full Control box under Basic Permissions.
- Click OK.
If you have more than one account on the computer then you will have to enable inheritance.
- Go to your System drive (where your Windows is installed).
- Go to the Users folder.
- Right click on your username and click Properties.
- In the Security tab, click Advanced.
- Hit Enable Inheritance.
Check if the Windows 10 folder keeps reverting to read only issue still occurs.
4. Temporarily Turn off the antivirus
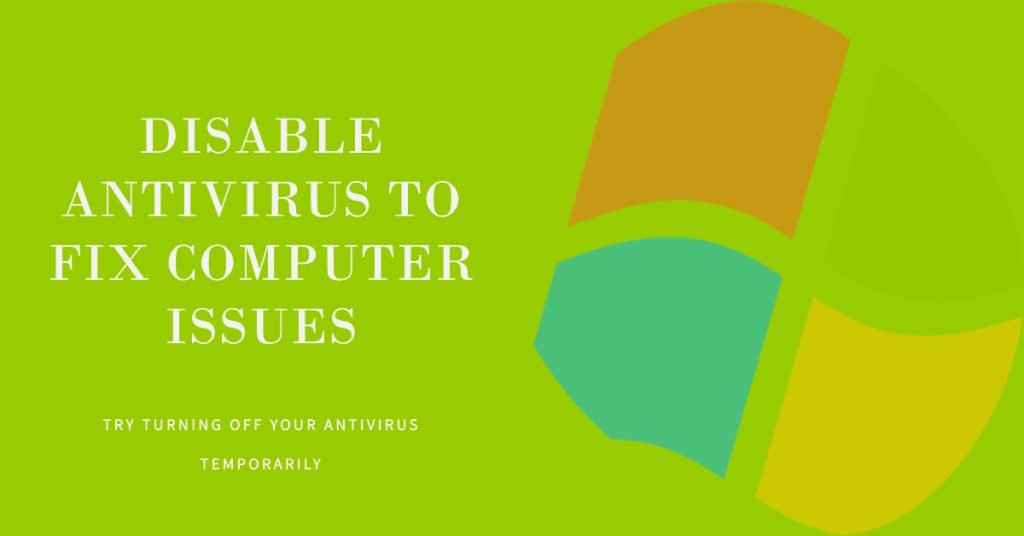
There’s a possibility that the antivirus software installed in your computer is causing this problem. If the issue does not occur when the antivirus is off then you should consider using a different antivirus software.
Avast
- Right-click on the avast! icon in the system tray. Select avast! shields control and there will be options to disable avast for 10 minutes, 1 hour, until the computer is restarted or permanently.
Bitdefender
- Double click on the system icon for Bit Defender.
- When the Bit Defender window appears, move the mouse arrow to the left side and click >> Virus Shield.
- Move mouse arrow to the black check by Virus Shield is enabled and click.
- The black works will change to red, >> Virus Shield is disabled.
- Move mouse arrow to the top right corner and click the down arrows.
- Bit Defender is now inactive.
- To enable Bit Defender, do the same steps except click to enable.
Microsoft Security Essentials
- Right-click on the MSE icon in the system tray and choose Open.
- Click the Settings tab, then click Real Time Protection.
- Uncheck the box next to “Turn on real time protection”.
- Click the “Save changes” button.
- Exit MSE when done.
ESET
- Double click on the system tray icon to open the main application window.
- Or via Start >> All Programs >> ESET >> ESET Smart Security.
- Click Setup >> Antivirus and antispyware >> Temporarily disable Antivirus and antispyware protection.
- When prompted to confirm temporarily disable select Yes.
- Note: Protection will be automatically started after a system reboot.
McAfee
- Navigate to the system tray on the bottom right hand corner and look for the McAfee icon.
- Right-click it -> chose “Exit.”
- A popup will warn that protection will now be disabled. Click on “Yes” to disable the Antivirus guard.
Check if the Windows 10 folder keeps reverting to read only issue still occurs.