Struggling with a frustrating issue of Windows 10 update stuck at 0%? Don’t worry, you’re not alone. In this comprehensive guide, we’ll explore the common reasons behind this problem and provide effective solutions to get your update process unstuck. Our expert tips and troubleshooting methods will help you overcome the Windows 10 update stuck at 0% issue, ensuring a smooth and uninterrupted update experience for your operating system.
Fix Windows 10 Update Stuck at 0%
1. Restart Your PC
The simplest first step is to restart your computer. This clears out any software glitches that may be freezing the update.
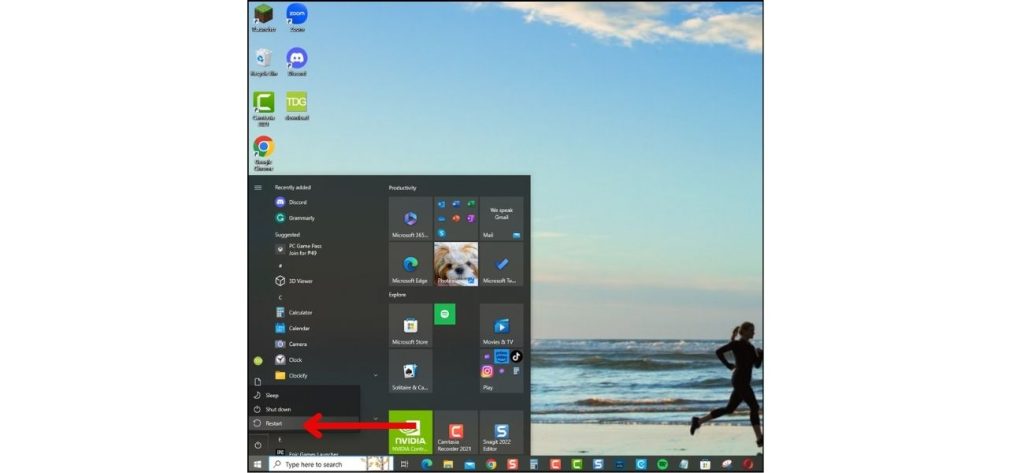
Click the Windows icon > Power > Restart to reboot your system. Then check if the update proceeds normally.
2. Run the Windows Update Troubleshooter
Windows includes an automated Update Troubleshooter that can diagnose and repair issues with the update process.
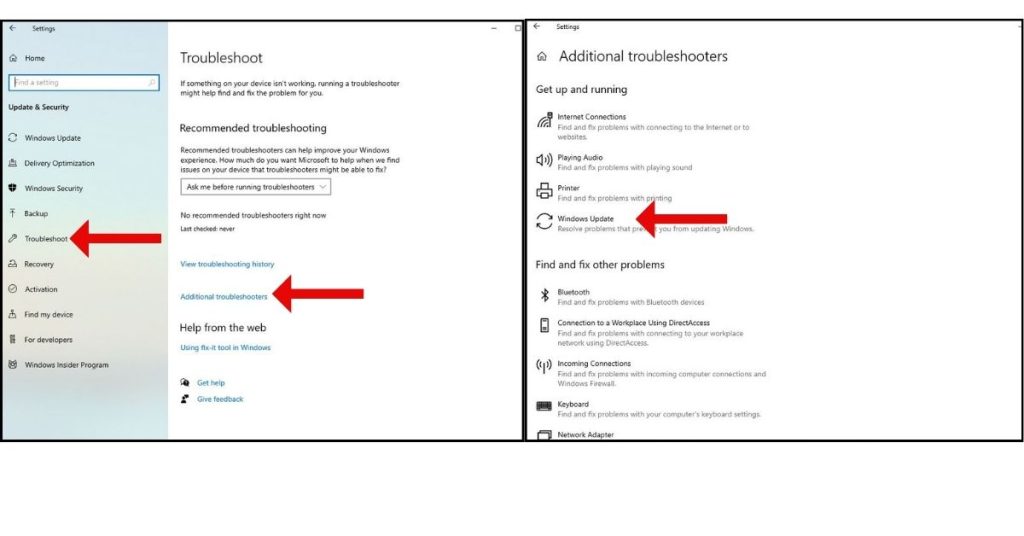
To run it:
- Open Settings > Update & Security > Troubleshoot
- Select “Windows Update” > Run the troubleshooter
- Follow the on-screen directions and restart your PC when prompted
The troubleshooter will scan for problems and attempt to fix them automatically.
3. Clear the SoftwareDistribution Folder
A corrupted Windows Update cache can cause downloading to freeze. Clearing this folder may get things moving again:
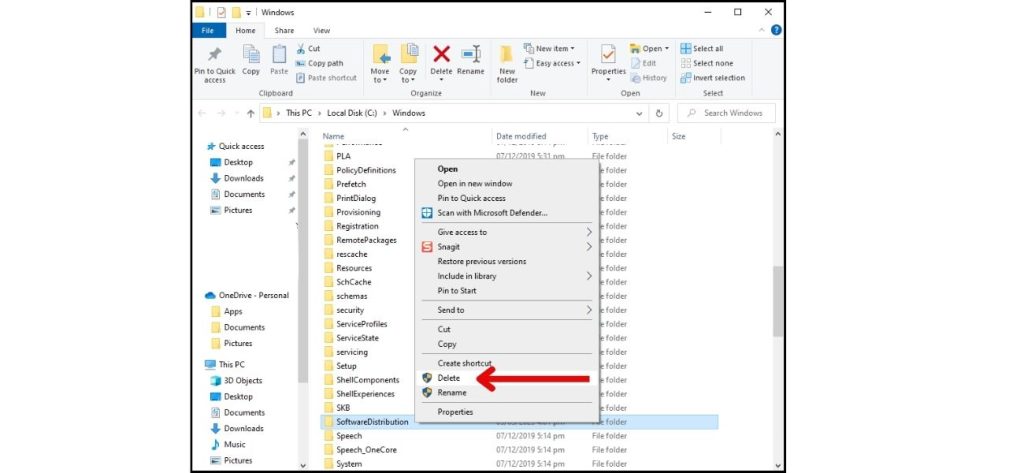
- Open File Explorer and go to C:\Windows
- Locate and delete the “SoftwareDistribution” folder
- Restart your PC
This forces Windows to rebuild the update cache from scratch.
4. Rename the Catroot2 Folder
You can also try renaming the Catroot2 folder that contains update logs. This folder contains temporary files related to Windows Update, and renaming it can help resolve issues that cause updates to get stuck. In this troubleshooting guide, we’ll walk you through the necessary steps to rename the Catroot2 folder, allowing you to troubleshoot and fix the Windows 10 update stuck at 0% problem
- Open an elevated Command Prompt
- Enter the following commands:
- ren C:\Windows\SoftwareDistribution SoftwareDistribution.old
- ren C:\Windows\System32\catroot2 Catroot2.old
3.Restart your PC
This resets the update components so stuck data is cleared out.
5. Perform a Clean Boot
Third-party software conflicts can prevent updates from downloading properly. Doing a clean boot prevents non-Microsoft services from running:
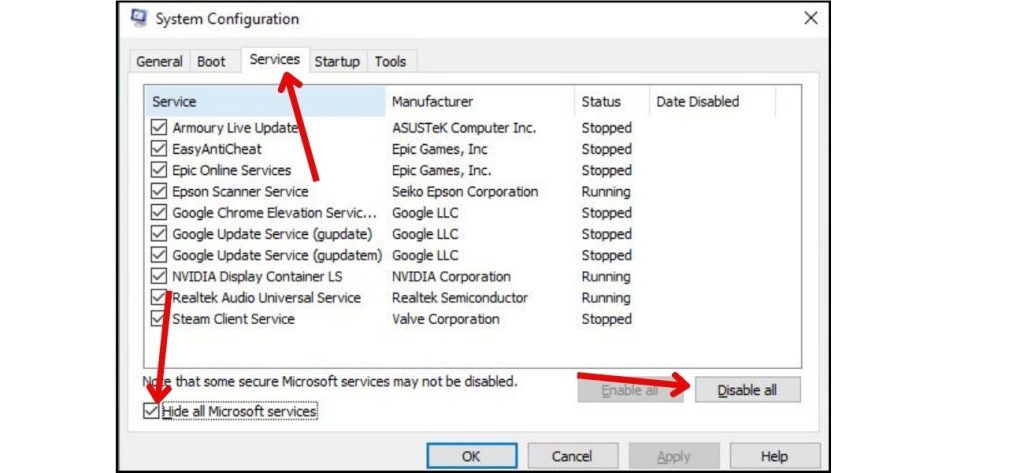
- Open msconfig
- Go to Services and check “Hide all Microsoft services”
- Click “Disable all” then OK
- Reboot your PC
If the update proceeds normally, a problematic app is likely the culprit.
6. Temporarily Disable Antivirus
Security software scans can sometimes interfere with updates. Try adding an exception for Windows Update or temporarily disabling your antivirus completely.
Just be sure to re-enable protection after updating!
7. Disable Metered Connections
Windows restricts update sizes on “metered” WiFi connections. If set improperly, this could block an update from downloading fully.
Disable metered connections in Settings > Network & Internet > Wi-Fi > your network.
8. Change to a Wired Connection
If you’re on a WiFi network, switch to a wired ethernet connection and see if the update proceeds without getting stuck. This eliminates any WiFi-related issues.
9. Reset Network Components
Network components may be causing interruptions in the update process. However, there’s no need to panic. This solution will walk you through the steps to reset network components, helping you resolve the issue and get your update back on track. Following our expert instructions, you can troubleshoot and fix Windows 10 update stuck at 0% problem, ensuring a seamless and successful update for your operating system.
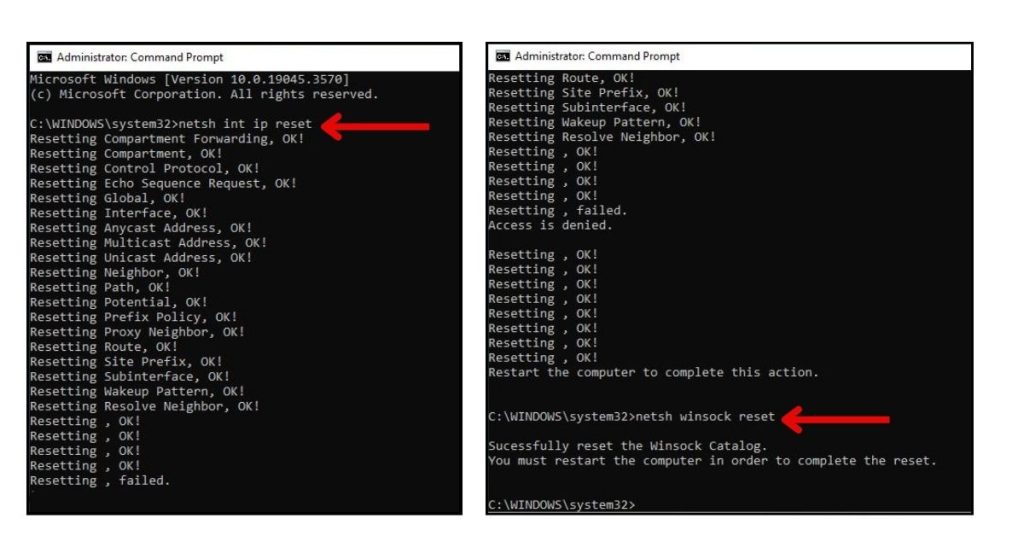
- Open an elevated Command Prompt
- Enter “netsh int ip reset” and then press Enter
- Enter “netsh winsock reset” and then press Enter
- Restart your PC
Resetting the TCP/IP stack and network components can resolve network problems blocking updates.
With the right troubleshooting, you should be able to get your stuck Windows 10 update downloading normally again. Be patient, and don’t stop updates until fully completed.