Are you experiencing issues with the Windows Update Service not running? Don’t worry, we’ve got you covered. In this guide, we’ll provide you with effective troubleshooting techniques to resolve this problem and ensure that your Windows updates run smoothly.
Troubleshoot Windows Update Service Not Running
1. Run the Windows Update Troubleshooter
Windows includes a built-in troubleshooter that can automatically find and fix Windows Update issues. This built-in tool provided by Microsoft is designed to diagnose and resolve common issues related to Windows updates. By running the Windows Update Troubleshooter, you can automatically detect and fix any underlying problems that may be preventing the Windows Update Service from running properly.
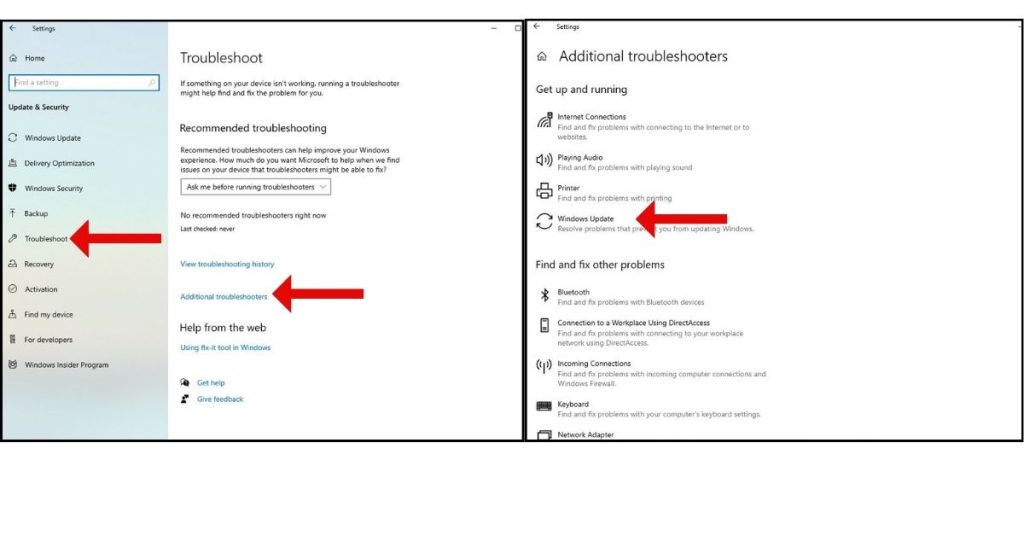
To run it:
- Go to Settings > Update & Security > Troubleshoot.
- Under Additional troubleshooters, select “Windows Update.”
- Click on “Run the troubleshooter” and follow the prompts.
- Restart your PC afterward.
2. Restart Your Computer
One simple yet effective troubleshooting step is to restart your computer. Sometimes, temporary glitches or conflicts can occur within the system that prevent the Windows Update Service from functioning properly. By restarting your computer, you can refresh the operating system, clear any temporary issues, and potentially restore the normal operation of the Windows Update Service.
A simple restart can often resolve random service errors like Windows Update Service not running.
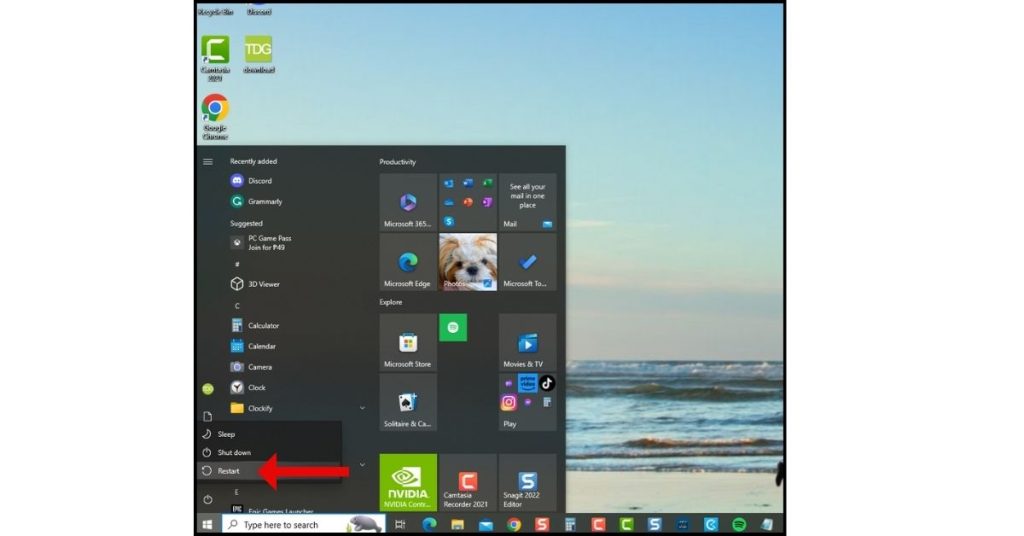
Restart your PC, check for updates again, and see if the issue is fixed.
3. Check Windows Update Service Settings
Incorrect or misconfigured settings can prevent the service from functioning properly, leading to update failures or errors. By reviewing and adjusting the Windows Update Service settings, you can ensure that they are correctly configured and enable smooth operation.
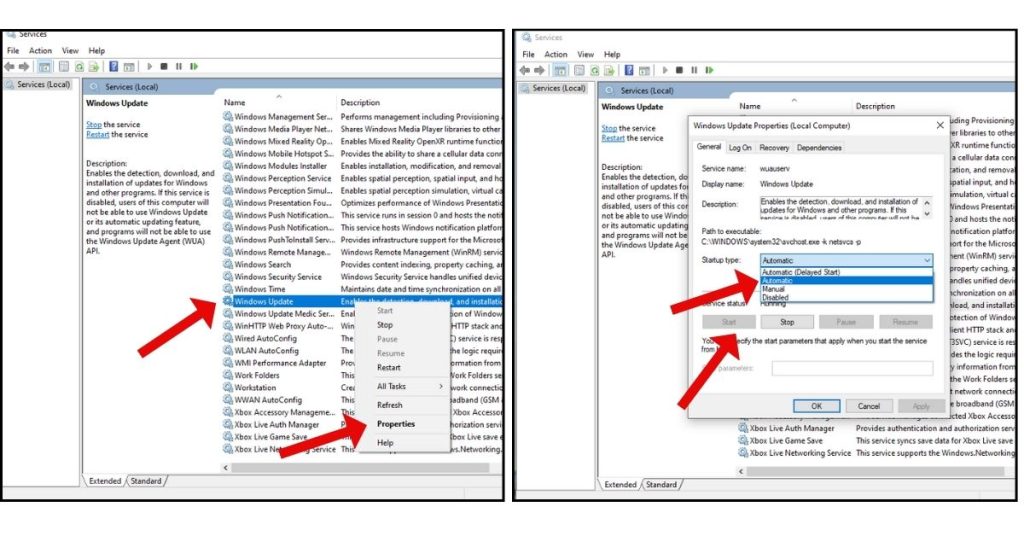
- Open Services (services.msc).
- Find Windows Update, right click on it and then select Properties from the drop down menu.
- At Properties window, set Startup Type to Automatic.
- Start the service if it’s stopped, and click Apply.
- Do the same for the Background Intelligent Transfer Service and Cryptographic Services.
4. Scan for Malware
Malicious software can disrupt services like Windows Update causing Windows Update Service not running issue.
Run a scan with your antivirus program or a tool like Malwarebytes to check for and remove malware.
5. Reset the Windows Update Components
If you’re encountering the frustrating issue of the Windows Update Service not running, a potential solution worth exploring is resetting the Windows Update components. Over time, corrupted or misconfigured components can interfere with the proper functioning of Windows update services, leading to errors or failures. Resetting Windows Update components restores to their default state, resolving potential conflicts and allowing the service to run smoothly again.
- Stop the Windows Update service.
- Delete the SoftwareDistribution folder at C:\Windows.
- Restart the Windows Update service.
This resets the Windows Update components, which may resolve service errors.
6. Clear Temporary Update Files
Over time, accumulated temporary files related to Windows updates can become corrupted or interfere with the proper functioning of the update service. By clearing these temporary files, you can eliminate potential obstacles and allow the Windows Update Service to operate smoothly again.
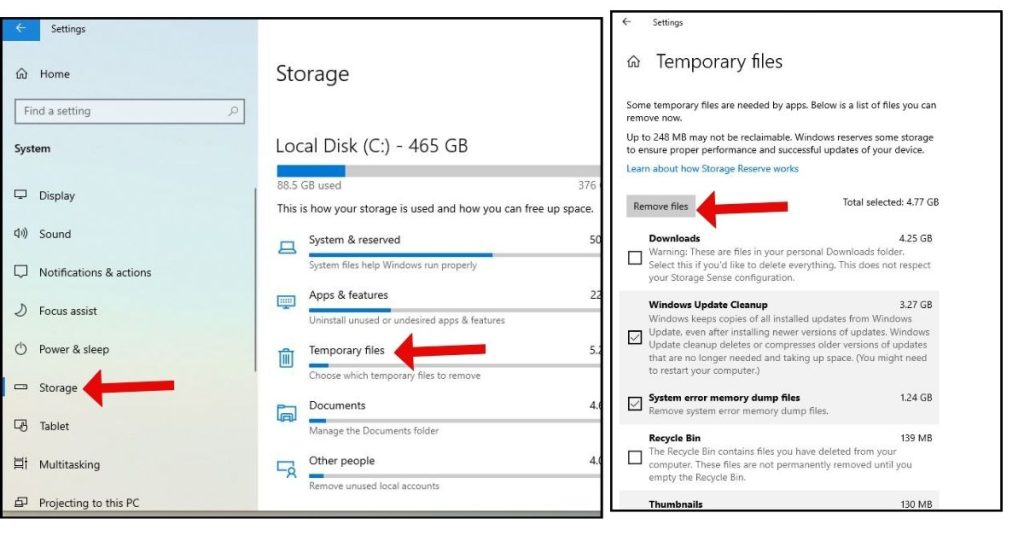
- Go to Settings > System > Storage.
- Click on Temporary Files > Remove Files.
- Check Windows Update Cleanup and click Remove Files.
This deletes corrupted temporary Windows Update files.
7. Run SFC and DISM Scans
These built-in Windows utilities are designed to scan and repair system files and resolve underlying issues affecting the Windows Update Service. By running SFC (System File Checker) and DISM (Deployment Image Servicing and Management) scans, you can effectively detect and resolve any underlying issues caused by corrupted or missing files.
By utilizing SFC and DISM scans, you can restore the integrity of your system files, ultimately resolving Windows Update Service not running problem.
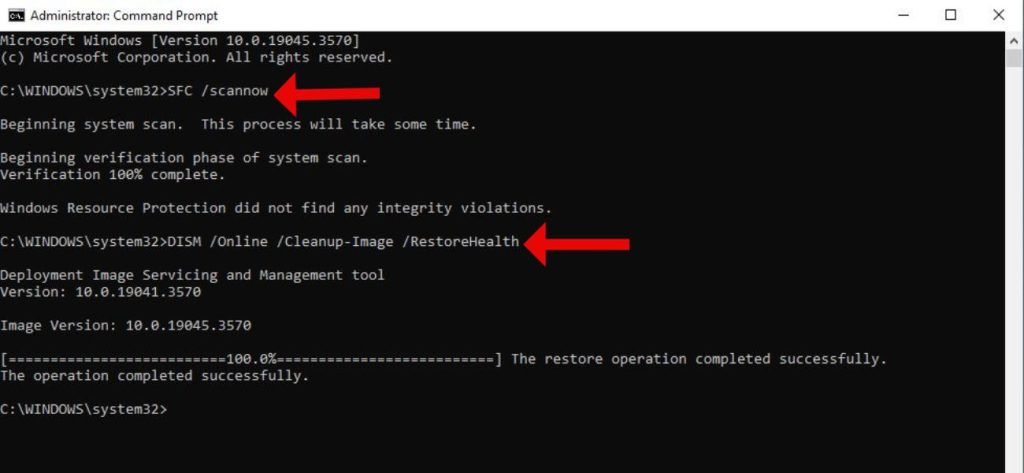
- Open an elevated Command Prompt.
- Type sfc /scannow and hit Enter.
- Once complete, run DISM /Online /Cleanup-Image /RestoreHealth.
8. Manually Install Windows Updates
You can download and manually install Windows updates from the Microsoft Update Catalog to potentially fix Windows Update problems.
9. Use Windows Update Assistant
The Update Assistant can force install the latest Windows updates, which may resolve the service not running issue.