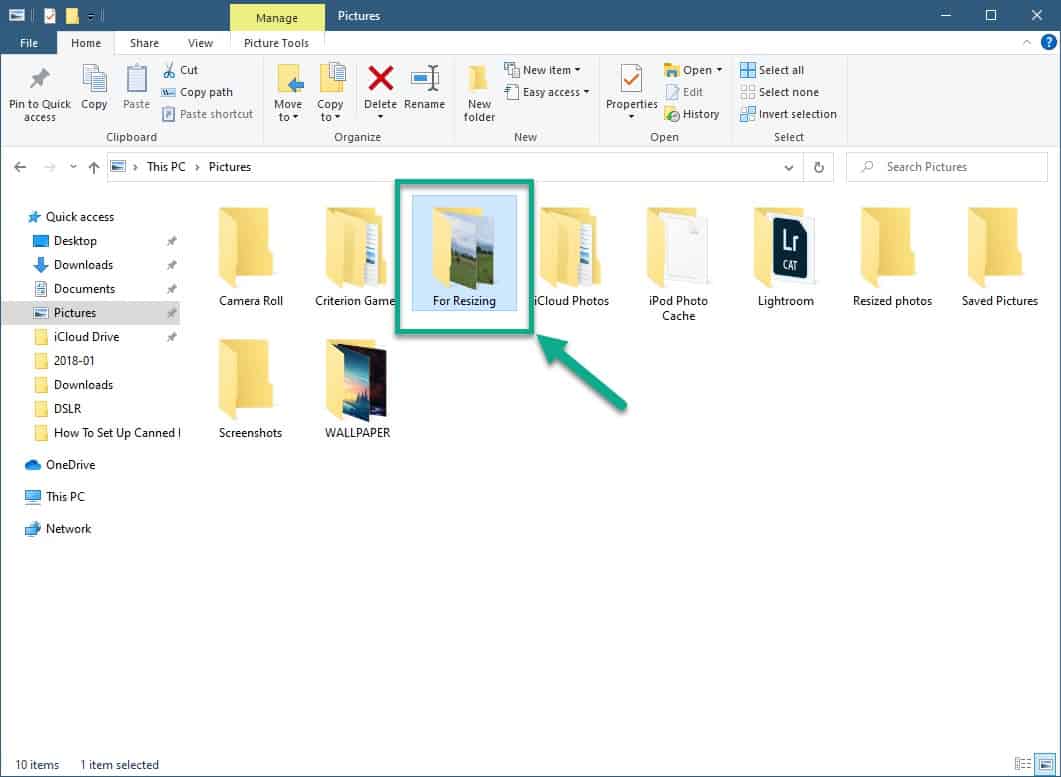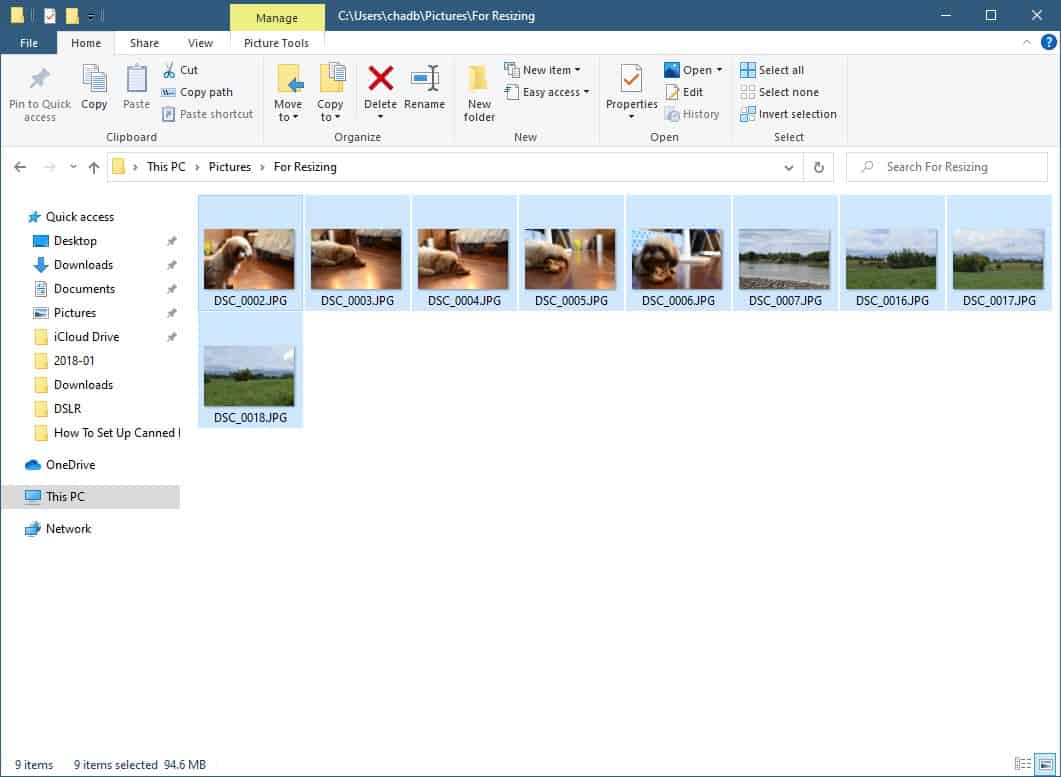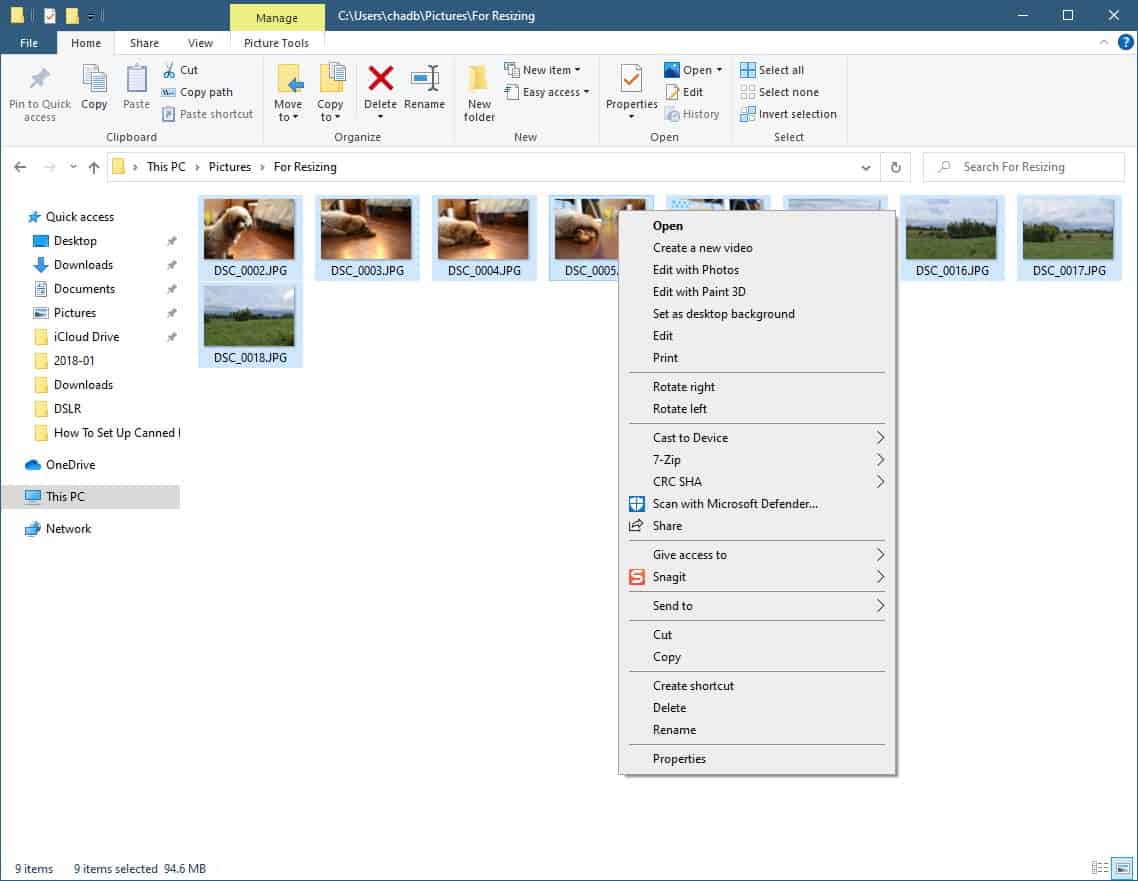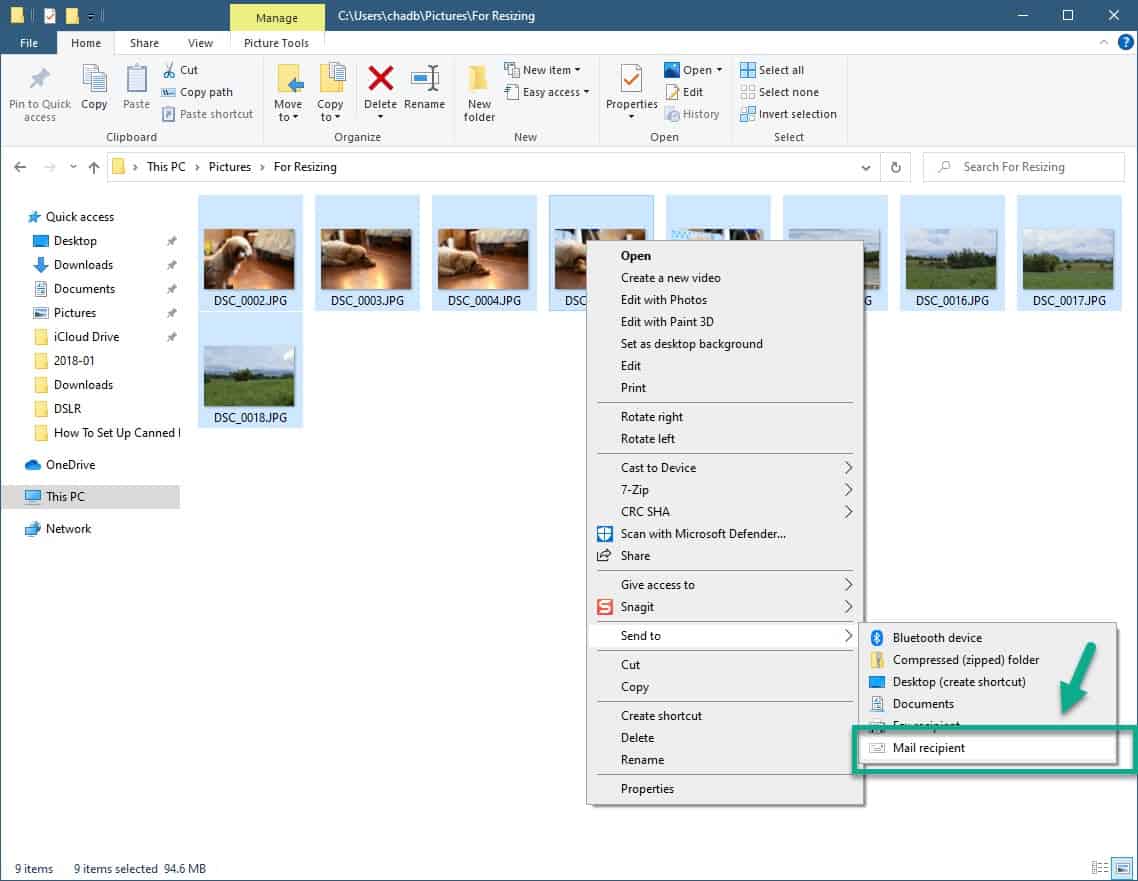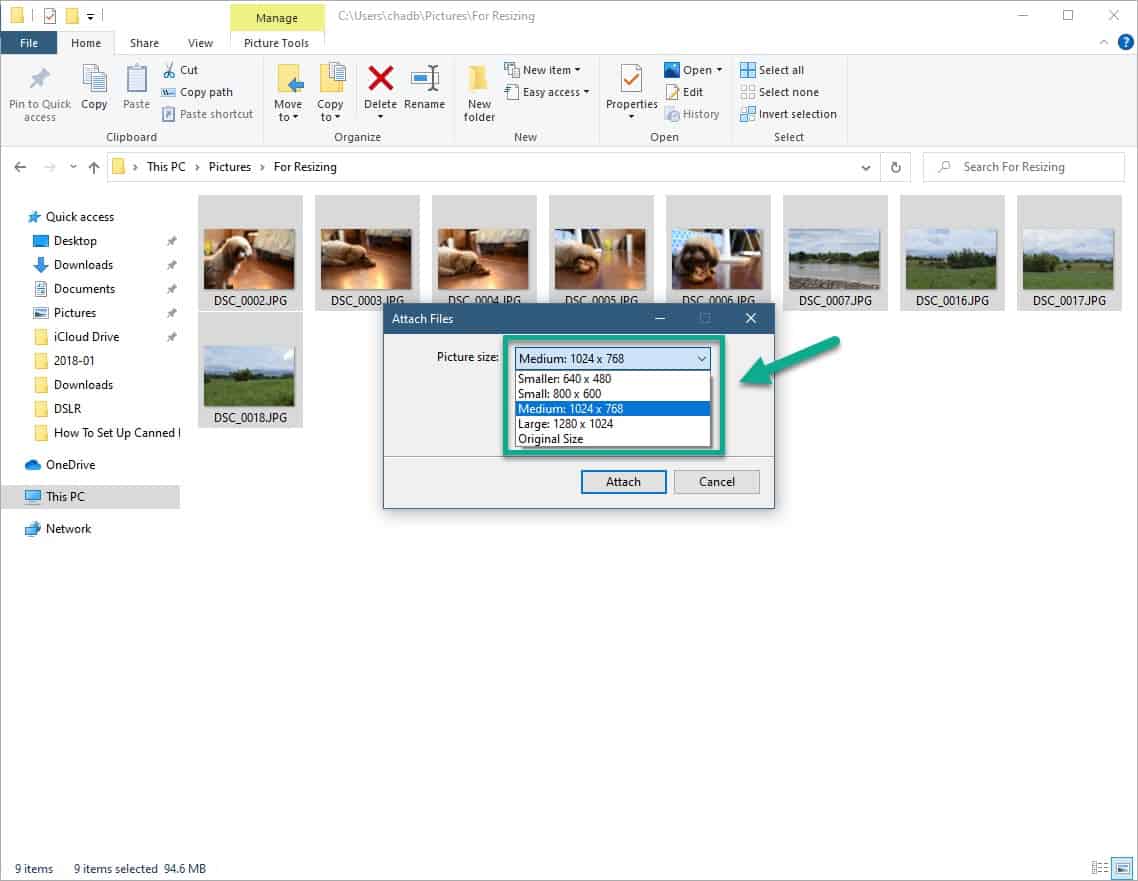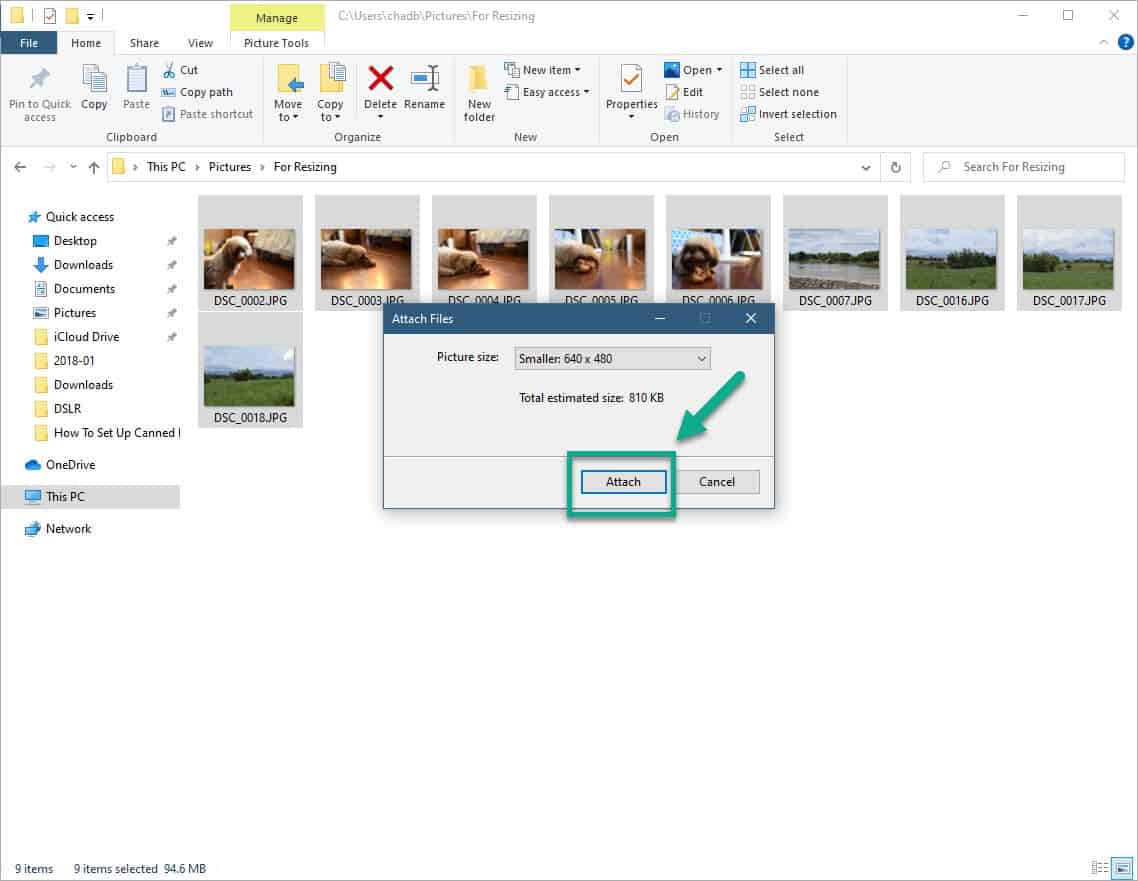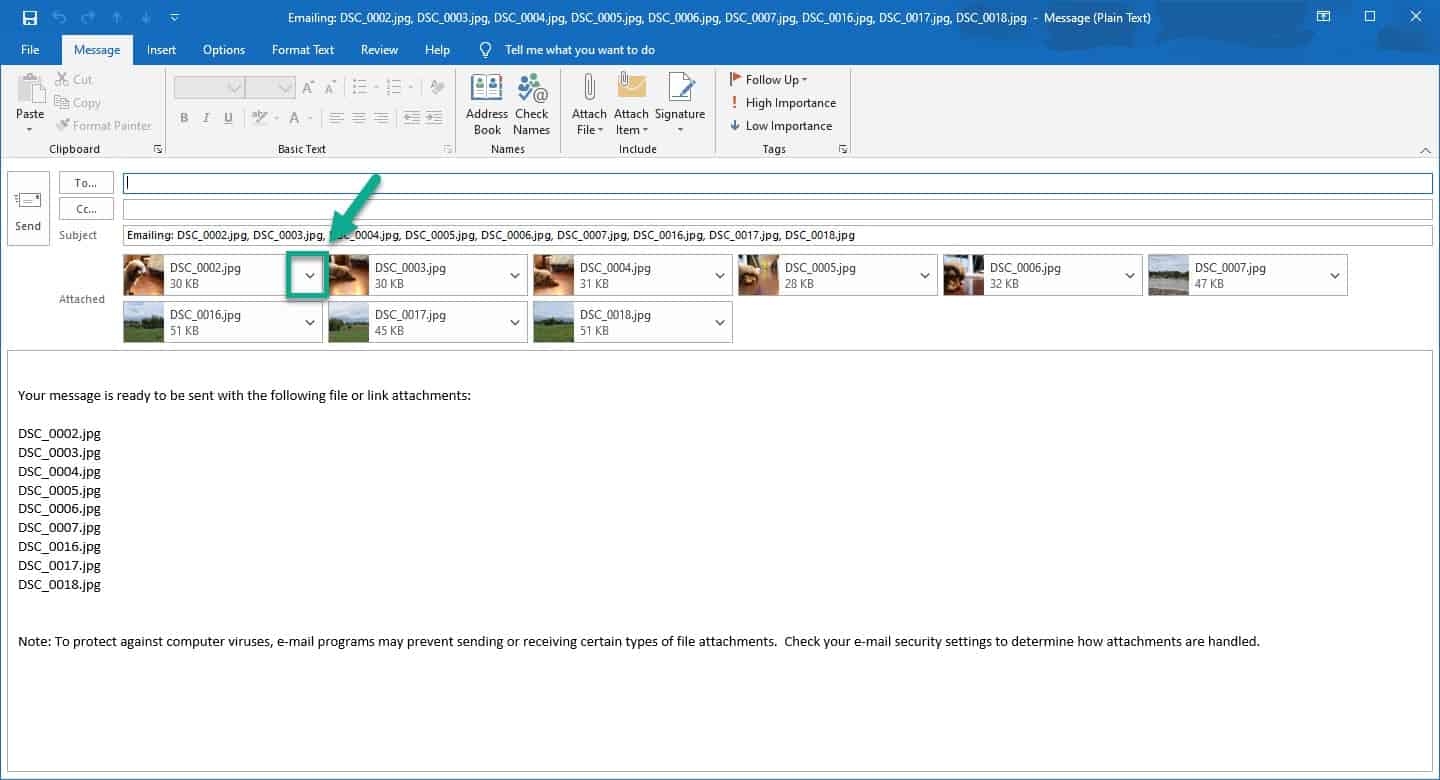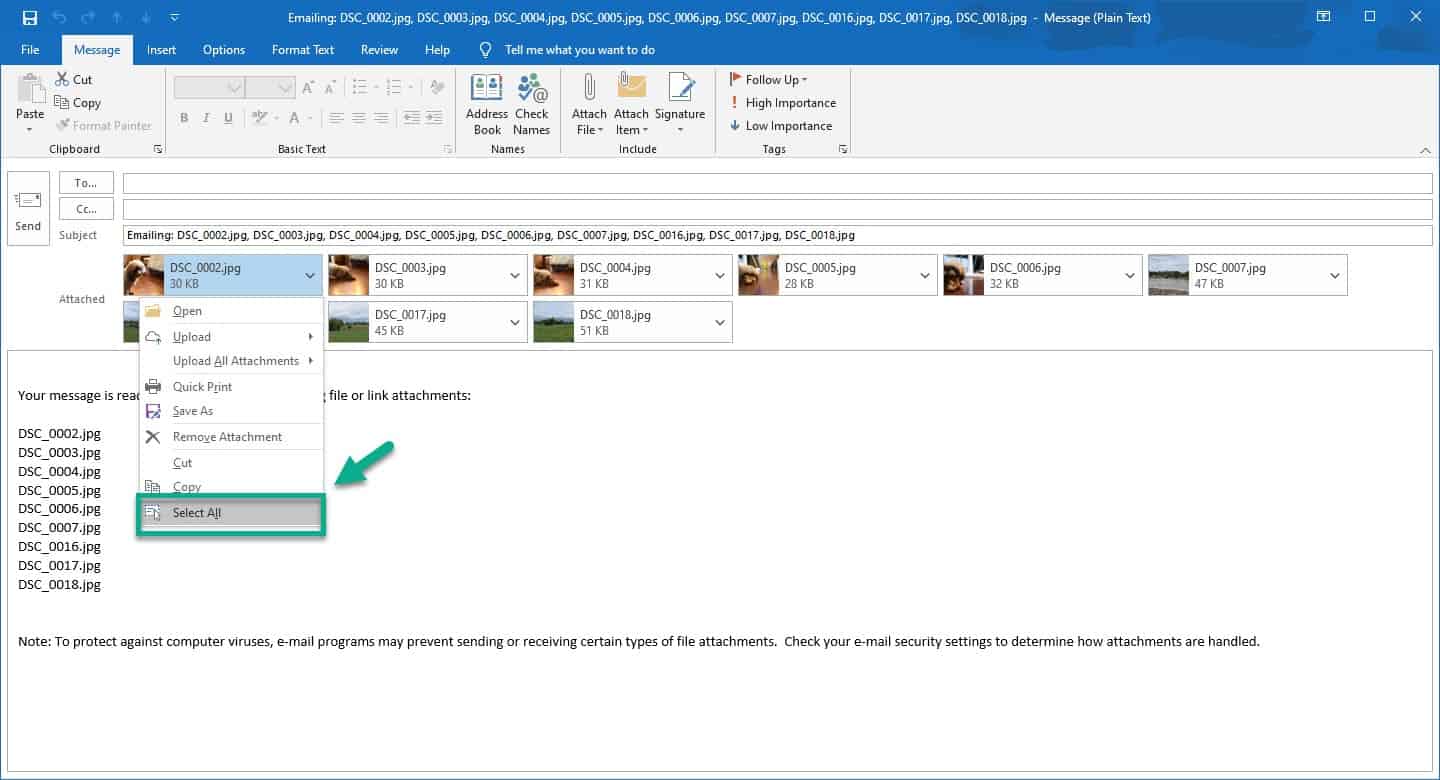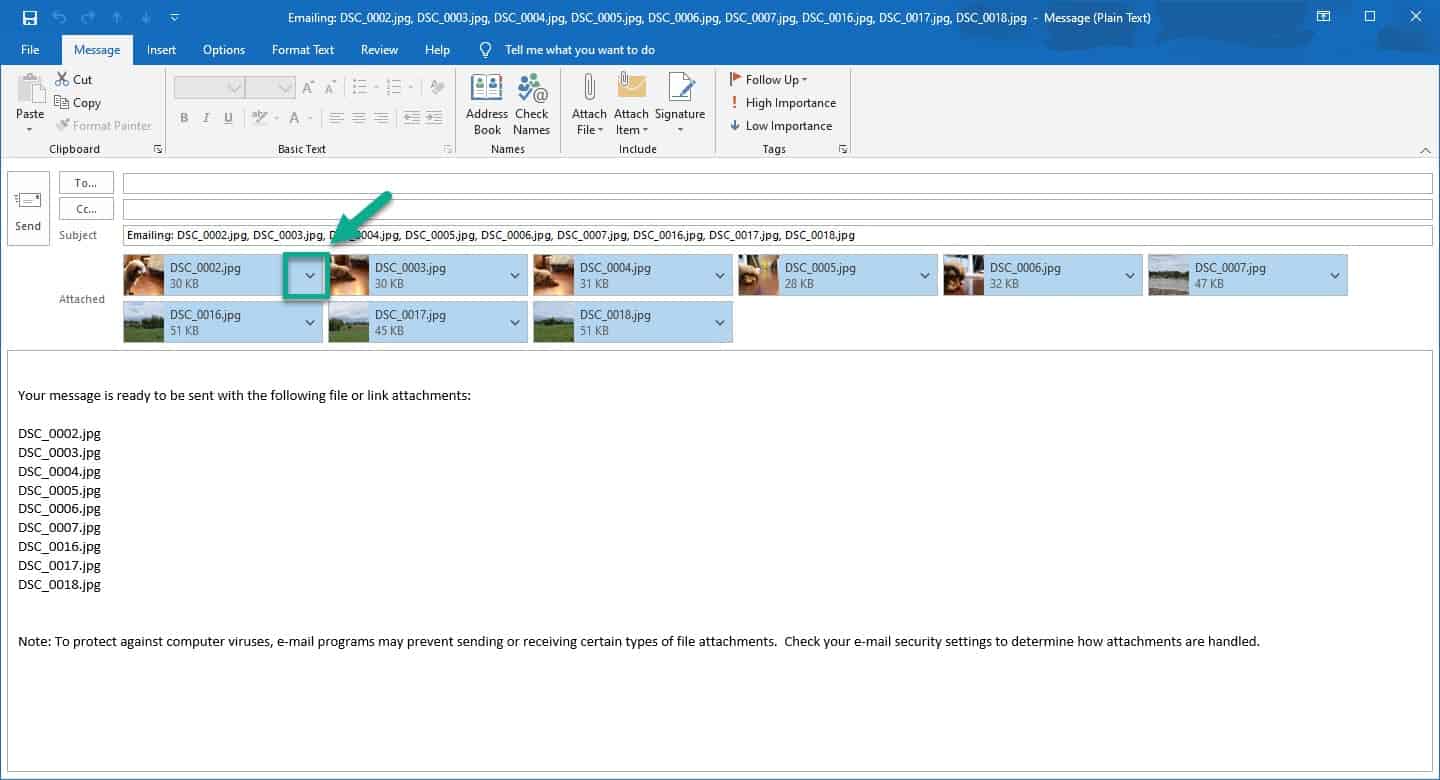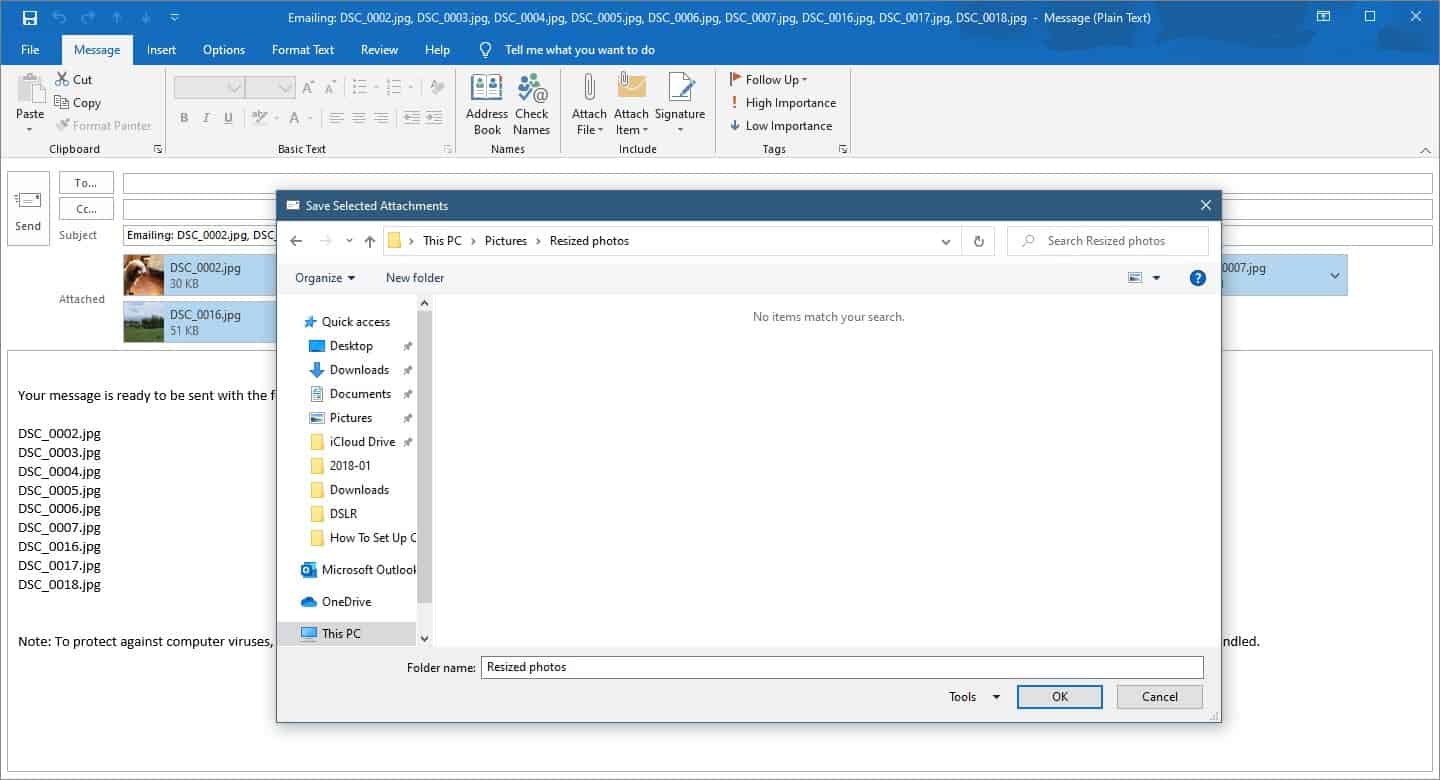The best way to resize multiple images at once in your Windows 10 computer is by using the Mail recipient hack. When you send the photos to a Mail recipient it will allow you to change its size. Once processed, you can save the photos in their new size.
Resizing photos is an easy task as this can be done with the built-in Paint or Photos app of Windows 10. However, if you are trying to resize dozens or hundreds of photos then doing this one at a time can be a time consuming task. The good thing is that there are several options that you can choose from to automate this process.
Bulk Resize Images Using Windows 10
As mentioned earlier, there are several ways to automate the resizing of photos using your computer. It can be done using advanced software such as Photoshop or GIMP, however if you are a regular computer user who just wants to do this quickly then you can use the Mail recipient hack.
Change image size using Mail recipient
For this to work you need to make sure that all the photos you want to resize are located in a single folder.
Time needed: 5 minutes.
Batch resize photos
- Open the folder where the photos are located.
This is the folder that contains the photos you want to resize.

- Select all photos you want to resize.
You can do this by pressing the CTRL+A keys.

- Make sure the mouse pointer is on top of the images then right click.
This will open a new menu.

- Highlight Send to then click on Mail recipient.
This will allow you to attach the photos to the email client.

- Choose the Picture size.
You can choose to resize the images using the following preset dimensions 640×480 Smaller, 800×600 Small, 1024×768 Medium, 1280×1024 Large, or Original size.

- Click the Attach button.
This will begin the resize process and attach the photos to the email.

- Click the down arrow on any one of these attachments.
This will allow a drop-down menu to appear.

- Click Select All.
This will select all the attached photos.

- Click the down arrow on any one of these attachments.
This will allow a drop-down menu to appear.

- Click Save as then choose the location where you want the photos to be saved.
This will save the resized photos to your computer.

After performing the steps listed above you will successfully resize multiple images at once in your Windows 10 computer.
Having Issues with your computer? Feel free to contact us using this form. We’ll try to help.