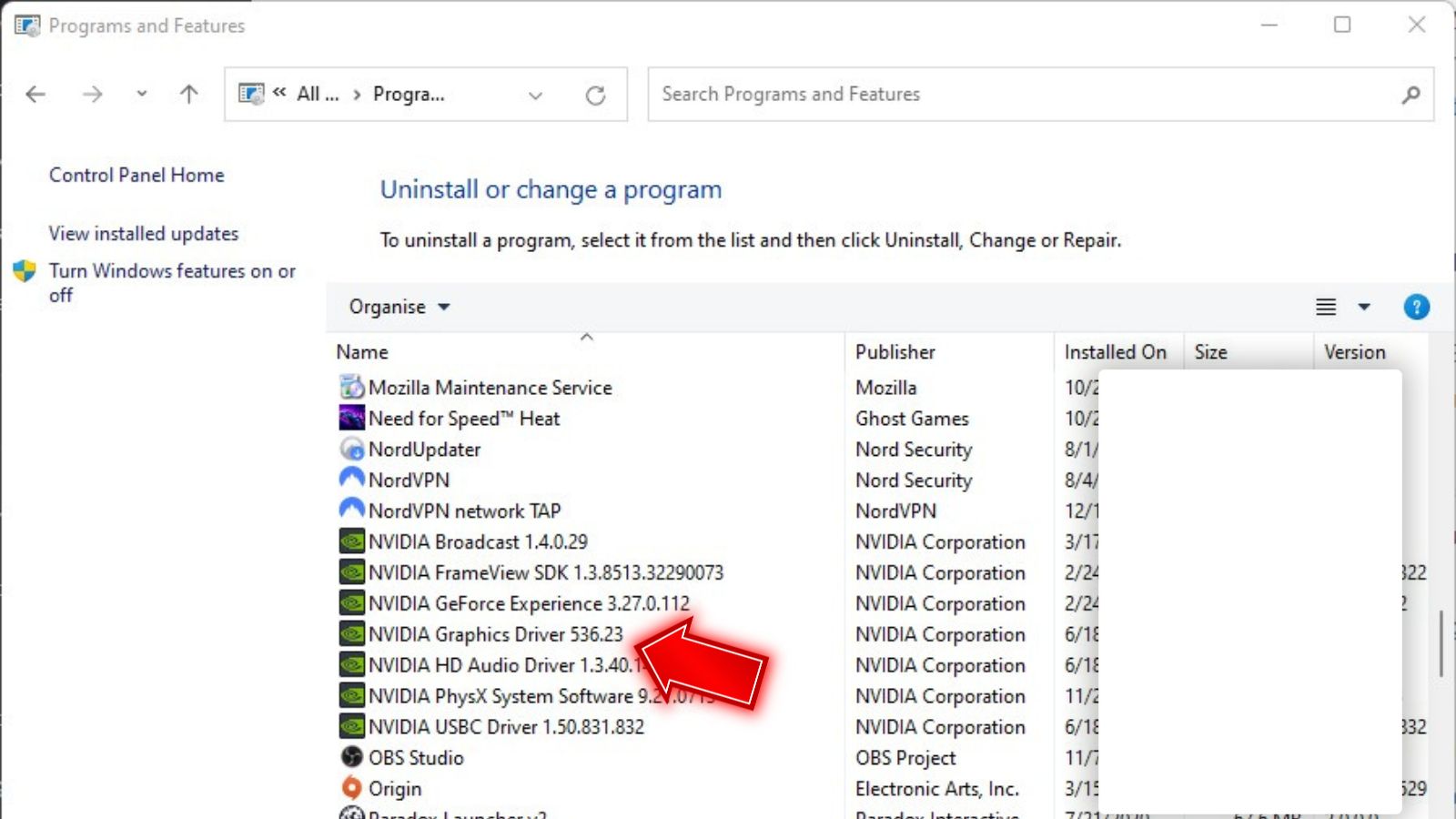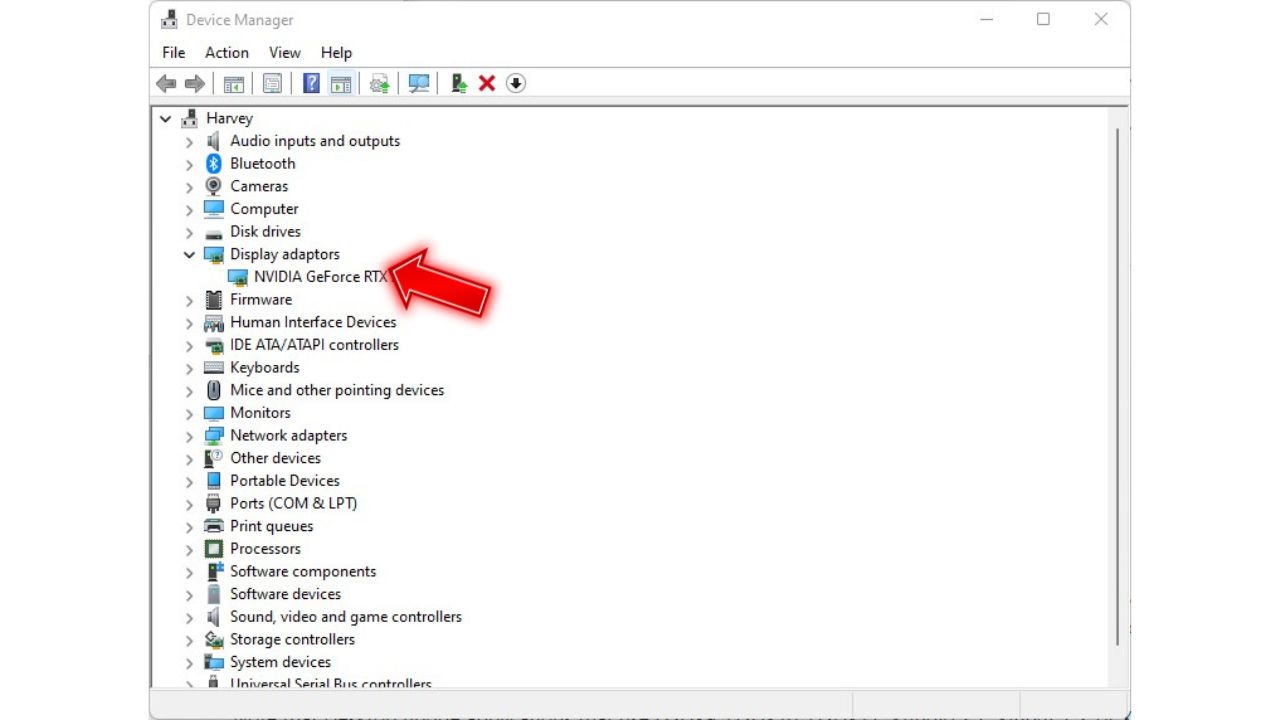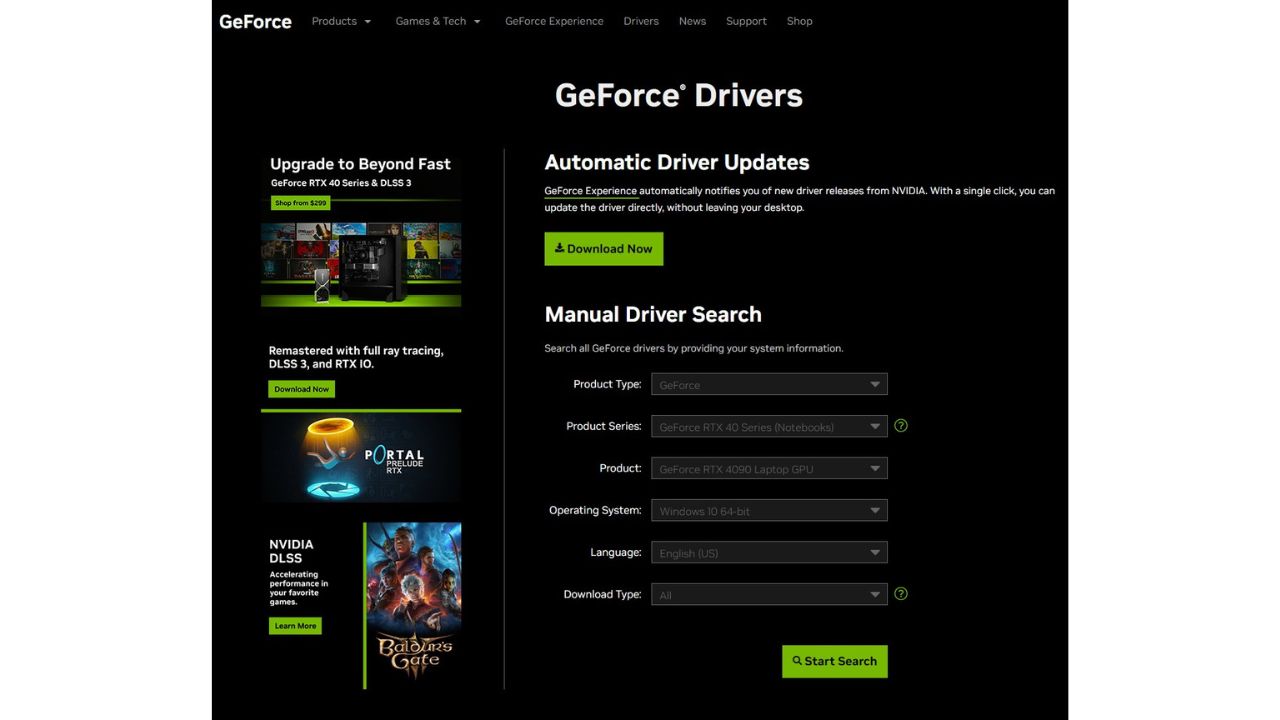Encountering a DirectX error while playing Remnant 2 can be frustrating, causing disruptions to your gaming experience. These errors often stem from compatibility issues, corrupted files, or outdated drivers. Addressing them is essential to ensure smooth gameplay.
This troubleshooting guide explores effective solutions to tackle Remnant 2’s DirectX error head-on.
What causes Remnant 2 DirectX Error?
Several common root causes can lead to DirectX errors, crashes, or failures to initialize when trying to run graphics-intensive games like Remnant 2:
- Outdated or Corrupted DirectX Installation – Installing an older DirectX version like DirectX 9 when a game requires DX11 can cause conflicts and errors. Corrupted DX files also cause issues.
- Incompatible or Faulty Graphics Drivers – Graphics card drivers that need to be updated, generic, or unstable will often clash with DirectX requirements needed by games leading to crashes on launch.
- DirectX File Corruption – Key DirectX configuration files, libraries (DLLs), and components becoming altered or damaged leads to a wide range of graphical errors and instability.
- Software Conflicts – Many background utilities like GPU overclocking tools, RGB lighting apps, overlays, and anti-virus software clash with DirectX environments when launching games.
- Insufficient System Resources – Not meeting minimum RAM requirements, having limited hard drive space, or VRAM shortage can lead to failure to initialize DirectX properly.
- Game File Corruption – Installation files, game data, saves, and registry entries becoming damaged or altered can all contribute to DirectX compatibility issues.
- Damaged Windows System Files – Corrupted Windows OS files and libraries required for DirectX interoperability with the operating system will cause problems.
- Registry Errors – Corrupted registry files containing DirectX configurations, component registrations, and game settings can lead to conflicts and crashes.
- Hardware Incompatibility – Very outdated or unsupported graphics cards, sound cards, and other components may be incompatible with newer DirectX 11 requirements.
- Driver Firmware Issues – Faulty or outdated driver firmware for GPUs and other hardware may fail to work properly with DirectX environments, creating confusion and instability.

How To Fix Remnant 2 DirectX Error
If you are encountering crashes, error messages, or failure to initialize DirectX when trying to play Remnant 2, there are several troubleshooting steps to resolve it:
Fix 1: Update or Reinstall DirectX
Downloading and running the latest DirectX end-user runtime web installer from Microsoft will replace any outdated or corrupted DirectX system files with the most optimized modern versions, resolving any compatibility issues caused by having damaged, missing, or incompatible DirectX files.
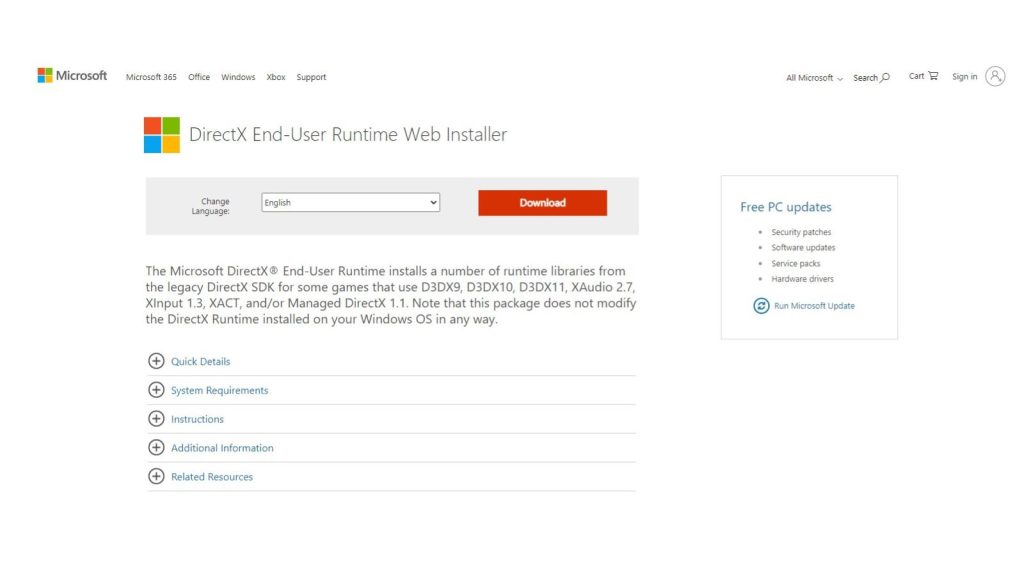
- Open a web browser and search for “DirectX web installer.”
- Download the installer and run the .exe file
- Select install (or repair if available) and reboot your PC after it completes.
- Check for Remnant 2 DirectX error.
Fix 2: Install the Correct Graphics Card Drivers
Visiting your specific graphics card manufacturer’s website and downloading the latest GPU-optimized drivers tailored for your exact model with certified DirectX 11 compatibility will resolve any potential conflicts, bugs, or performance issues from outdated, generic drivers that lack the necessary optimizations needed for stable DirectX interoperability.
Uninstall your graphics drivers completely using Programs and Features in Control Panel.

Check your GPU model and search for the latest drivers on NVIDIA or AMD's site.

Download the drivers and run the new driver installer .exe.

Restart the PC when prompted.
Fix 3: Adjust Game Settings
If enabling higher-end graphics options overloads your PC’s capabilities, systematically lowering demanding settings like display resolution, texture detail quality, shadow rendering, antialiasing, and post-processing effects will lighten the strain on your hardware and DirectX by reducing graphical workload, memory usage, and rendering overhead to prevent bottlenecks.
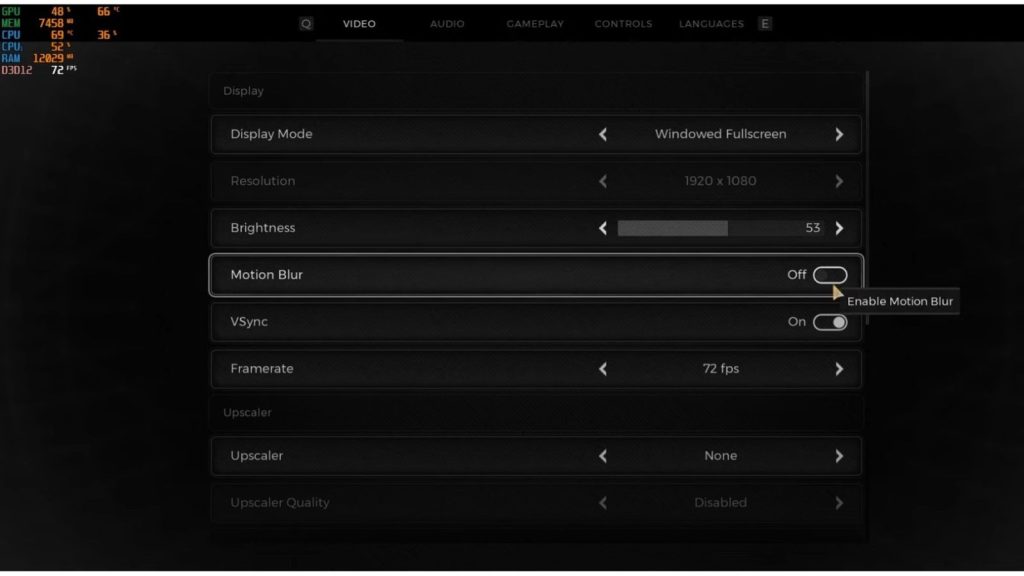
- Launch the game and access the Video settings menu.
- Lower settings like resolution, textures, and shadows incrementally.
- Test gameplay after each adjustment until optimal performance reached
Fix 4: Validate Game Files
Utilizing Steam’s built-in game file validation utility to automatically scan for and replace any damaged, corrupted, or missing game asset files can rectify stability issues caused by problematic game data that may interfere with proper DirectX functionality during gameplay sessions.
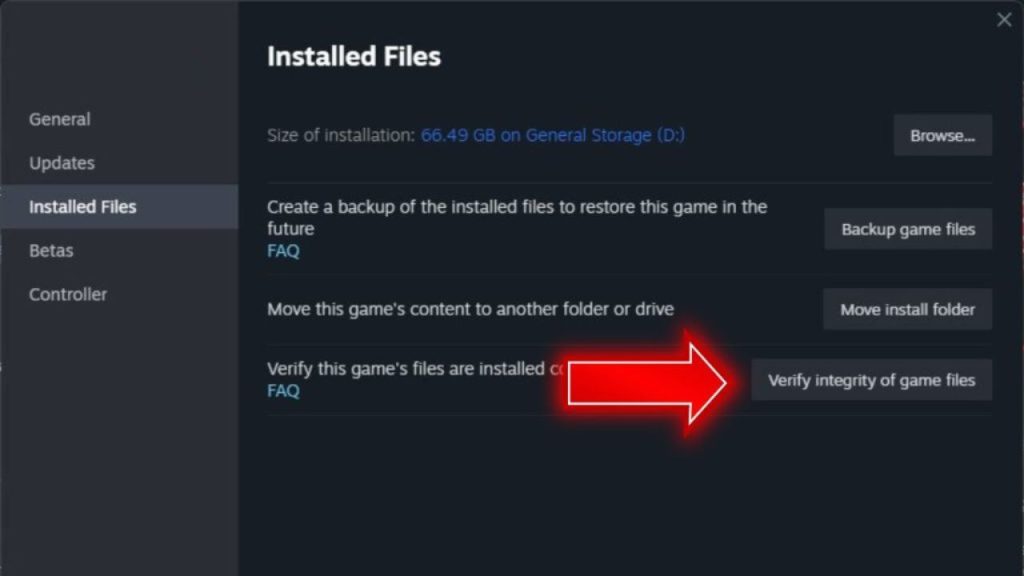
- In your Steam library right, click the game > Properties > Installed Files tab
- Click “Verify Integrity of Game Files” to begin the scan
- Let Steam complete the file validation and download process
Fix 5: Perform SFC and DISM System File Checks
Utilizing Windows’s built-in System File Checker and Deployment Image Servicing and Management tools to scan for corrupted system files and restore the proper versions can resolve damaged operating system files needed for stable DirectX functionality.
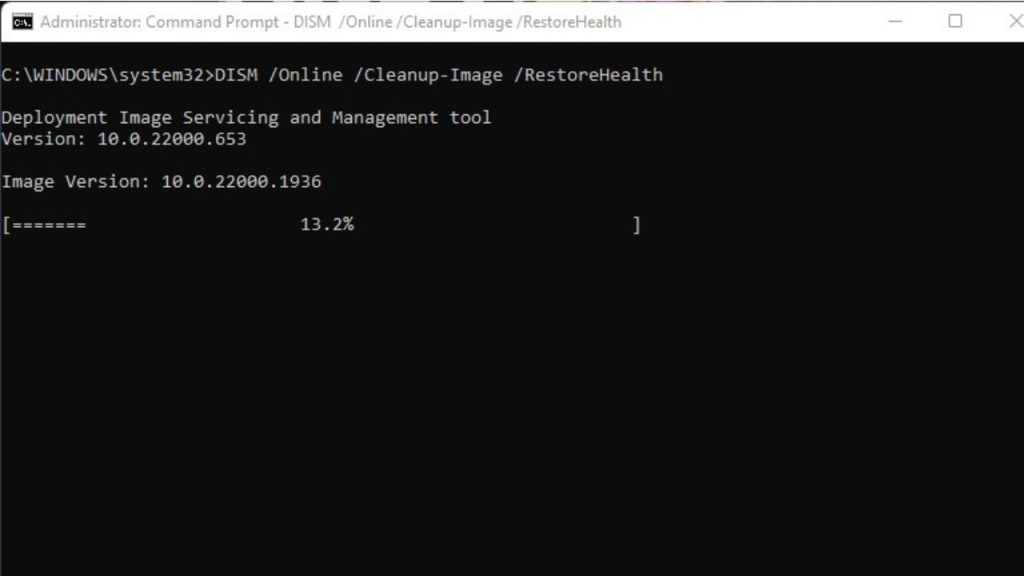
- Open an admin command prompt and run “sfc /scannow” first to scan system files
- Then run “DISM /Online /Cleanup-Image /RestoreHealth” to repair any problems found
Fix 6: Uninstall Conflicting Software
Checking for any utilities, applications, or services with code hooks incompatible with DirectX environments and properly uninstalling them can eliminate instability and crashes related to software conflicts.
- Open Control Panel > Programs > Uninstall a Program
- Remove any unnecessary utilities and background services
- Reboot and see if the issue persists without those programs
Fix 7: Clean Boot into Safe Mode
Booting into Windows’ minimalistic Safe Mode provides a clean DirectX environment free from other processes and drivers, helping identify startup programs that may interfere with initialization.
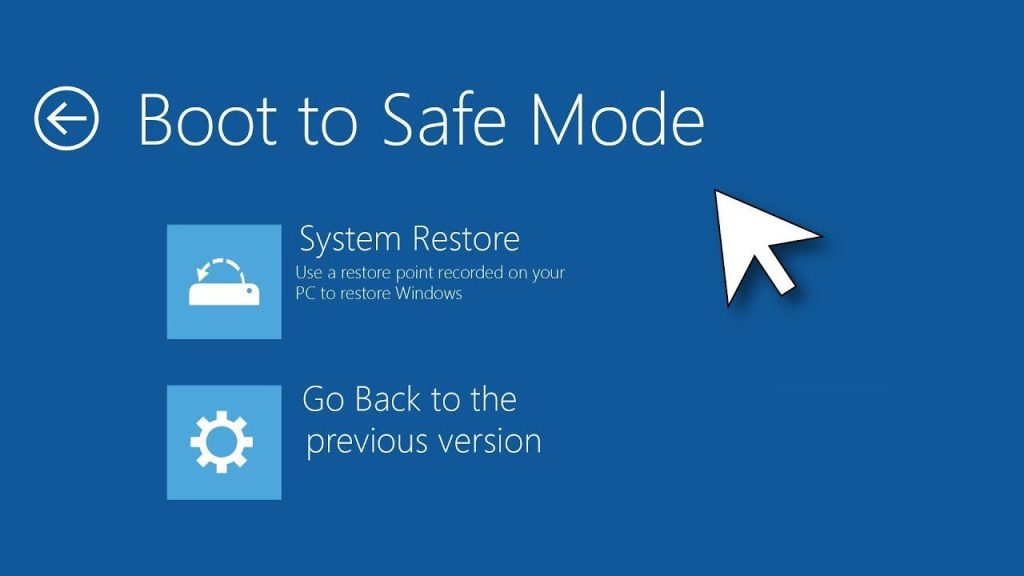
- Access your Windows Advanced Startup Settings and Enable Safe Mode
- Try launching the game in this restricted mode
- If working, methodically enable regular startup programs until finding conflicts
Fix 8: Update Supporting Drivers
Ensuring supporting software and firmware like motherboard BIOS, chipset drivers, and hardware controller drivers are updated to their latest stable versions can rectify any indirect instability or compatibility issues with DirectX.
- Check your motherboard support website for BIOS or chipset driver updates.
- Update other controller drivers like audio, USB, SATA, and network adapters.
- Install updates one at a time and test the game after each.
Final Thoughts on Resolving DirectX Issues
While cryptic DirectX errors can be frustrating, methodically testing and applying targeted solutions will usually identify the culprit. Ensuring you meet optimal software and hardware specifications, verifying game file integrity, ruling out conflicting software, updating drivers, and probing Windows configurations will typically get DirectX working properly again. You can enjoy Remnant 2 without graphical issues or crashes with the right adjustments.
Frequently Asked Questions
Why does my game crash with a DirectX error on launch?
This is most often caused by outdated or corrupted DirectX files, driver conflicts, or game file errors crashing the DirectX initialization process.
How can I determine my DirectX version installed?
You can check your DirectX version in the System Information app or by running the DirectX Diagnostic Tool included with the end-user runtime downloads.
Should I completely uninstall DirectX before reinstalling it?
That is not usually necessary – run the web installer package, which will automatically update/replace older files.
What are common DirectX error codes and their causes?
Some examples include ERR_GFX_D3D_INIT for driver issues, ERR_GFX_STATE for corrupted files, and ERR_FILE_NOT_FOUND for game asset errors.
Will upgrading my graphics card fix DirectX problems?
A newer graphics card can resolve hardware-related conflicts. But other software and file issues may persist, requiring additional troubleshooting.