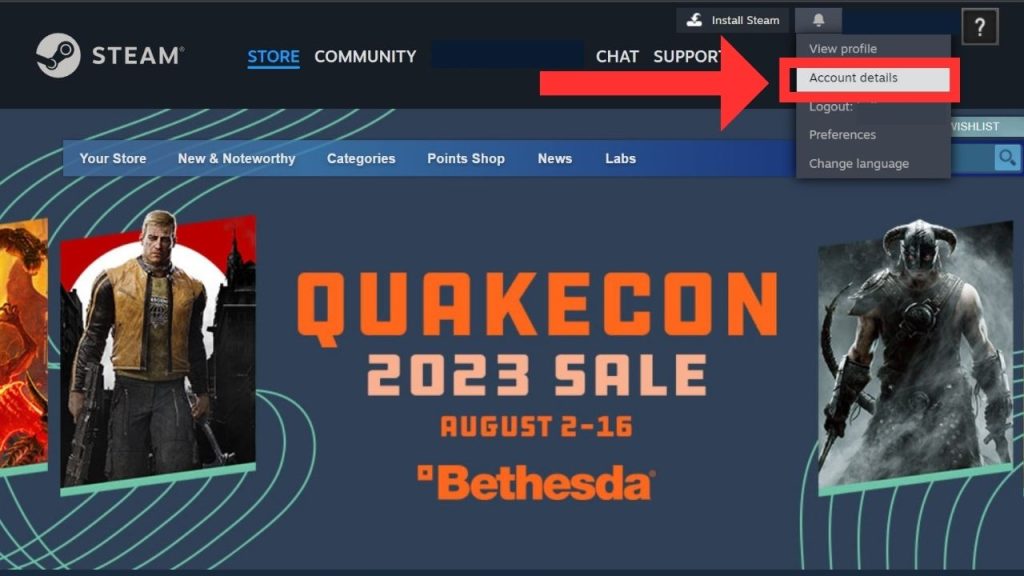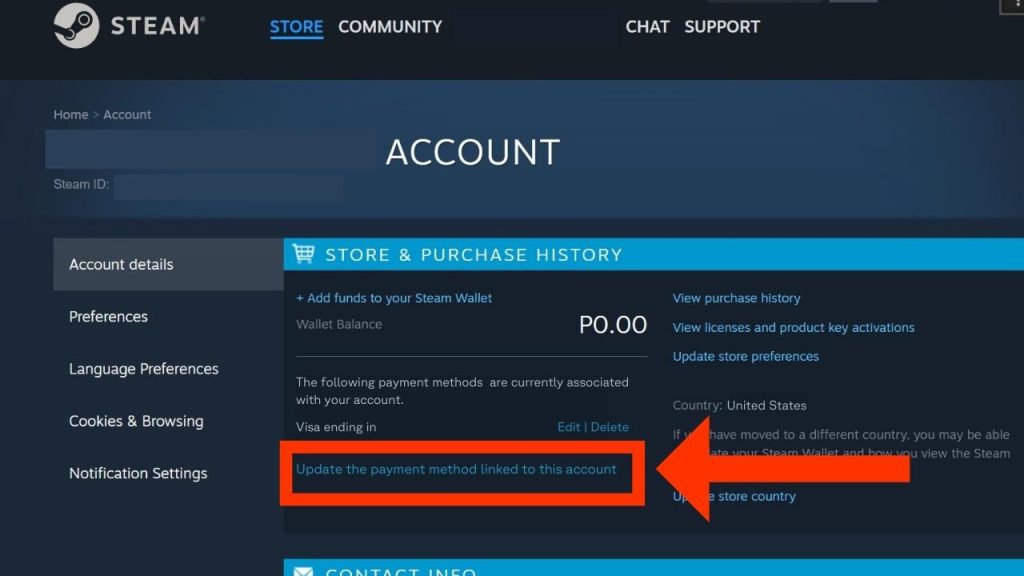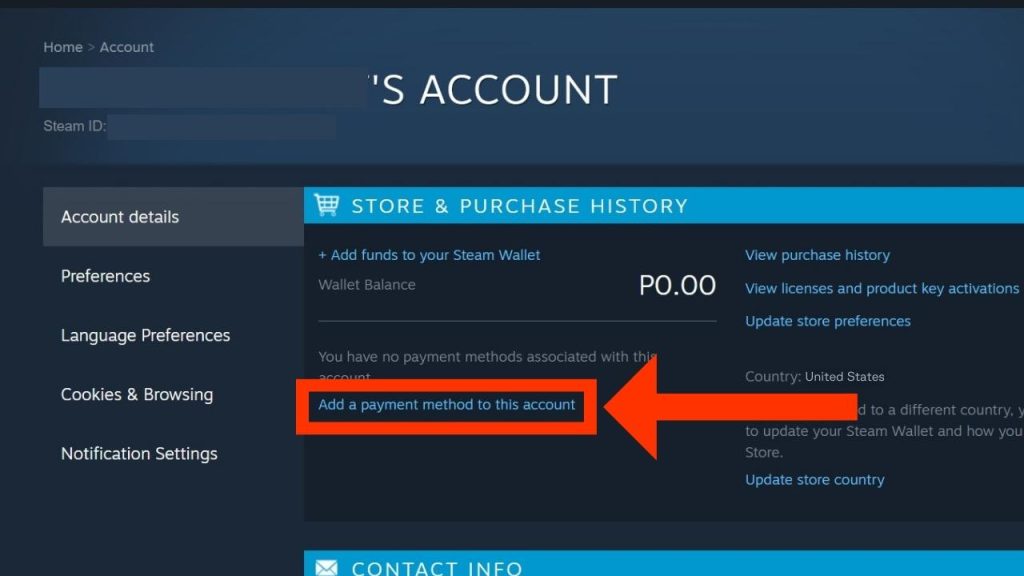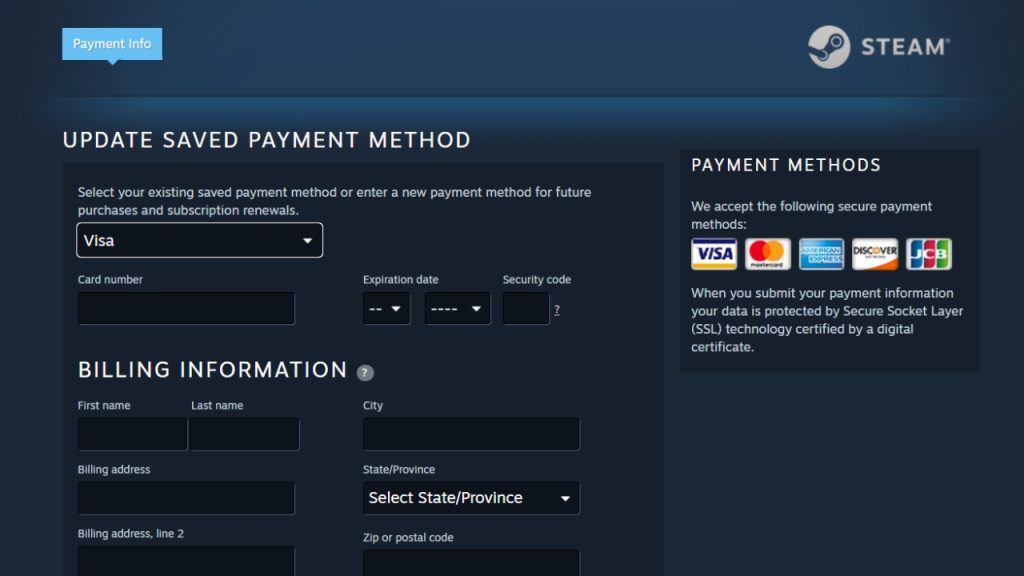Changing your credit card on Steam is a common task many users need to do at some point for various reasons. With over 125 million active monthly users, Steam is the top digital distribution platform for PC games. Owned and developed by Valve Corporation, Steam provides an easy way for gamers to browse, purchase, and instantly play thousands of games on their desktops and laptops.
Reasons to change Credit Card on Steam
A key feature of Steam is its integrated payment processing system. Steam users can securely add payment methods like credit cards, PayPal, and gift cards to their accounts for quick, seamless game transactions.
However, there may come a time when a Steam user needs to change the credit card associated with their account. There are a few common reasons for this:
Expired Card
Credit cards have expiration dates, usually several years after being issued. Over time, the card you have on file for your Steam account may reach its expiration date. When this happens, Steam will no longer be able to charge that card for any purchases or subscriptions. Updating it with a new active card is necessary to continue using Steam’s payment services uninterrupted.
Lost or Stolen Card
Sometimes credit cards get lost, or the card numbers get stolen. In these situations, you’ll want to immediately remove the compromised card details from your Steam account to prevent fraudulent charges. Replacing the old card with a new one right away is important to secure your account.
Even if your current card on Steam is still valid, you may decide to use a different credit card going forward. For example, switch from a debit card to a new credit card that offers better perks and rewards on purchases. Updating your card info gives you more control and flexibility over Steam’s payment method.
Whatever the reason, updating your credit card details on Steam is a straightforward process that can be completed directly through the platform in just a few minutes.
Step-by-step guide in changing Credit Card on Steam
In this detailed guide, we will walk through the step-by-step instructions for changing your credit card information on Steam.
Step 1: Accessing your Steam account settings.
The first step is accessing your account settings page to view and manage payment options. Here is how to get to your account page on the Steam platform:
- Launch the Steam desktop client application, available for free download on their official website.
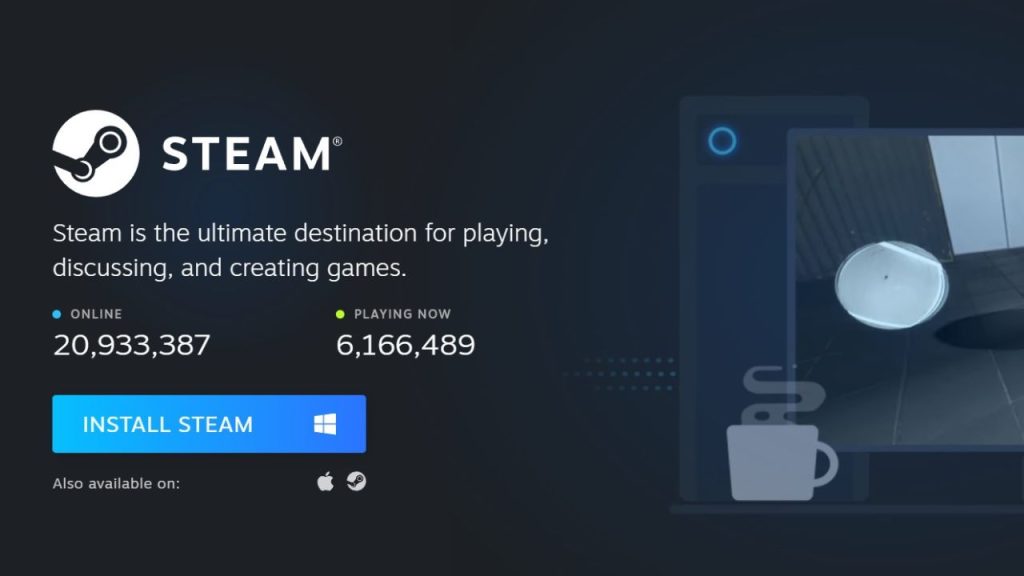
- Click your username found in the top right corner of the Steam app window.
- From the dropdown menu, select “Account details” to be directed to your profile page.

The Account details page shows your Steam transaction history, personal information, account security details, and payment methods. This is where you can add your credit card information and update or remove the existing credit cards associated with your Steam wallet.
Step 2: Locating payment options on Steam.
Look along the right sidebar for the “Store & Purchase History” section on the Account details page.
- Under this box, you will see a link labeled “Update payment options – Manage how you pay on Steam.”

- Click this link to open a new page showing all your current payment methods.
This is where you can edit credit card details, add PayPal accounts, and manage other ways to fund your Steam wallet.
Step 3: Adding a new Credit Card on Steam.
To add a new credit card to your Steam account, follow these steps:
- On the Manage payment methods page, click “Add a payment method.”

- Choose a Credit/debit card from the options.
- Enter the card number, CVV security code, and the expiration date of your new card.

- Input your proper billing address for the card.
- Read and accept the Steam subscriber agreement.
- Verify the card through Steam’s test charges (will be refunded).
Once the card successfully passes verification, it will display in your payment methods list as an available option in the future.
Step 4: Making your new card the default on Steam.
After entering your new payment details into Steam, designate it as the default method. On the Manage payment methods page:
- Locate the newly added credit card in the list.
- Click “Set as default” directly next to its name.
This ensures Steam will automatically charge this card for any purchases, subscriptions, or transactions. Of course, you can still choose other payment options at checkout if desired, but your new default card will be pre-selected.
Step 5: Removing an old or unused card from Steam.
Once your new credit card is set up on your Steam account, it’s a good idea to remove any old, unused, or invalid cards for security:
- On the Manage payment methods page, locate the card you want to delete.
- Click the “Remove” button next to its entry in the list.
- Confirm you want to delete that payment method permanently.
Removing outdated cards helps prevent any accidental charges in the future. It also enhances account security.
Step 6: Confirming changes to Steam payment methods.
The final step is confirming any changes made to your Steam payment setup:
- After entering new card details or deleting old ones, click “Done”.
- This will save all changes made during the session.
- The Manage payment methods page will display your updated list.
Ensure the new and removed default cards reflect properly in your payment list. You’re all set! Steam will now use your newest payment method for any wallet transactions.
Troubleshooting payment issues on Steam
Sometimes, you may need help updating your credit card details on Steam. Here are some troubleshooting tips:
- Double-check that all card details like number, expiry, and CVV were entered correctly. Transposed numbers or typos could cause issues.
- Verify that the billing address listed on your credit card is the same as the one the card’s issuer has on record. Even small discrepancies can interfere with verification.
- Try re-entering the card again from scratch slowly and carefully. Rushing when inputting new card data leads to mistakes.
- Contact Steam Support if your card repeatedly fails the verification process. There may be a problem on their end or with your payment processor.
- Use a different card if possible. Some credit card companies block transactions on new gaming platforms until verified.
Benefits of updating payment methods on Steam
Taking a few minutes to update your credit card details with Steam provides several benefits:
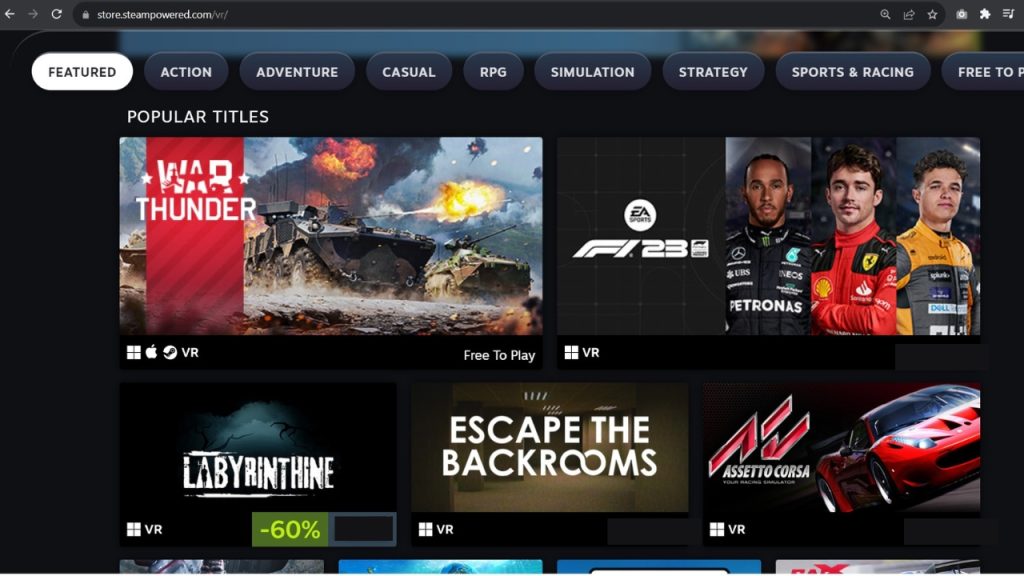
- Avoid disruptions to purchases and auto-renewals of subscriptions
- Lessen the likelihood that transactions may be refused because of old or expired cards
- Enhanced account security by removing cards that could be compromised
- Utilize new credit card rewards, points, and cashback bonuses on Steam purchases
- Smooth onboarding if gifting games to Steam friends or family
Keeping your payment information current gives you peace of mind that your Steam transactions will process quickly and securely.
Final Thoughts
Steam makes it simple to update credit cards directly through your account settings. Whether you need to replace an expired card, take advantage of better rewards, or do periodic account maintenance, the process is quick and painless.
The steps outlined above will ensure your new payment method is properly set up to fund your Steam wallet. Don’t hesitate to contact Steam Support if you encounter any hiccups.
FAQs
Why do I need to update my credit card info on Steam?
The main reasons you may need to change your card on Steam are expiration, loss/theft, fraud, or wanting to use a new card with better rewards. Keeping your payment info current avoids disruptions.
How do I access my payment options on Steam?
In the Steam client, click your username, choose “Account details,” then go to the “Payment & Billing Info” section and select “Update payment options” to manage cards.
What information do I need to enter for a new credit card on Steam?
When adding a new payment method, Steam will prompt you to input your card number, expiration date, security code (CVV), and billing address. Have this info ready.
Should I remove my old card after adding a new one?
It’s best to delete outdated or unused payment methods for security reasons. Just click “Remove” next to the old card to remove it.
How can I tell if Steam charges my new card by default?
The card set as default for payments will say “Default” in the green text next to it in your payment methods list. Make sure to assign the new card as default.