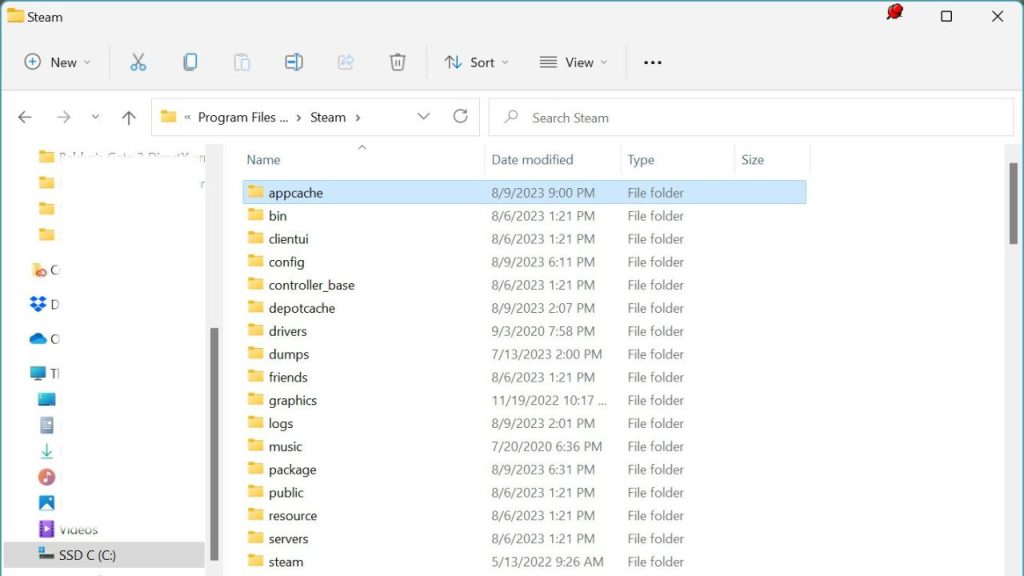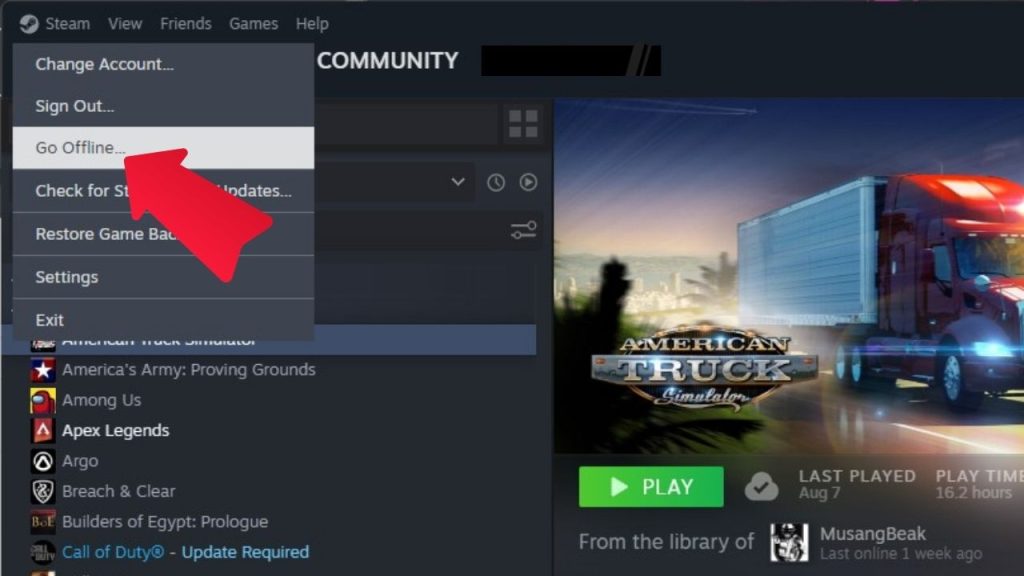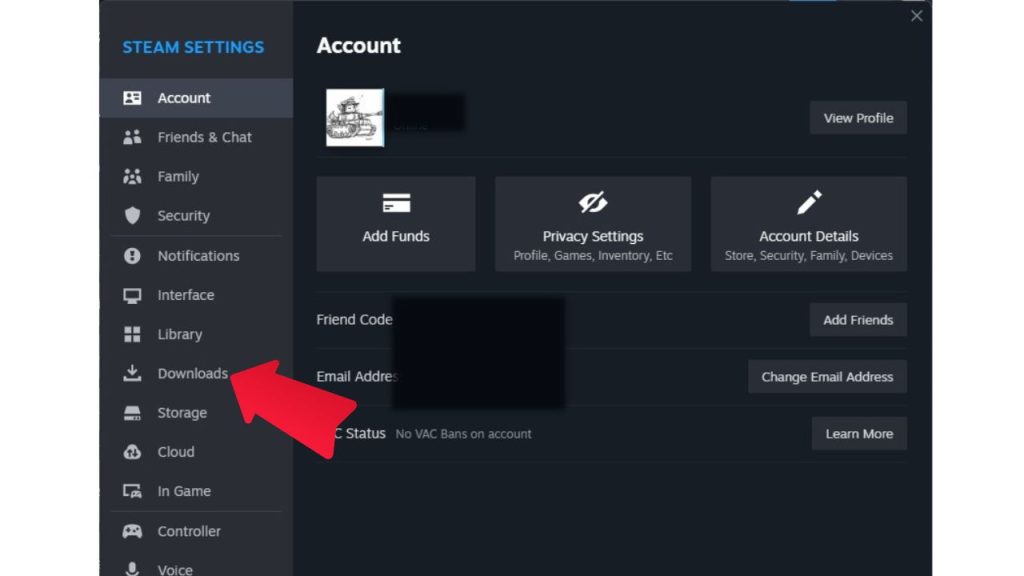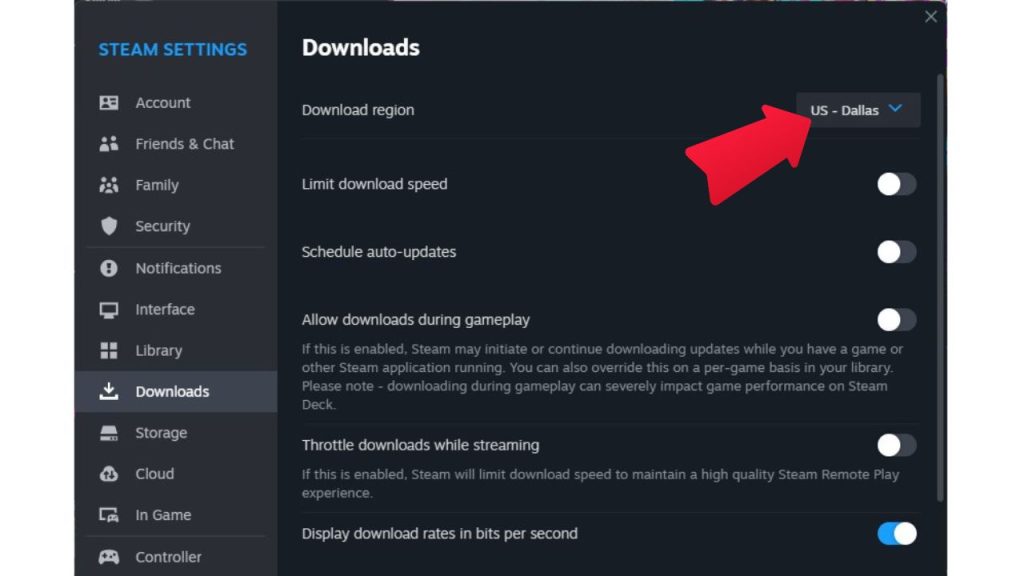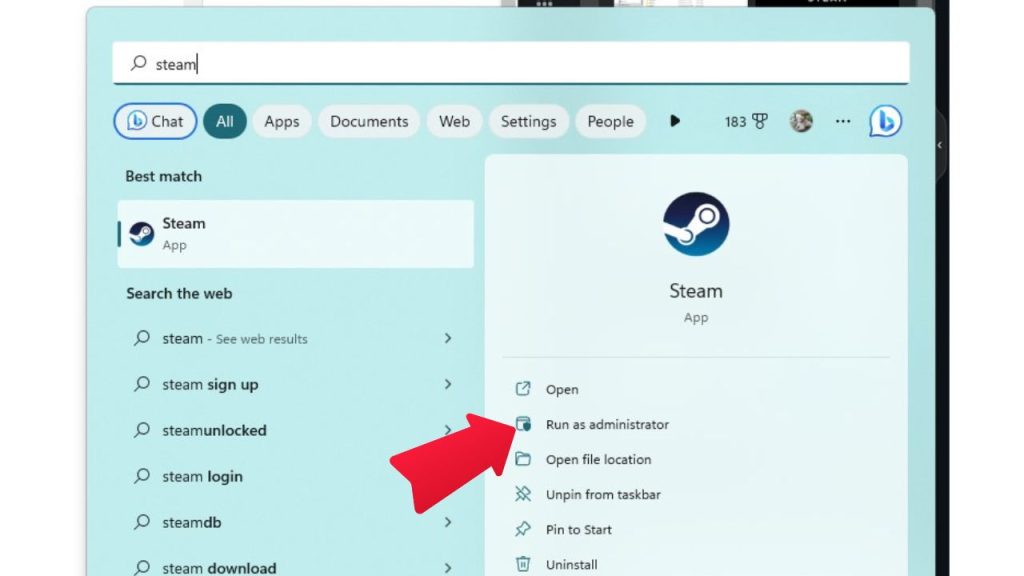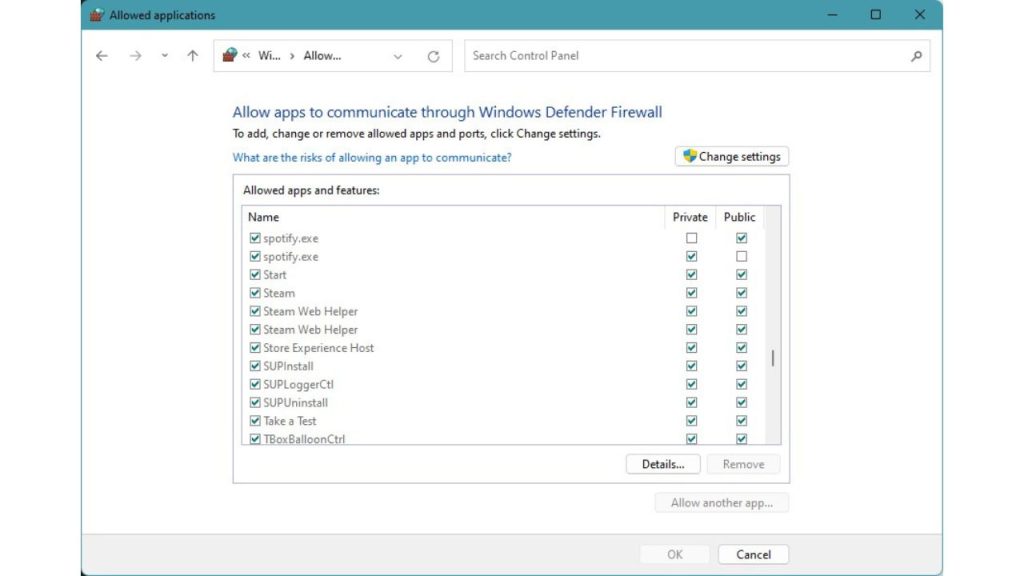If you keep getting the message that your Steam client won’t update for some reason, this troubleshooting guide is for you. Steam update issues can prevent access to games and community features. Resolving update failures is essential to keep the Steam client up-to-date and running smoothly.
The good news is most causes of Steam update errors can be fixed with the right troubleshooting steps. This guide will diagnose what prevents Steam from updating correctly and the solutions to get it patched and running properly.
What are the causes of Steam Client won’t update issues?
Several common culprits can prevent the Steam client from properly updating itself:
- Corrupted install files. Damaged, missing, or altered Steam files like registry entries, DLLs, and executables can prevent the update process from completing properly. Verifying the cache can help pinpoint and restore problematic files.
- Permissions problems. The Steam client requires full administrative and system-level permissions to update essential system files and registry keys. Lacking write access prevents these updates.
- Stuck pending an update. Sometimes an active update process hangs or fails to complete but remains stuck in a pending state, blocking further update attempts.
- Connection issues. Since updates require downloading new files, any network connection problems like offline mode, port blocks, or general outages will disrupt the update process.
- Antivirus conflicts. Overly zealous antivirus scanners or firewalls are known causes of Steam update failures, as they may falsely flag Steam components or block traffic.
- Full disk. Steam requires ample free disk space for downloading and installing update files. A full or nearly full system drive prevents these writes.
- Multiple Steam clients. Having side-by-side Steam installs can create confusion by corrupting the central Steam registry keys both clients rely on for updates.
- User access issues. Standard-limited Windows user accounts lack the privileges to update Steam’s protected system files and registry entries.
- Steam server issues. While rare, overloaded or malfunctioning Steam update servers can also disrupt the update process on the backend.
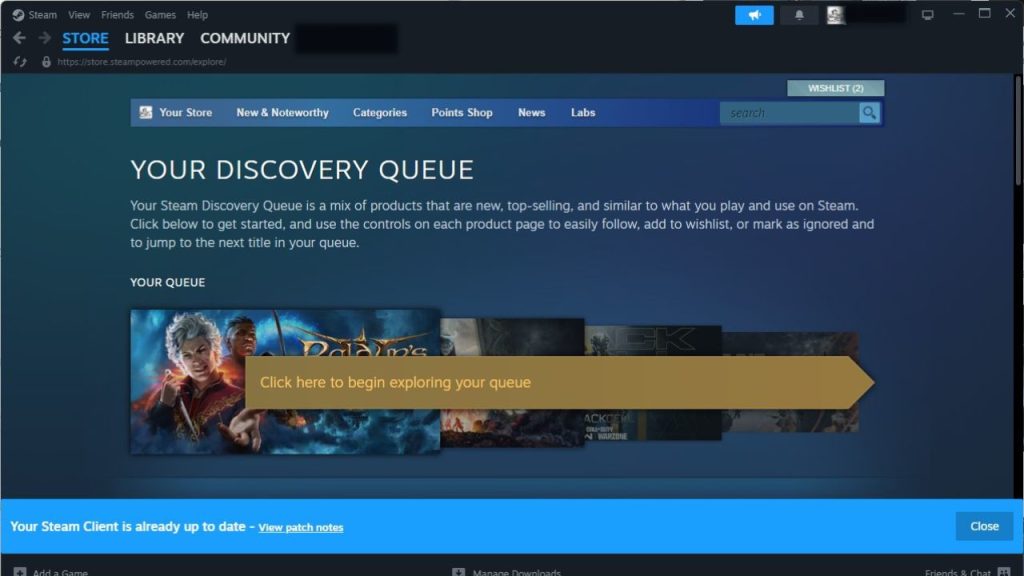
How to fix Steam Client won’t update issues.
Here are the solutions that you can try if your Steam client won’t update:
Fix 1: Delete Appcache Folder
Deleting the Steam app cache folder forces the client to re-download all cached update data and files. Stale, corrupt, or incomplete items in this cache can sometimes disrupt the update process. Clearing it out makes Steam pull a fresh set of update files.
- Exit Steam and open Windows Explorer.
- Navigate to the C:\Program Files (x86)\Steam\appcache folder.

- Delete the entire appcache folder.
- Launch Steam and check for updates again.
Wiping the app cache gives you a clean slate for fixing update failures related to corrupted cached update data.
Fix 2: Run Steam File Verification
Steam’s built-in verification utility scans installed program files and replaces any corrupted or missing. Since proper file integrity is essential for Steam functioning, this can resolve damaged system files that prevent the client update process from completing properly.
If you’re only getting the Steam connection error when trying to play one game, try verifying the game files. Here’s how:
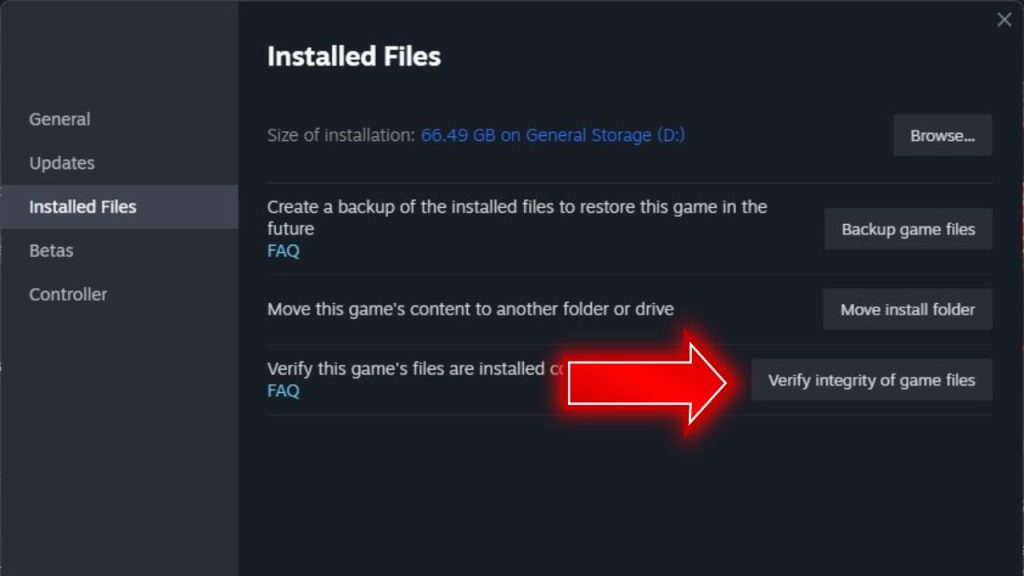
- In Steam, go to Library > right-click Steam > Properties.
- Select Local Files tab > Verify Integrity Of Game Files.
- Let Steam scan files and re-download any missing or damaged files it finds.
- Restart Steam and see if you can now update after verification completes.
Running the validation process identifies and replaces crucial files that have become altered or corrupted. With system files restored, update processes dependent on these components can succeed again.
Fix 3: Restart in Offline Mode
For stuck or perpetually pending updates, restarting the Steam client in offline mode first forces the cancellation of the stuck update process. This clears the way for trying again with a fresh update attempt after restarting online.
- Fully exit Steam.
- Relaunch Steam in offline mode and let it load.

- After loading, exit Steam again.
- Start Steam normally online and check for updates.
Offline restart ends any stubborn background update processes, so the mechanism resets completely.
Fix 4: Change Download Region
Switching the Steam download region alters what update server you connect to. If a certain server is experiencing high demand or other issues, it could fail the update process. Trying a different regional server circumvents any problematic ones.
- In Steam settings, go to the Downloads tab.

- Select a different nearby Download Region location.

- Restart Steam and check if Steam client won’t update still.
Regional update servers experience varying demands. If one fails, routing to an alternate data center can succeed instead.
Fix 5: Grant Admin Rights
The Steam client requires full administrator access to update essential system files and registry entries. Launching Steam as an admin grants the elevated privileges for a proper update installation.
- Search for Steam and choose “Run as Administrator.”

- Accept UAC prompt to launch with admin rights.
- With admin rights, try updating Steam again.
Running as admin provides the necessary permissions to modify protected Steam system components during updates.
Fix 6: Allow Through Firewall and Antivirus
Security tools like firewalls and antivirus scanners can sometimes interfere with Steam’s update processes if their rules are overly restrictive. Adding exceptions prevents them from blocking updates.
- Open Windows Firewall settings and allow Steam through.

- Configure antivirus/security tools to allow and exclude Steam.
- Try updating Steam again with exceptions added.
Firewall and antivirus exclusions stop these protections from incorrectly interfering with critical Steam update functions.
Fix 7: Clear Download Cache
More cached update data can be corrupted over time and cause issues. Clearing Steam’s download cache forces re-acquiring fresh update files when trying again.
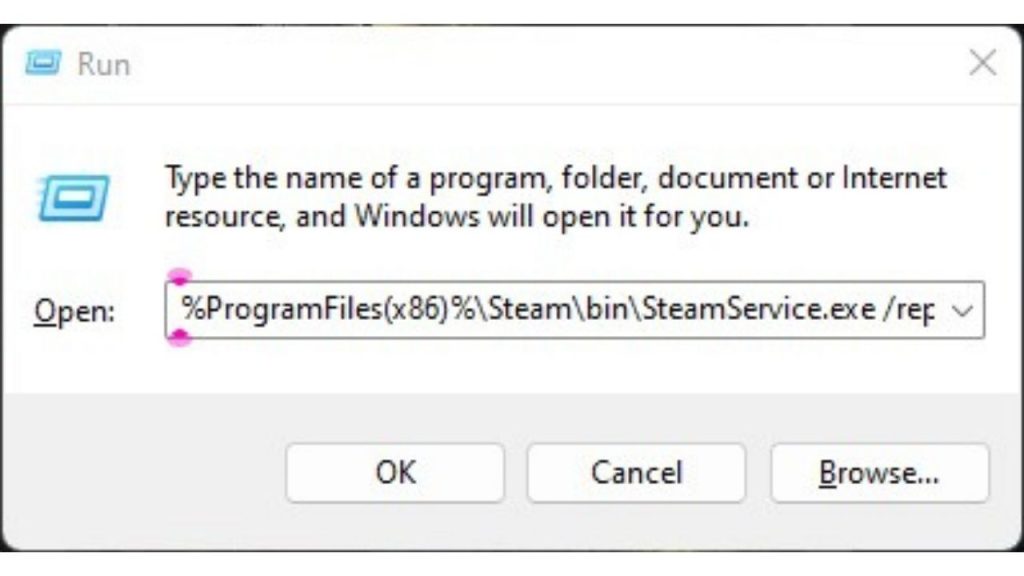
- Exit Steam and open the Windows Run box.
- Enter: “C:\Program Files (x86)\Steam\bin\SteamService.exe /repair”
- Let the Steam Services process run. It clears download cache data.
- Launch Steam and try updating again after completion.
This download cache flush allows storing pristine update files unencumbered by old corrupted data.
Fix 8: Adjust Windows User Permissions
Limited standard Windows user accounts lack the admin access required to update Steam’s system files and registry entries. Updating while signed in as an admin resolves this.
- Sign into Windows as an admin account to update Steam.
- Alternatively, add your account to the Power Users group for more access.
- Updating as an admin resolves permissions issues.
Appropriate Windows user permissions are required for Steam’s updating processes to modify protected system data.
Fix 9: Contact Steam Support
If no solutions resolve the Steam update issue, Steam Support can provide direct troubleshooting assistance tailored to your situation. They may spot obscure issues.
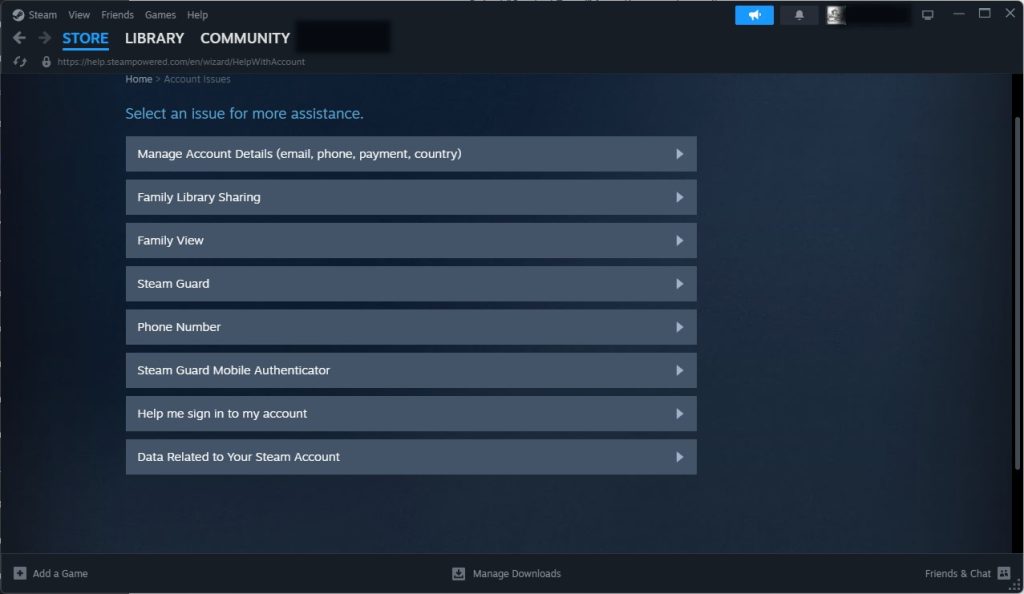
- In Steam, go to Help > Steam Support.
- Click My Account > Choose Contact Steam Support.
- In the form, detail the update issue and troubleshooting attempts.
- Submit a ticket, and a representative will follow up with specialized help.
For difficult-to-diagnose issues, Steam Support can provide insights based on experience to get the client updated again.
Final Thoughts
While Steam failing to update can be annoying, methodically trying each troubleshooting step usually identifies the underlying cause. Deleting cached data, verifying local files, changing regions, permitting programs through firewalls, and contacting Steam Support resolves most update failures. Ensuring your Steam client stays fully patched gives you the best gaming experience, security, and stability. Don’t tolerate update errors – get Steam patched and return to gaming!
Frequently Asked Questions
Why does Steam get stuck in an endless loop checking for updates?
This often indicates a failed or corrupted update file. Deleting the app cache folder forces the re-downloading of fresh update data to resolve this loop.
Can being in Steam offline mode prevent client updates from working?
Steam must be online to check for and download updates. Make sure you are online, and restarting offline can also fix stuck updates.
If my Steam downloads work, but client updates fail, what should I try?
Check for antivirus conflicts, verify local files, and ensure Steam has admin rights. Client updates require extra permissions compared to regular downloads.
I keep getting an error 0x202 trying to update Steam – how can I fix this?
Error 0x202 means a Steam update is already running. Before trying again, make sure Steam is fully closed, including background processes.
How can I back up my games before trying more invasive Steam update fixes?
Copy the Steamapps folder to another location. This contains all game content. Avoid copying the rest of Program Files (x86)\Steam.