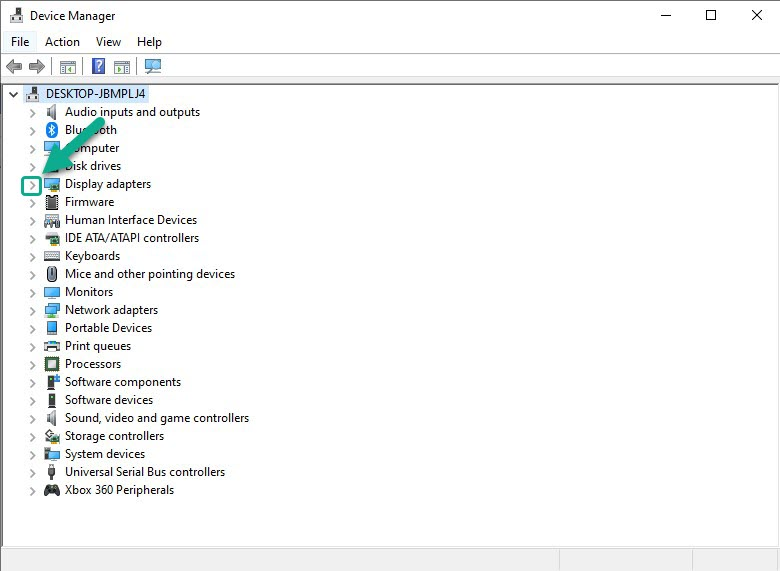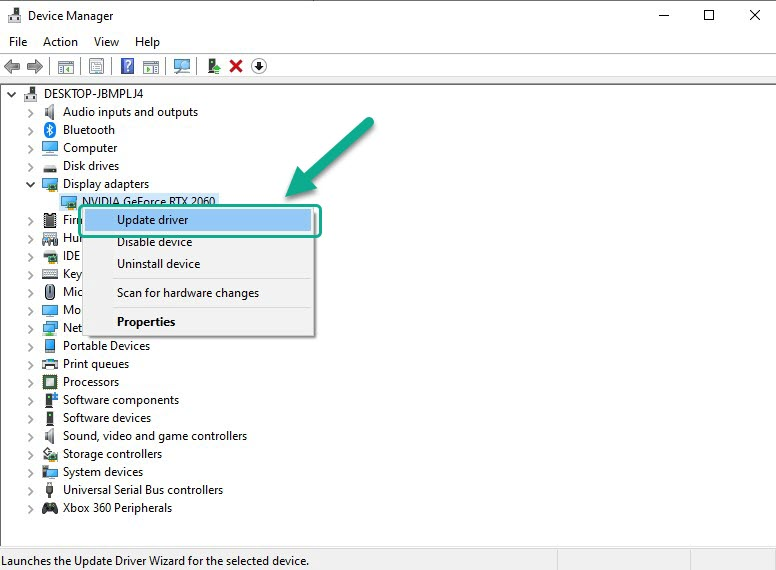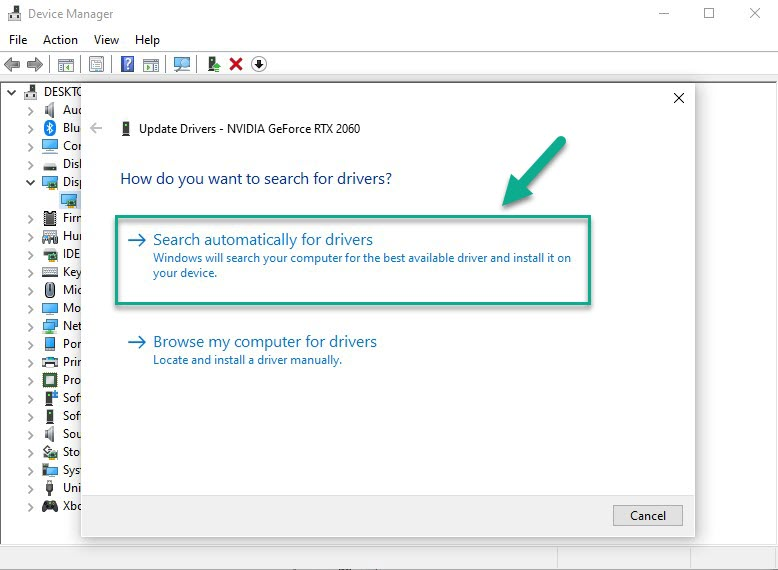Exoprimal is an exciting new third-person shooter game developed by Capcom. Set in a dystopian future, players take control of agile exosuits and battle hordes of deadly dinosaurs and other players in competitive PvEvP game modes.
However, some players have reported experiencing crashes while playing Exoprimal. Here are some potential solutions to try if you are encountering Exoprimal crashing issues.
Table of Contents
Fixing Exoprimal Crashing Issues
1. Update Your Graphics Drivers
Outdated or incompatible graphics drivers are one of the most common causes of game crashes. To fix this:
Updating Graphics Card
-
Open Device Manager on your PC.
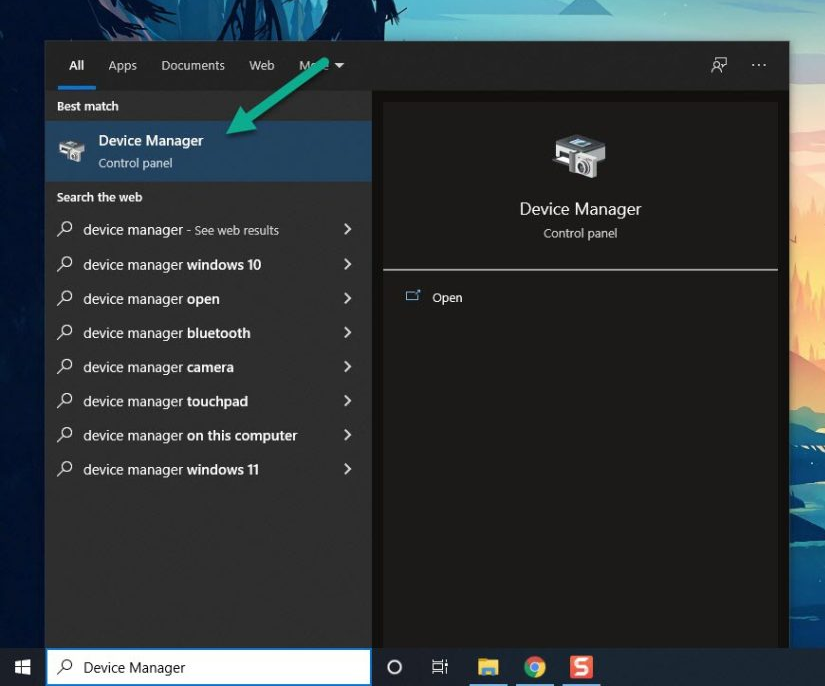
This will open Device Manager.
-
Expand the Display Adapters section

This will expand the Display Adapters section.
-
Right click on your graphics card and select Update Driver.

This will let you update your graphics card drivers.
-
Search automatically on the internet for updated drivers.

This will check for any updated available drivers.
Keeping your drivers fully up to date ensures maximum compatibility and performance for new games like Exoprimal.
2. Adjust Your Graphics Settings
Exoprimal’s graphics options offer players a lot of customization but pushing your settings too high can cause stability issues.
If you are experiencing crashes, try:
- Lowering graphics quality presets to Medium or Low
- Disabling taxing settings like Screen Space Reflections
- Locking the frame rate to 30fps or 60fps
- Running the game in Fullscreen instead of Borderless Window
Reducing the graphical load on your hardware often remedies crashing issues.
3. Verify Your Game Files
Corrupted or missing game files can easily cause crashes. Verify your Exoprimal files through:
- Steam – right click the game, Properties, Local Files tab, Verify Integrity of Game Files
- Epic Games Store – click the three dot icon by Launch, Verify
This scan will check for corrupt files and re-download any missing ones.
4. Update Windows and DirectX
Make sure Windows and other core software components are up to date:
- Check for any available Windows updates and install them
- Download the latest DirectX web installer from Microsoft
- Update graphics card control panel software like GeForce Experience
Updating these programs helps maintain compatibility with new releases like Exoprimal.
5. Close Background Apps
Too many programs running in the background while playing Exoprimal can cause instability. Close other apps before launching the game:
- Use Task Manager to close unnecessary processes
- Disable Steam/Epic Games overlay if you have problems after launching from them
- Turn off background apps like web browsers, video conferencing, RGB lighting utilities
Freeing up memory and CPU usage helps the game run smoothly.
6. Check Temperatures
Excessive hardware temperatures can result in crashes. Monitor your components using tools like Core Temp and GPU-Z. If overheating, improve cooling:
- Clean dust buildup from PC and fans
- Ensure proper airflow through case
- Adjust fan curves to ramp up cooling
- Replace thermal paste between CPU/GPU and cooler
Keeping your hardware cool under load prevents temperature-related crashes.
7. Reinstall the Game
If all else fails, completely reinstalling Exoprimal can fix underlying issues:
- Uninstall the game through Steam/Epic Games Store
- Restart your PC
- Download a fresh copy of the game
- Before launching, verify integrity of game files
This wipe and reinstall erases any leftover corrupted files or registry issues.
8. Turn Off Overclocks
If you have overclocked your CPU, GPU or RAM, try resetting components to stock speeds. Overclock instability can definitely cause crashes.
9. Update BIOS
An outdated motherboard BIOS can create compatibility issues. Check your manufacturer’s website for the latest BIOS update for your model.
10. Disable Antivirus
Some antimalware apps detect games like Exoprimal as a false positive. Whitelist the game or temporarily disable your antivirus to see if that resolves crashing.
11. Fresh OS Install
For persistent system-wide issues, refreshing your Windows installation can help by fully resetting all drivers, programs and settings.
12. Check Event Viewer
Event Viewer logs can point to specific culprits like a faulty driver or hardware component causing the crashes. Inspect the logs after a crash for clues.
13. Test Hardware
Faulty hardware like RAM sticks, storage drives or the GPU itself can be the root cause. Test components individually by swapping in spares or benchmarking for errors.
14. Contact Support
If you are still experiencing unresolved crashing issues, contact Capcom support for assistance troubleshooting and identifying potential solutions.
How to Fix Exoprimal Crashing Issues FAQ
-
How can I prevent Exoprimal from crashing on PC?
Updating drivers, lowering graphics settings, closing background apps, verifying game files, and installing Windows/DirectX updates can help prevent crashes.
-
What PC specs are recommended to run Exoprimal smoothly?
The minimum requires a Core i5, 8GB RAM and GTX 1060. For the best experience, a modern mid-range or better GPU like an RTX 3060 is advised.
-
Where can I find error logs to help diagnose Exoprimal crashing?
Check the Event Viewer in Windows after a crash for critical error messages that may reveal the cause.
-
Will reinstalling Windows completely fix Exoprimal crashing problems?
A clean OS install can resolve issues caused by corrupt system files, drivers or settings. It’s an involved solution but may be necessary.
-
How can I check if my PC hardware like RAM is causing Exoprimal to crash?
Use tools like MemTest86 to check for RAM issues. Benchmark your GPU and monitor temperatures to test the hardware under load for faults.