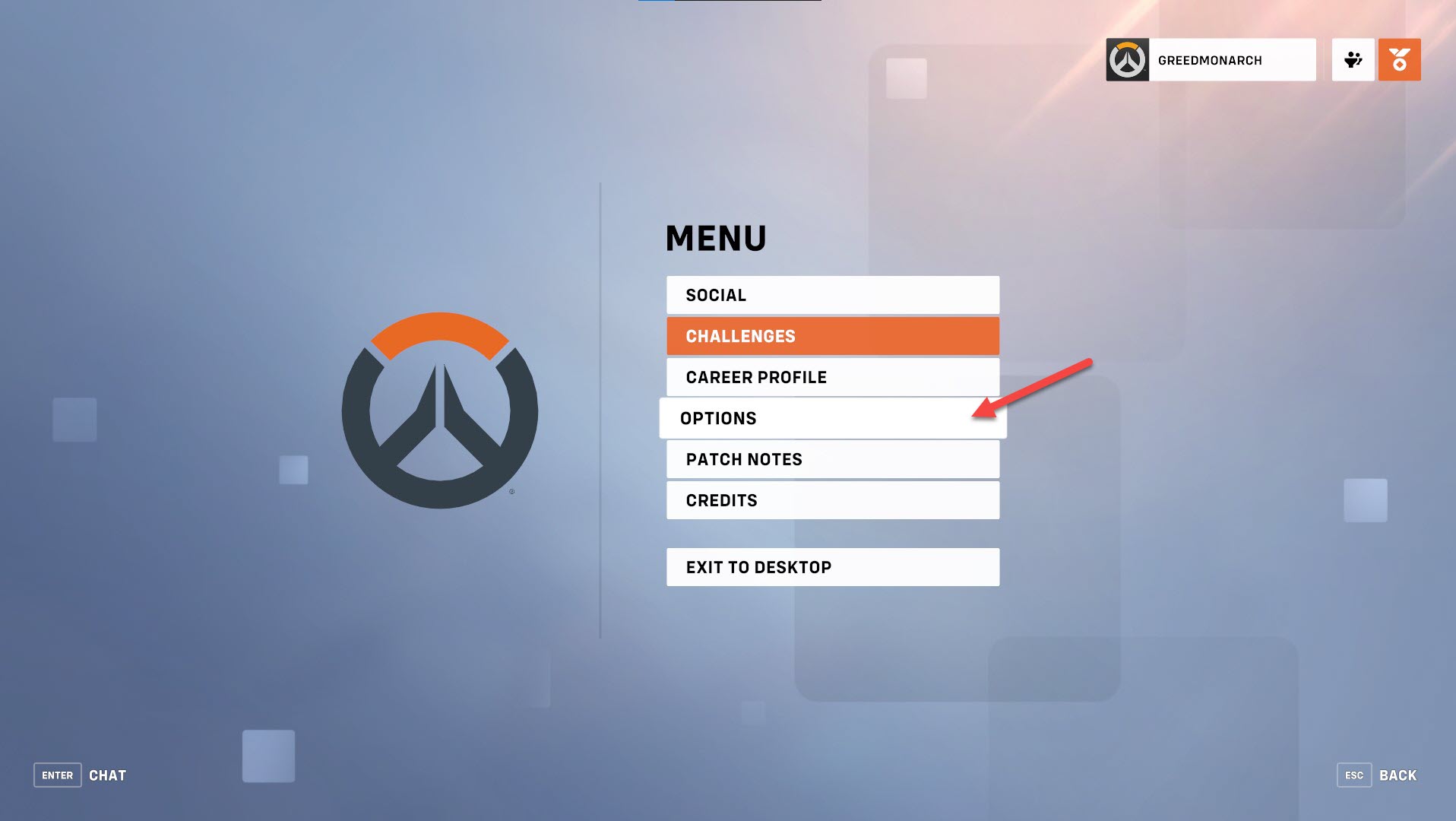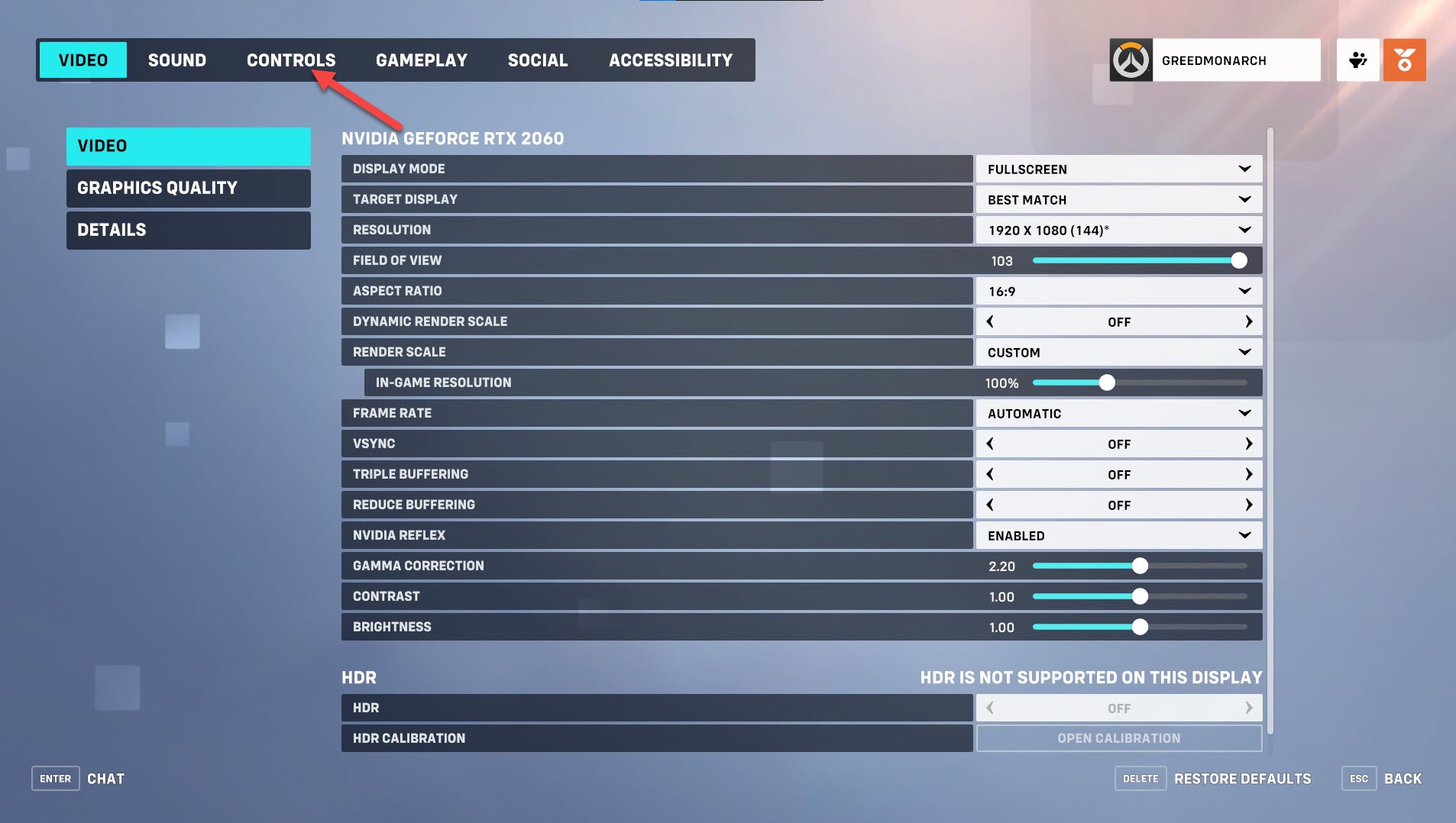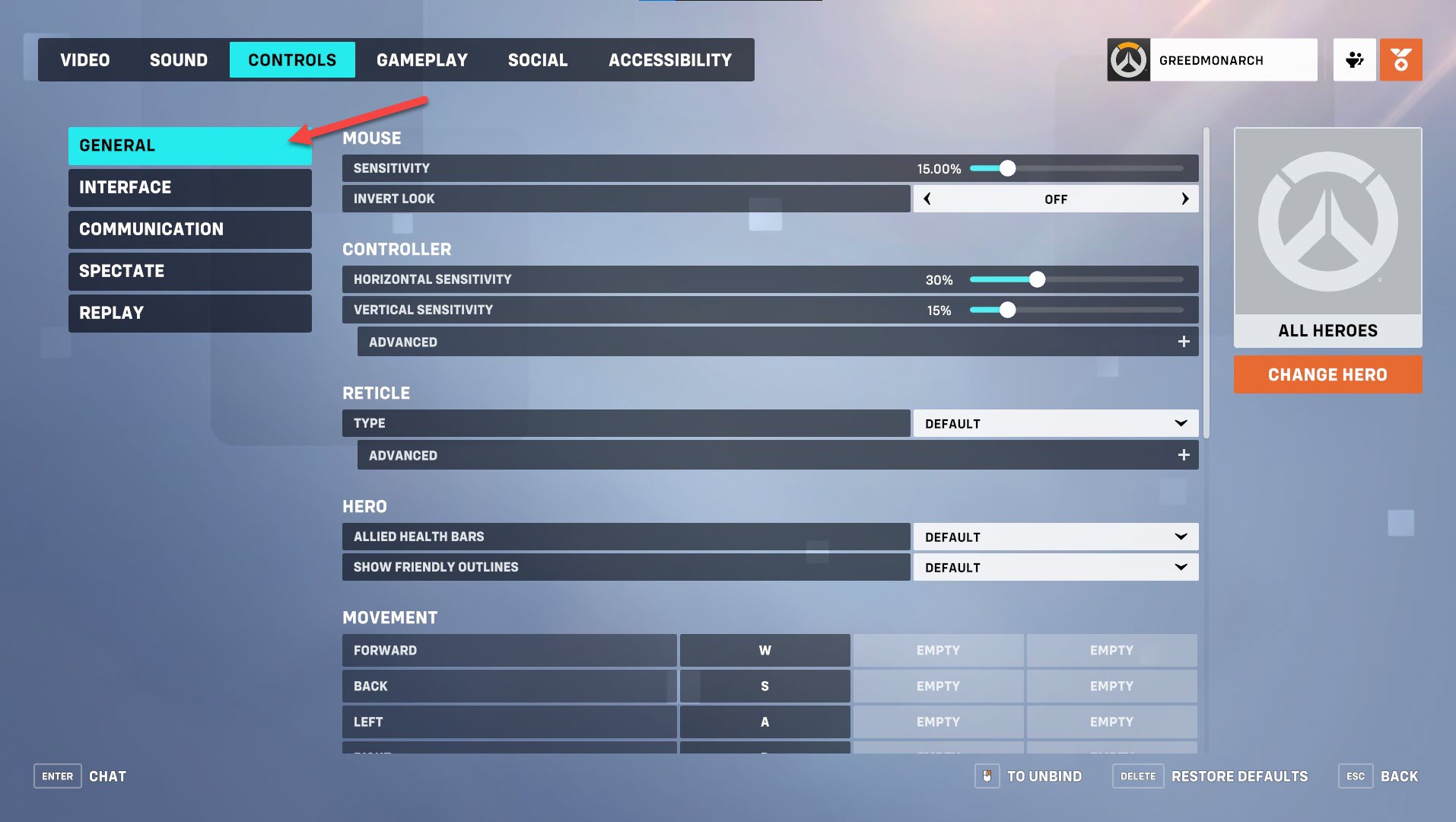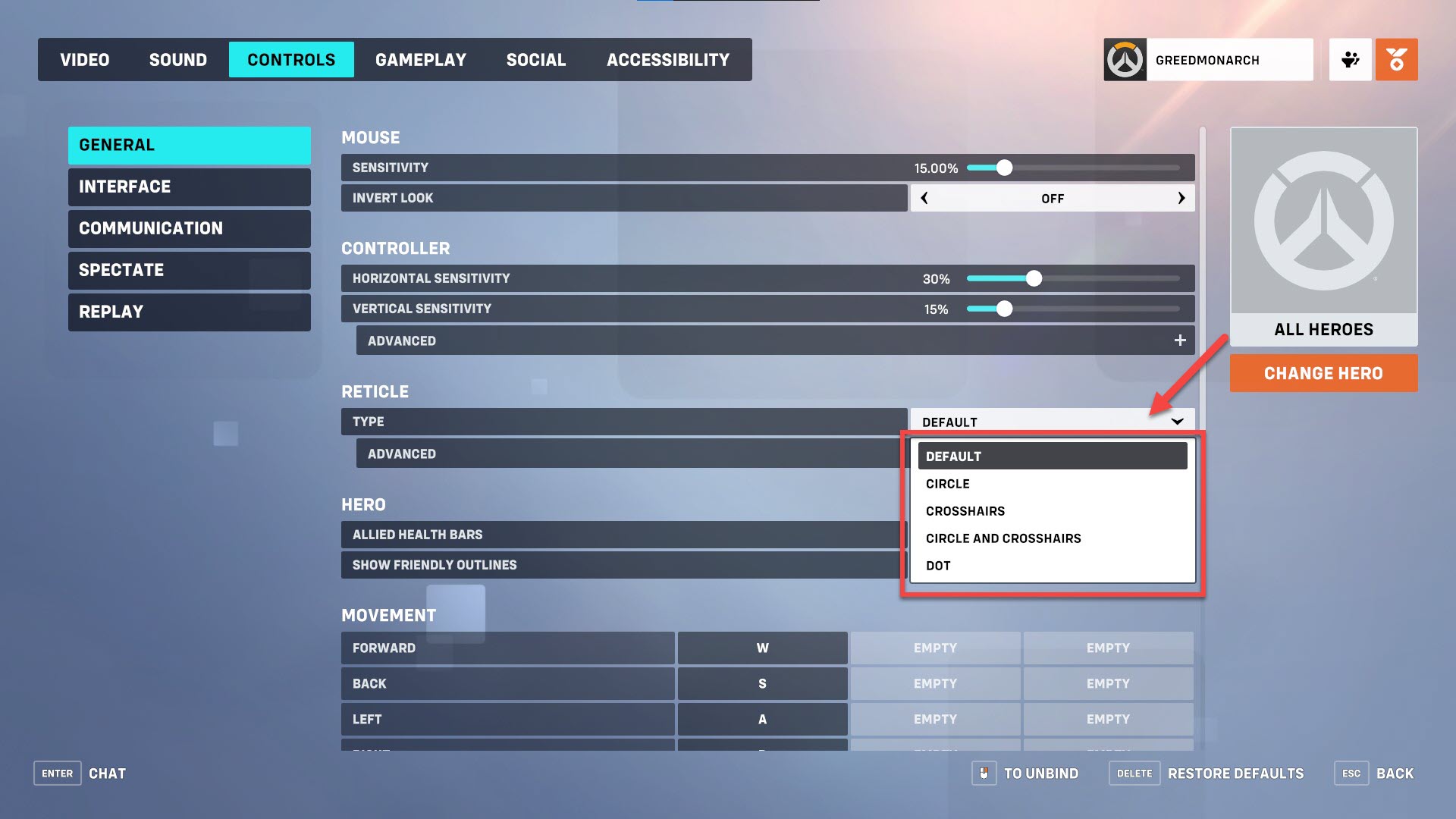How to Change Crosshair in Overwatch 2? A custom crosshair can improve your aim and accuracy in Overwatch 2. Here’s how to change your crosshair on PC, PlayStation, and Xbox.
Table of Contents
Accessing Crosshair Settings
To open crosshair options:
On PC
-
In the Main Menu, Press Esc to open the menu
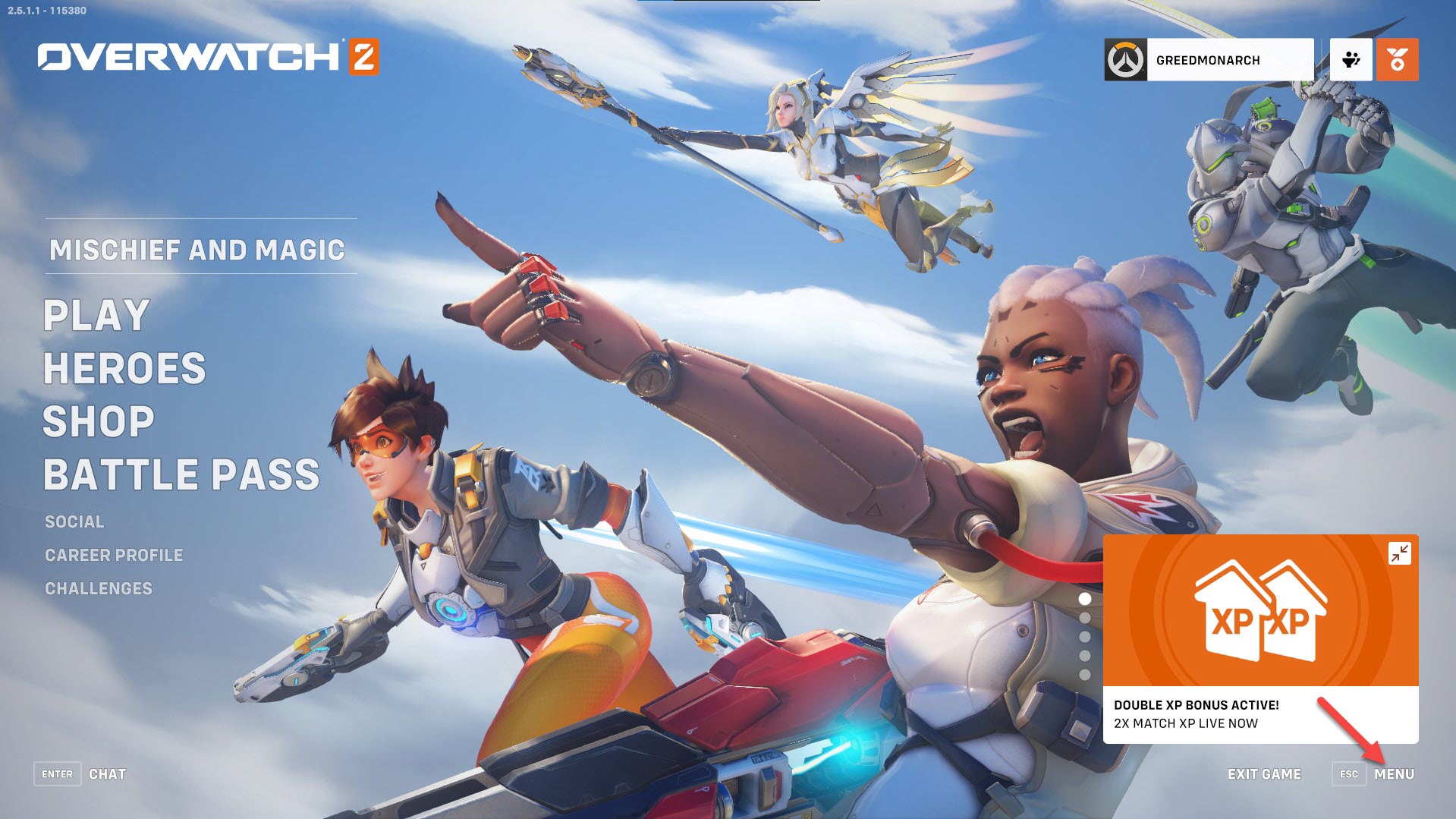
This will open the menu.
-
Select Options

This will let you go to Options Menu.
-
Select Controls Tab

This will let you go to Controls Tab.
-
Click General tab

This will let you go to General tab
-
Under General Tab, Select Recticle

This will let you choose different Crosshair.
- On PlayStation, press Options on your controller, go to Options > Controls > Reticle
- On Xbox, press Menu on your controller, go to Options > Controls > Reticle
Under Reticle you’ll find crosshair settings like type, color, size, and more.
Crosshair Types
Overwatch 2 has several crosshair types to choose from:
- Default – Standard crosshair
- Circle – Circular reticle
- Crosshairs – Simple cross shape
- Circle and Crosshairs – Circle with cross overlay
- Dot – Single dot reticle
Try each type to see which you prefer. Circle and Dot styles are popular for precision.
Customizing Your Crosshair
Under Advanced Reticle Settings you can customize:
- Color – Make it easier to see against backgrounds
- Thickness – Thinner crosshairs allow clearer target view
- Length – Shorter is better for accuracy
- Gap – Wider gaps suit explosive weapons
- Opacity – Lower opacity prevents visual clutter
Experiment to find your ideal settings. Bright neon colors often work best.
Crosshairs for Each Hero
You can set different crosshairs for each hero in Overwatch 2:
- Select the orange “Change Hero” box at the top right of the Reticle screen
- Choose a hero to customize their crosshair specifically
Tweak crosshairs to suit each hero’s weapon and playstyle.
Aiming Accuracy Setting
Enabling “Show Accuracy” makes your crosshair expand when firing less accurately. This can be useful for learning weapon spread patterns.
However, most players leave this disabled as the changing crosshair can be visually distracting.
Best Crosshair Recommendations
Some top crosshair settings include:
- Dot – Precise, no clutter
- Small Circle – Clear view of targets
- Circle + Dot – Good for Zarya, Mei, Moira
- Crosshairs – Easy to aim, versatile
Go with smaller crosshairs for heroes like Widowmaker, Ana, or Hanzo who need pinpoint accuracy. Larger crosshairs suit heroes with explosive weapons like Pharah or Junkrat.
Testing Your Crosshair
Before playing competitively with a new crosshair, test it out against bots or in the practice range to get used to it. Make minor tweaks until you find your ideal settings.
Conclusion
Customizing your crosshair to suit your playstyle and hero choices can really improve your accuracy. Don’t be afraid to experiment until you discover your perfect crosshair!
How to Change Crosshair in Overwatch 2 FAQ
-
How do I change crosshair color?
Go to Advanced Reticle Settings and select Color, then choose the color you want.
-
Can I make my crosshair bigger?
Yes, increase Thickness, Length, and Gap size under Advanced Settings.
-
Should I show accuracy?
For most players this setting is more distracting than useful.
-
Is there a crosshair without a dot?
Yes, choose the Crosshairs or Circle type for crosshairs with no dot.
-
Do crosshair settings save?
Yes, your crosshair settings will save and remain changed when you relaunch the game.