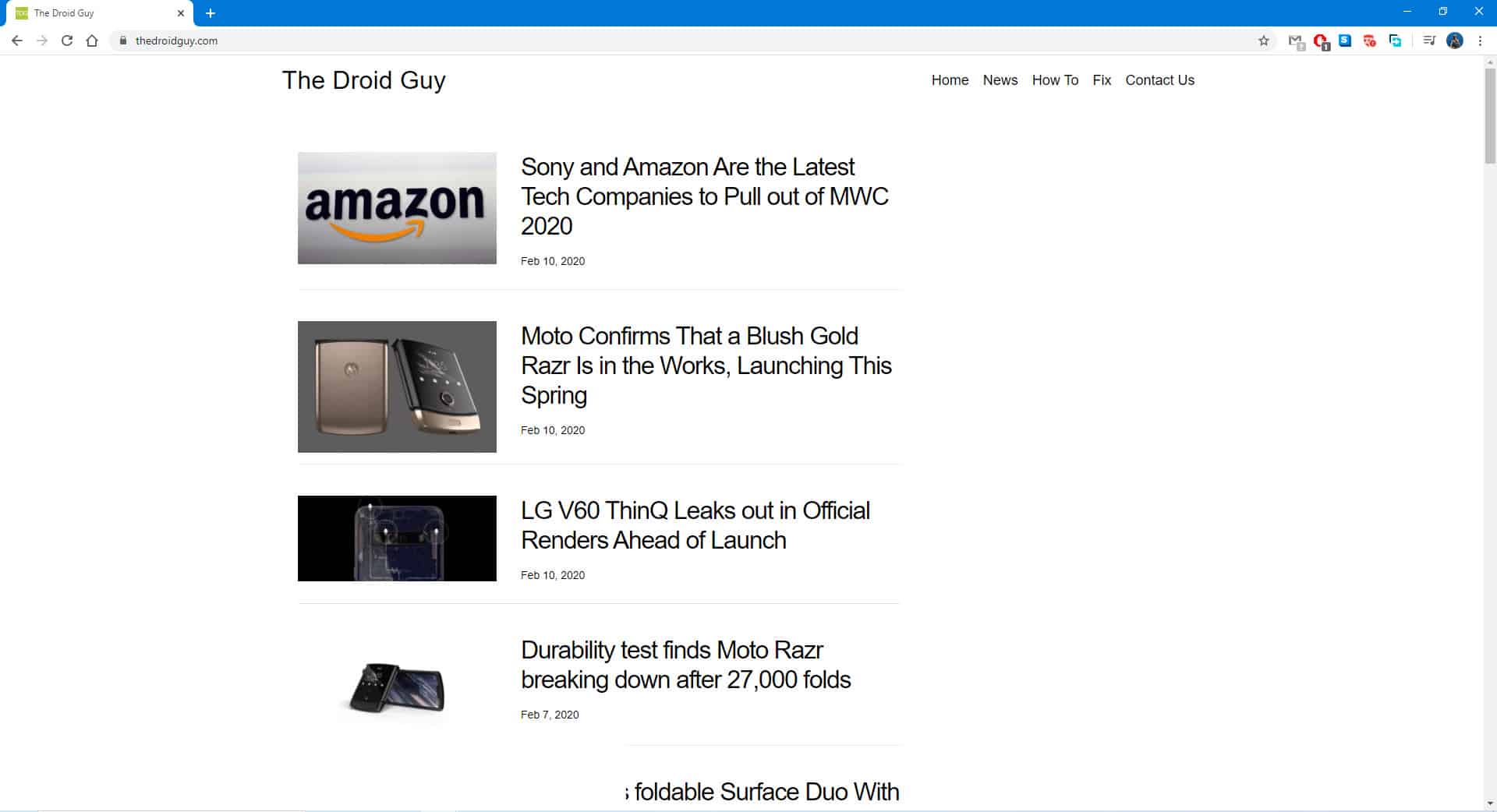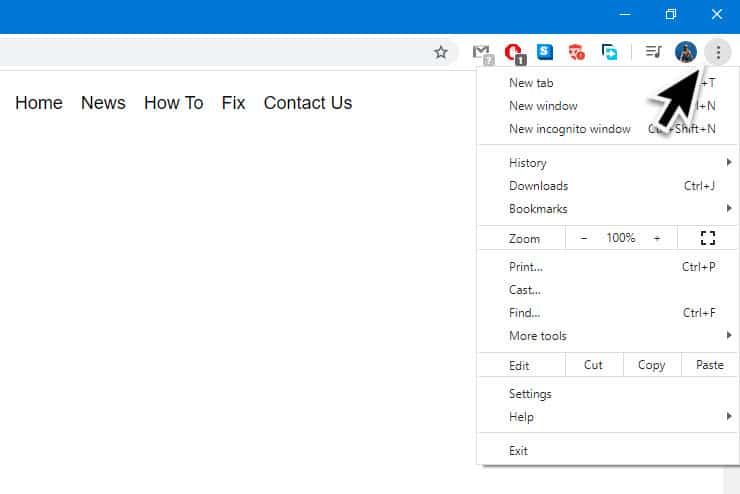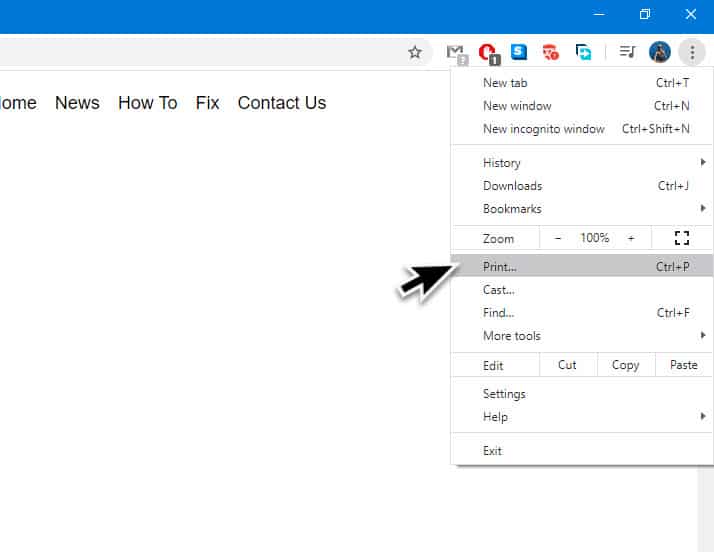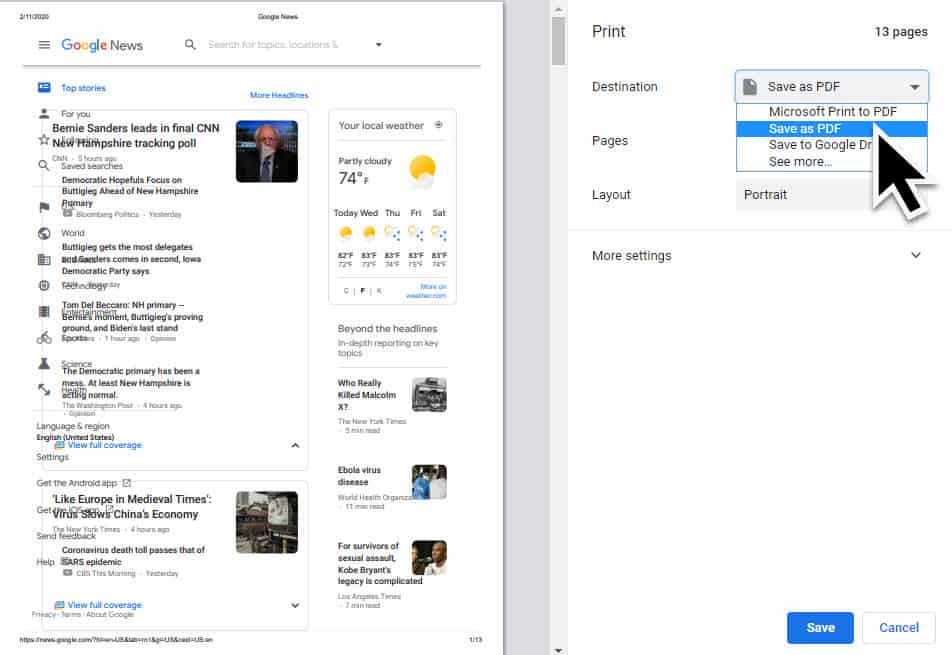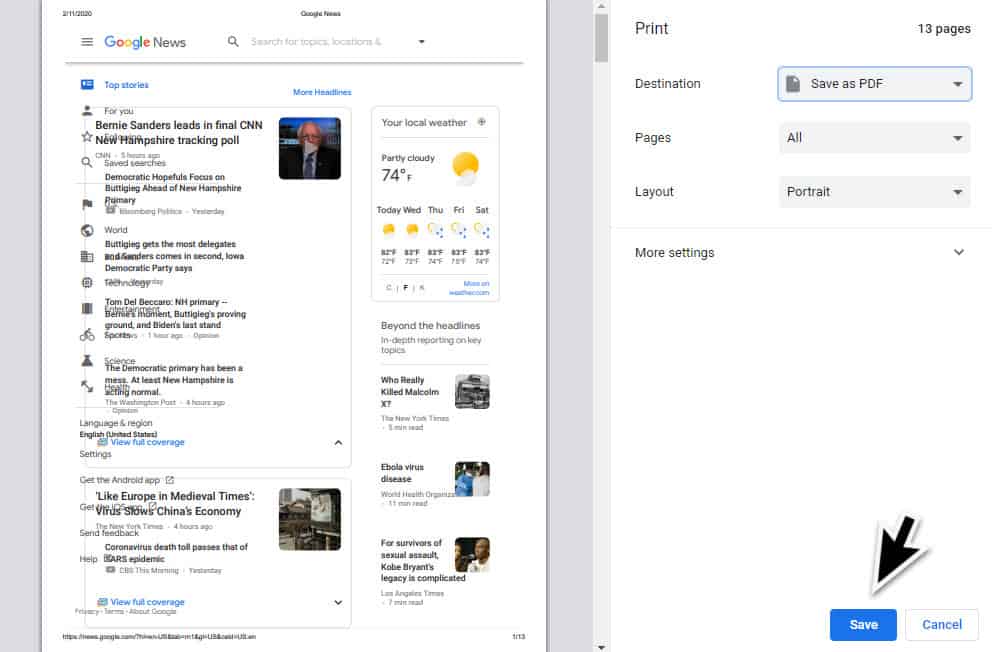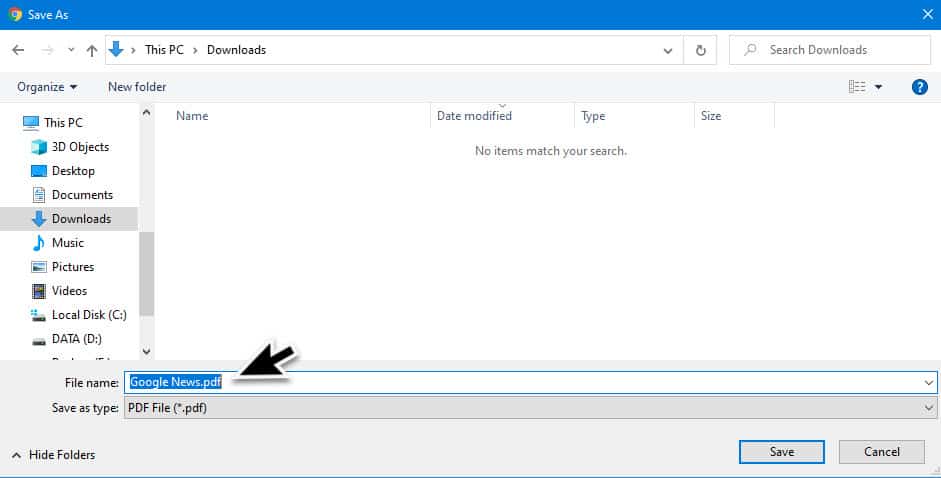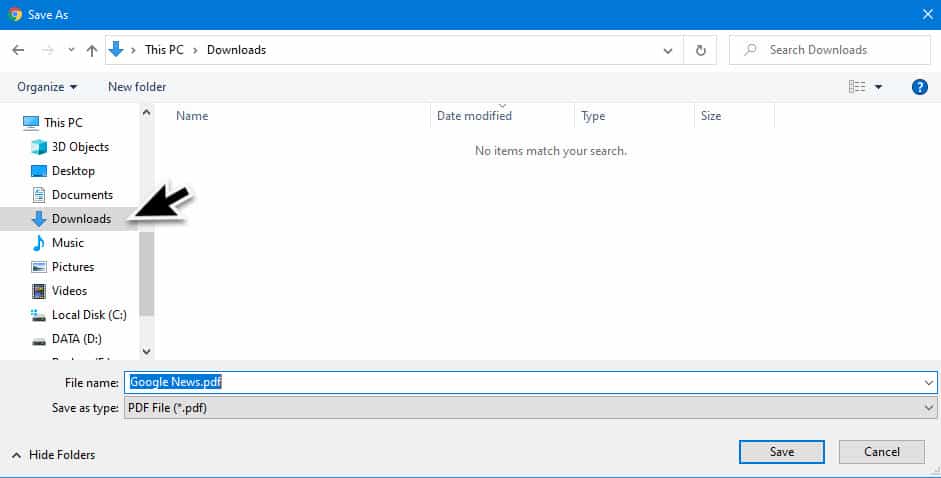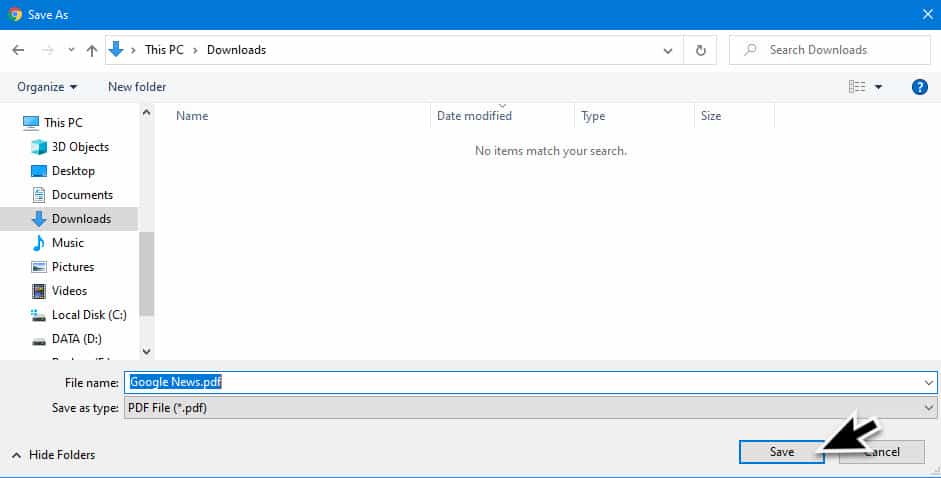One of the best features of Google Chrome is its ability to let you save a web page as a PDF file. This makes the information on the site easy to print, share, and view offline. The advantage of saving a webpage as a PDF file is that the exact same content and layout is displayed no matter what device or software you view it on. In this latest installment of our troubleshooting series we will be showing you how to convert webpage to PDF using Google Chrome.
Save Webpage as PDF File
Google Chrome is one of the best browsers to use if you want to convert a webpage to a PDF file. It has a built-in tool available that makes the process easy to do without the need for certain add-ons or extensions.
Time Needed : 2 minutes
Change HTML to PDF
Open Google Chrome then go to the webpage you want to convert to PDF.
Just type the webpage address on Chrome's address bar.

Click the menu button.
This is the three dots symbol on the upper right side of the browser.

Click Print
This will open the print menu.

Select Save as PDF.
Do this from the drop down menu of the Destination option.

Click on Save
This button is located on the lower right side of the print window.

Type the filename
You can specify what to name the file.

Choose a save location.
You can specify where the file will be saved in your computer.

Click Save.
This will convert the webpage to a PDF file.

Once the process is completed you will now have a PDF file copy of the webpage.
Why convert a webpage to PDF
As stated earlier there are advantages for using a PDF file such as keeping the overall integrity of the webpage. It can also be opened on various platforms without any problems. You can open the file on your desktop computer or mobile phone. You will however need a PDF file reader installed on the device before you can open the file.
Having Issues with your computer? Feel free to contact us using this form. We’ll try to help.