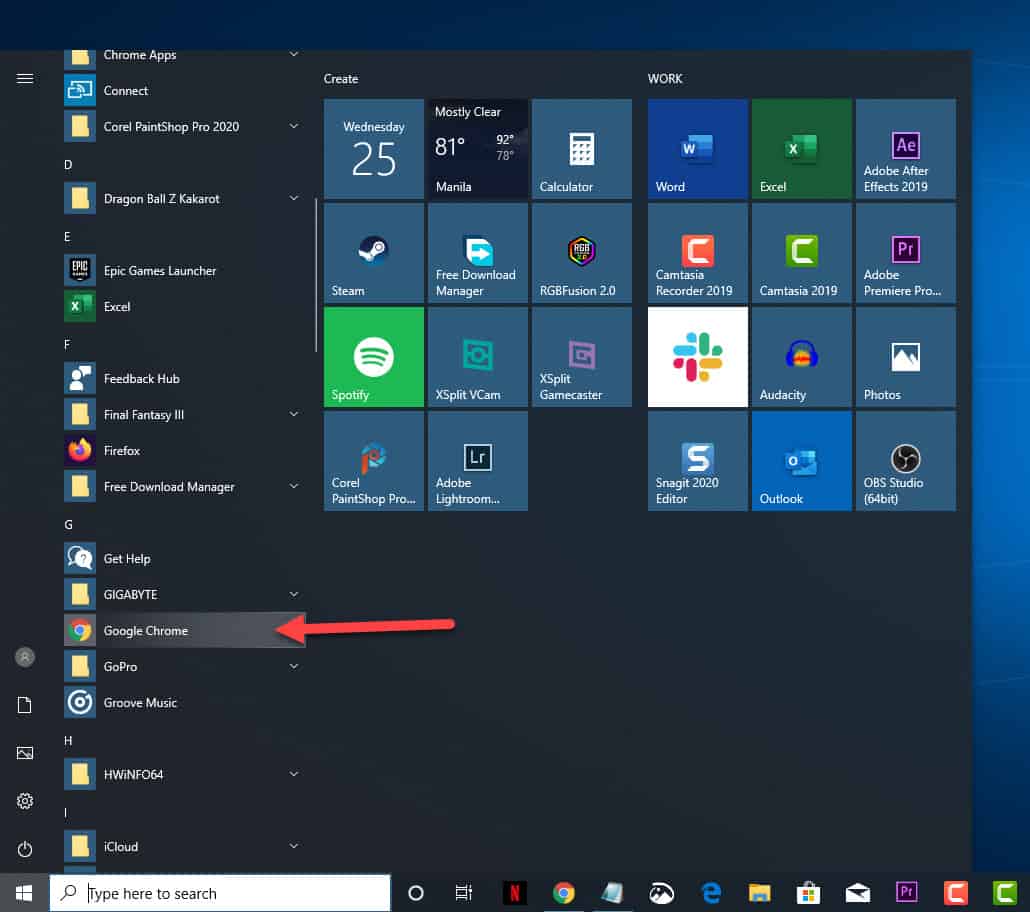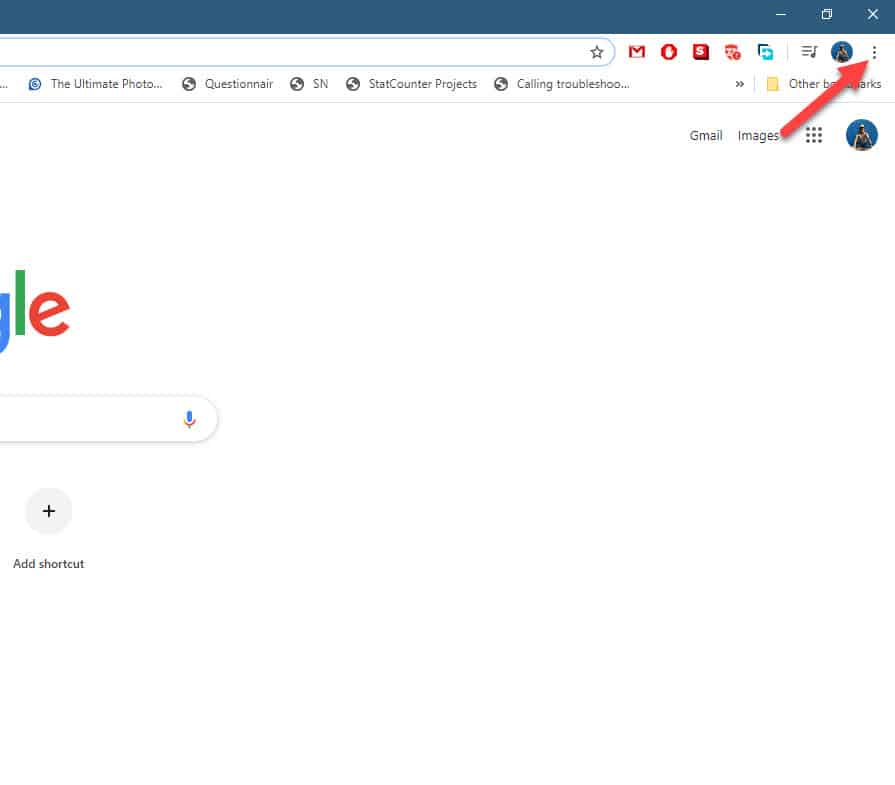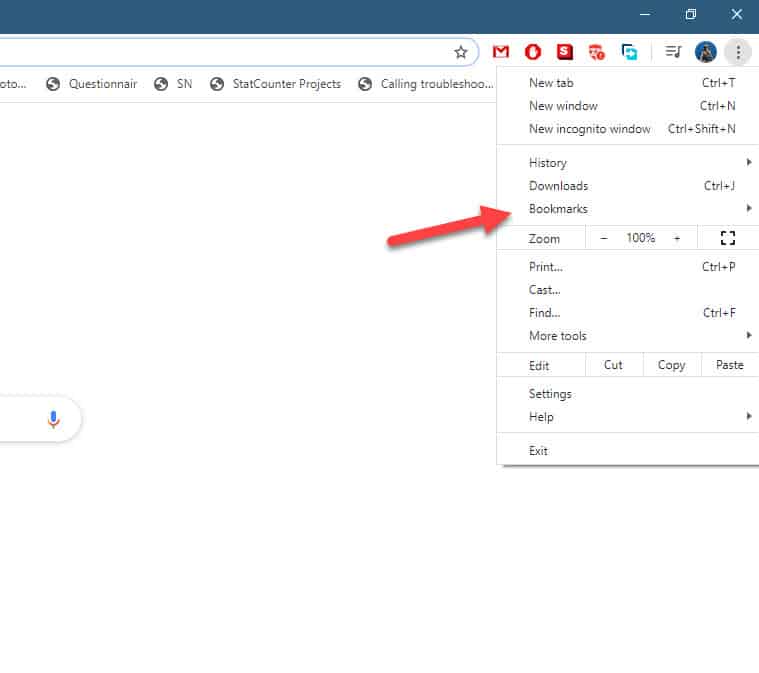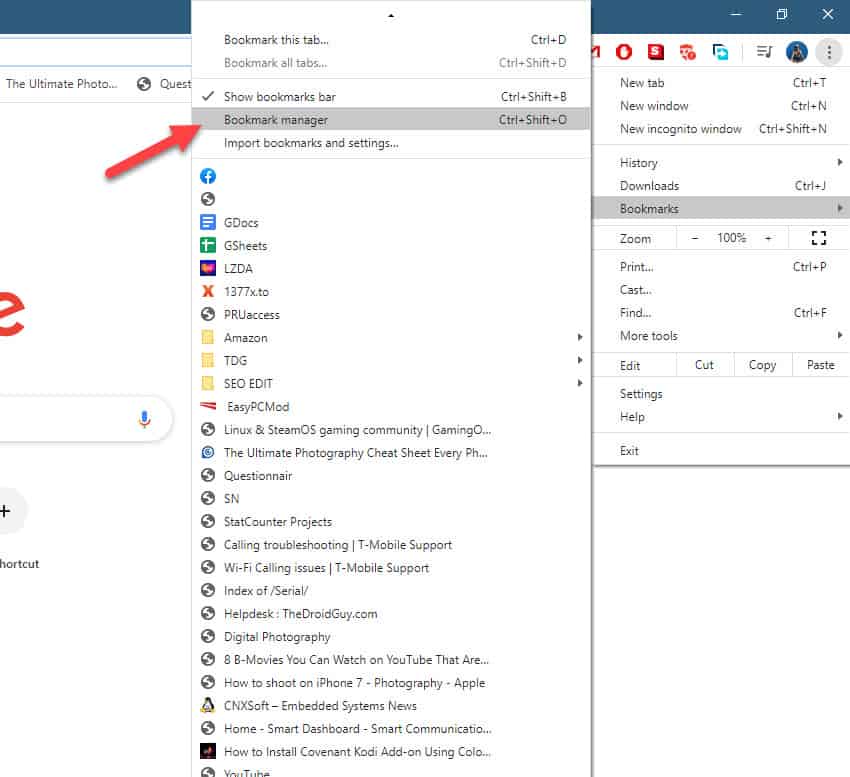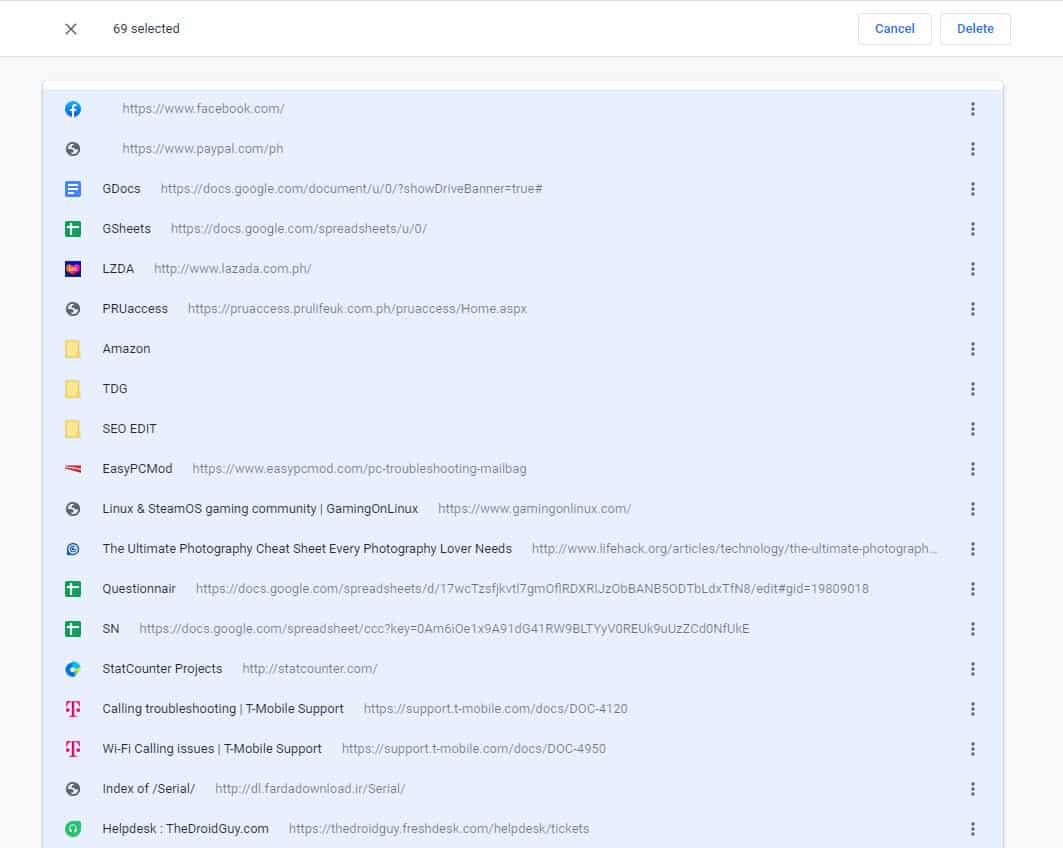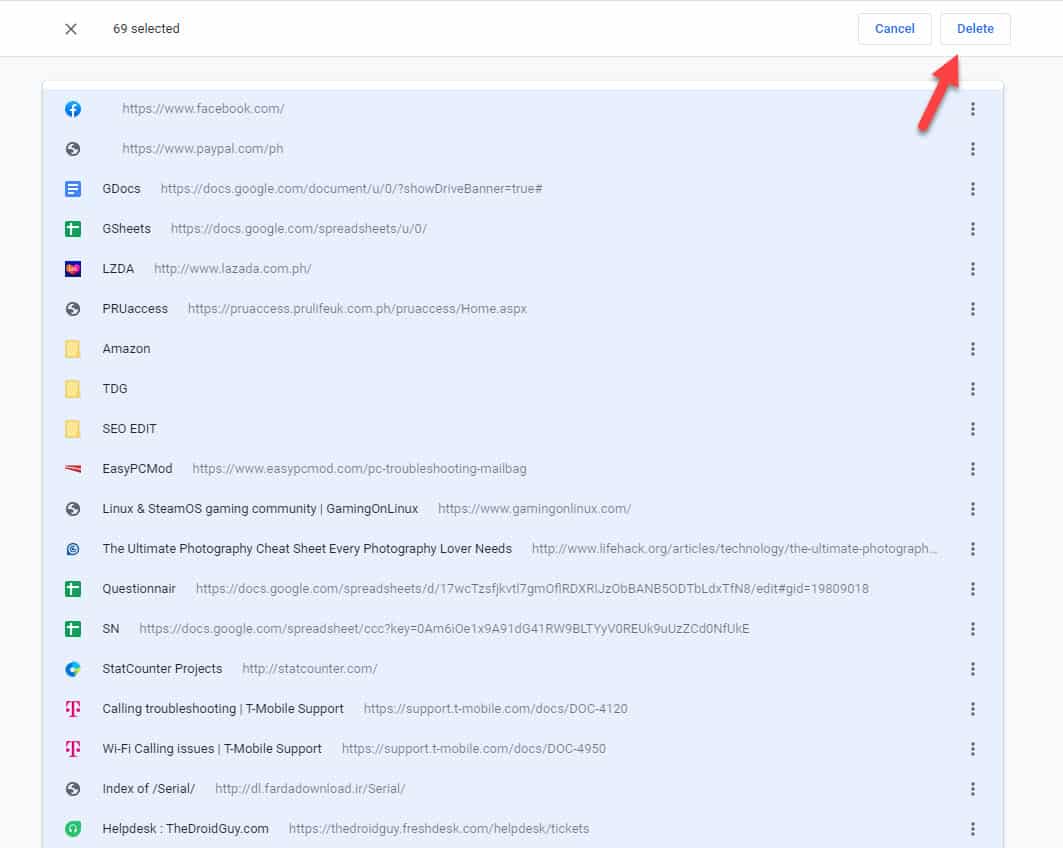Google Chrome is a popular browser that’s available in most computing platforms. It has several features that can increase productivity and one of these is the ability to add and manage bookmarks. Instead of typing the address of a website you constantly visit you can just click on its bookmark. You will soon find out that your browser has too many bookmarks saved which you will want to delete. In this latest installment of our troubleshooting series we will show you how to delete all bookmarks in Google Chrome.
Remove all bookmarks in Chrome
Are you having difficulty finding the setting to delete all of the bookmarks saved in your Chrome browser account? Don’t worry as it’s quite easy to manage your browser bookmarks from the Bookmarks manager.
Delete all bookmarks from the Bookmark manager
The easiest way to delete all bookmarks at once is from the Bookmarks manager.
Time needed: 2 minutes.
Delete Chrome Bookmarks
- Open Google Chrome
You can do this by clicking on its icon from the Start menu applications list.

- Click on More
This is the three dots located on the top right of the browser.

- Click Bookmarks.
This will open the Bookmarks menu.

- Click on Bookmarks manager.
This will open the Bookmarks manager window.

- Simultaneously press the Ctrl and A keys on your keyboard.
This will highlight all bookmarks.

- Click on the Delete button.
This will appear on top of the browser and will delete all bookmarks selected.

After performing these steps you will successfully delete bookmarks in Google Chrome.
Delete selected bookmark in Google Chrome
If you only want to delete a few selected bookmarks then just follow these steps.
- Open Google Chrome. You can do this by clicking on its icon from the Start menu applications list.
- Click on More. This is the three dots located on the top right of the browser.
- Click Bookmarks. This will open the Bookmarks menu.
- Click on Bookmarks manager. This will open the Bookmarks manager window.
- Highlight the bookmark you want to delete by selecting it.
- Click on More or the three dots that appear on the right side of the bookmark.
- Click on Delete. This will delete the selected bookmark.
Having Issues with your computer? Feel free to contact us using this form. We’ll try to help.