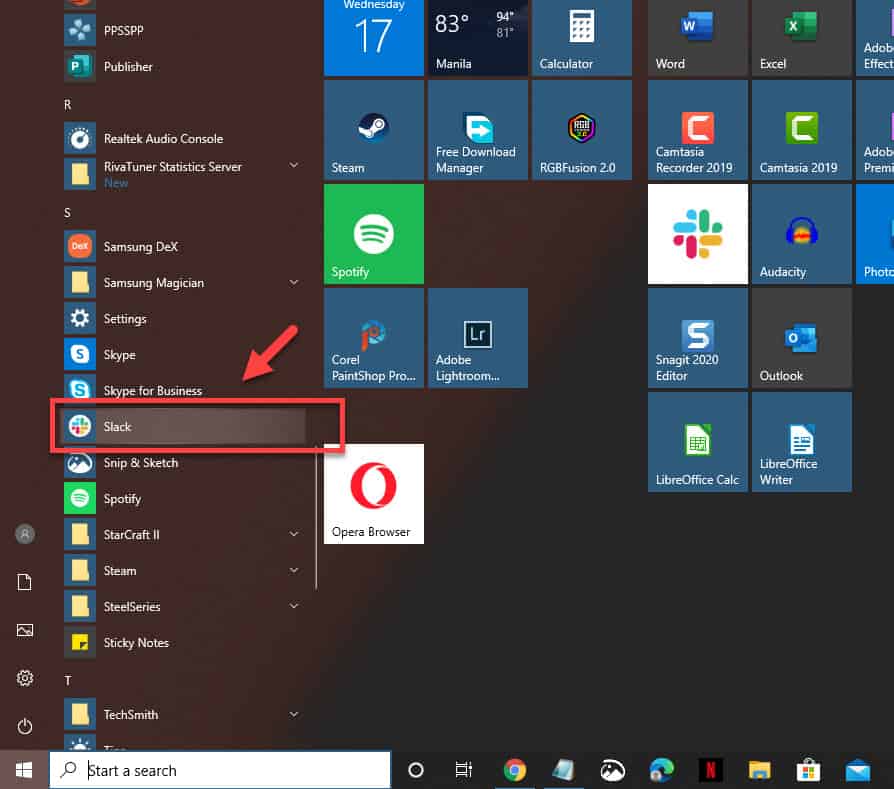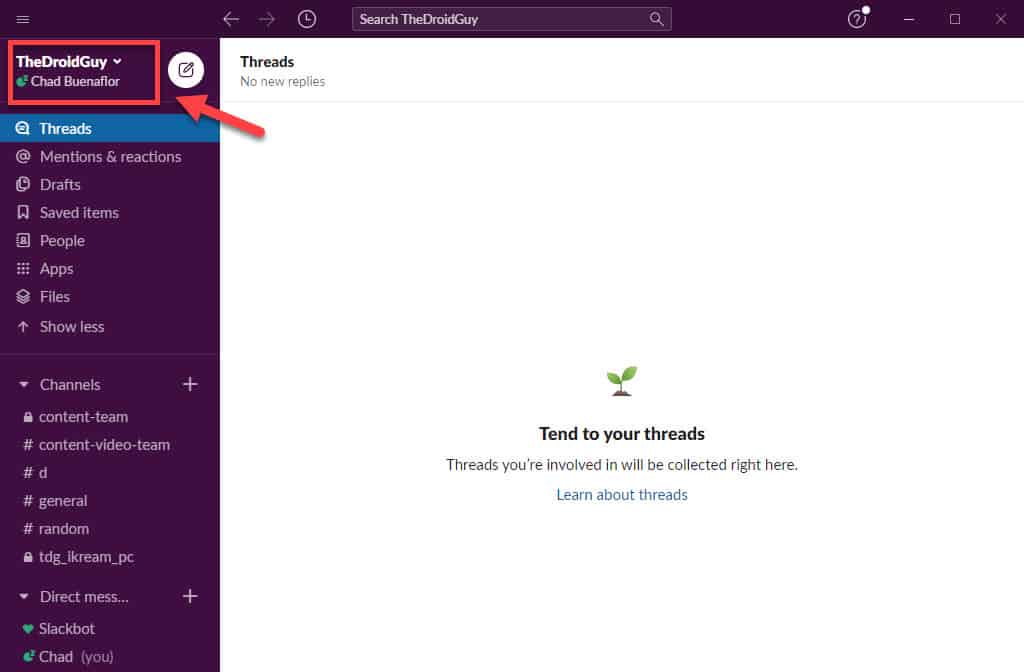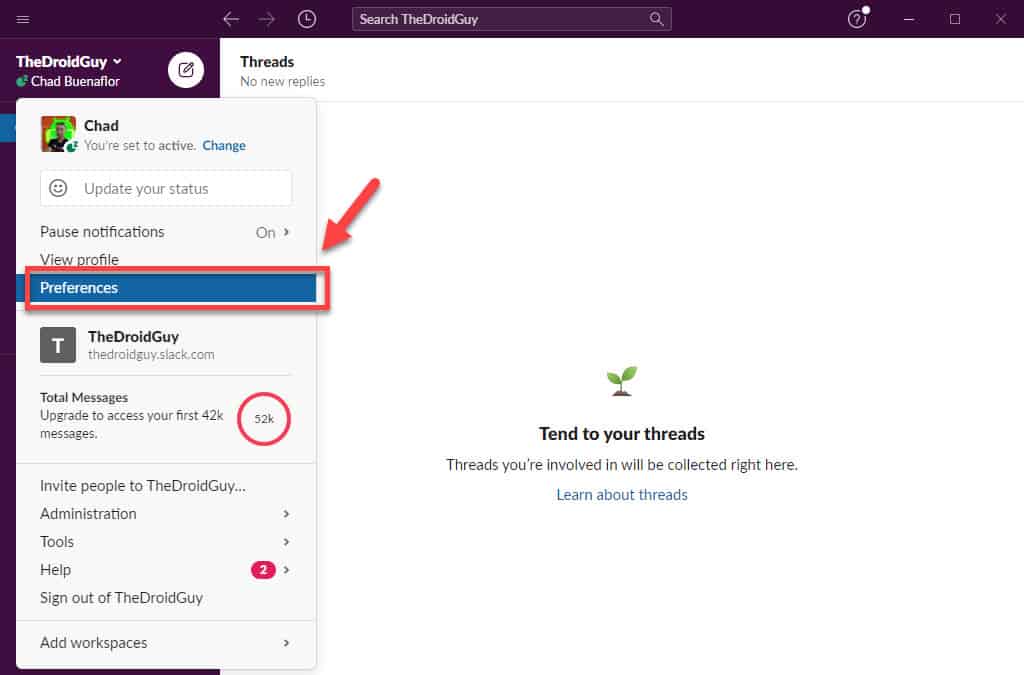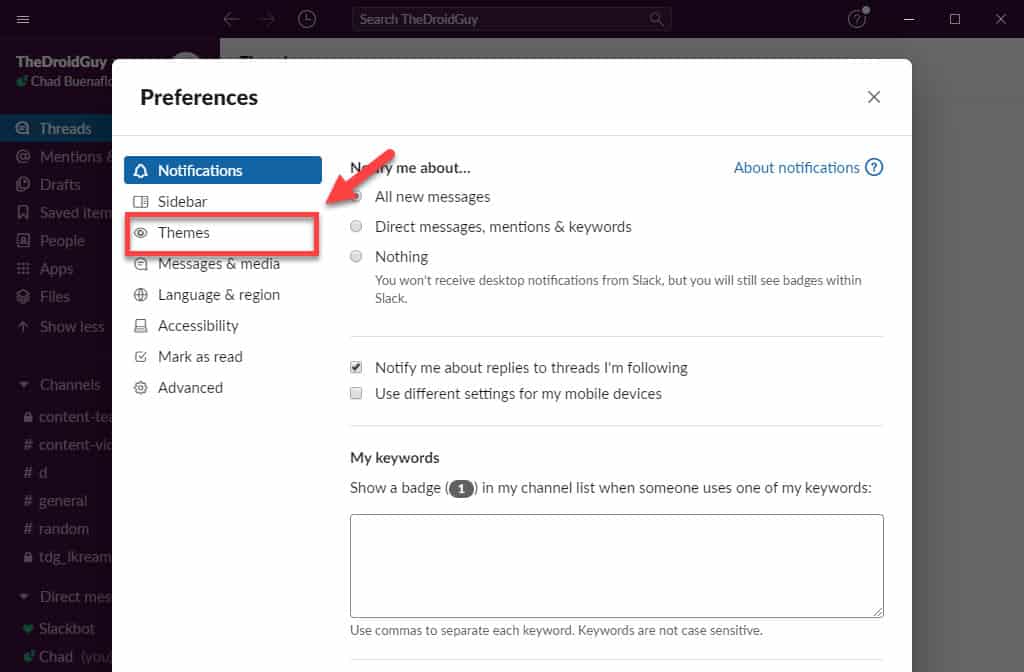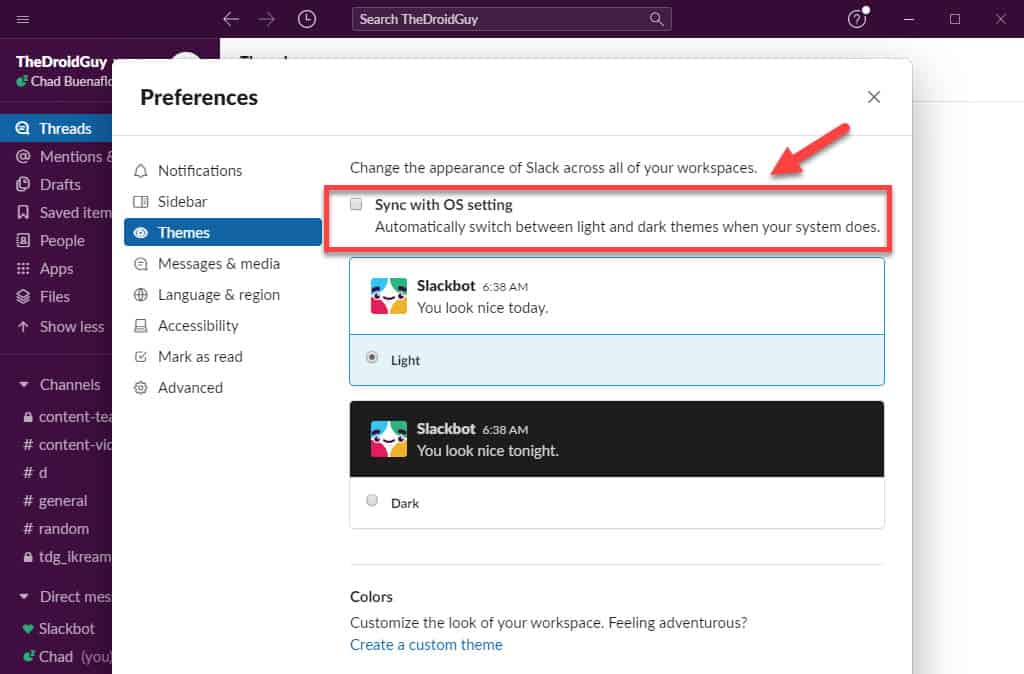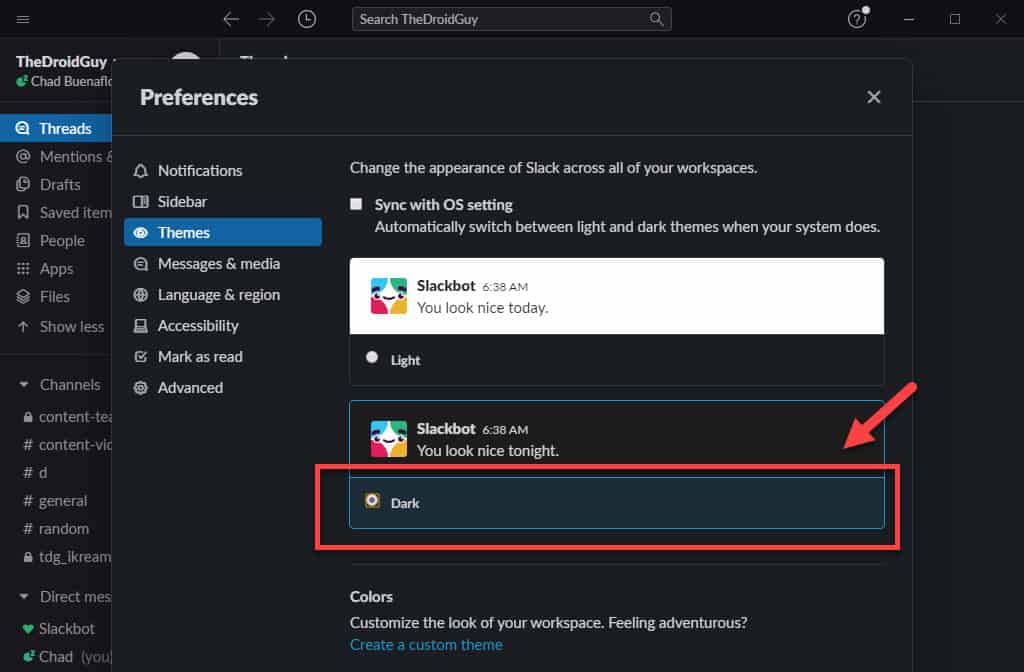Slack is a communications platform that is popular in the workplace. Its main feature is its chat tool which makes it easy to create a group chat or send a direct message to your colleagues. It also allows the sending and receiving of various files such as documents, videos, audio, and photos making it an indispensable office tool. On a Windows 10 computer you can access this from a browser or by using the dedicated app. If you are using the app, then here’s how you can enable dark mode in Slack app Windows 10.
Turn on Dark Mode for Slack app
By default, the Slack app will automatically use the theme that your Windows 10 computer is using. If you have the light theme activated then Slack will also be using the light theme. The same goes if your computer is using the dark theme. To make sure that Slack will always be using the dark theme no matter what theme your computer is on here’s what you need to do.
Time needed: 5 minutes.
Activating Slack dark mode
- Open Slack.
You can do this by clicking the app icon in your Start menu list of applications.

- Click on your workspace name.
This can be found at the upper left side of the Slack window.

- Click Preferences.
This will open the Preferences window setting.

- Click Themes.
This is the third choice from the top on the left pane.

- Uncheck the box for”Sync with OS setting”.
This prevents the app from automatically switching between light and dark themes based on what your system is using.

- Select Dark.
This will activate the dark mode of the app.

Slack app automatic theme change
If you want the app to automatically change its theme depending on what your computer is using then here’s what you need to do.
- Open Slack.
- Click on your workspace name.
- Click Preferences.
- Click Themes.
- Check the box for”Sync with OS setting”.
After performing the steps listed above you will successfully enable dark mode in Slack app Windows 10.
Having Issues with your computer? Feel free to contact us using this form. We’ll try to help.