Dealing with the persistent issue of ‘microphone keeps muting itself Windows 11’ can significantly hamper your communication and audio experience. Identifying the root cause and implementing effective troubleshooting measures is essential to ensure uninterrupted and clear audio transmission. In this comprehensive guide, we’ll explore practical strategies and solutions to resolve the recurring problem of microphone auto-muting on Windows 11, restoring seamless communication effortlessly.
How To Fix Microphone Keeps Muting Itself Windows 11 Issue
Before performing any of the recommended troubleshooting steps listed below it’s best to restart your computer first. This action refreshes the operating system and remove any corrupt temporary data that could be causing the problem.
There are several factors that can cause the microphone keeps muting itself Windows 11 problem ranging from a malware infection to a misconfigured setting. Listed below are the recommended troubleshooting steps you need to do to fix this problem.
1. Check Microphone Settings and Permissions
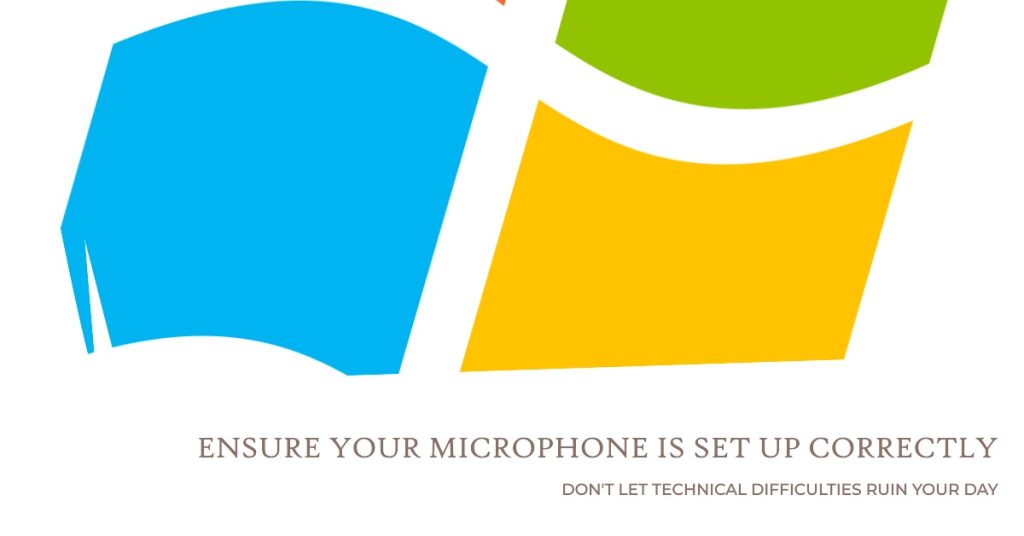
Begin by examining your microphone settings and permissions. Ensure that the microphone is set as the default recording device and has the necessary permissions to function properly within the system.
2. Update Audio Drivers and Windows 11
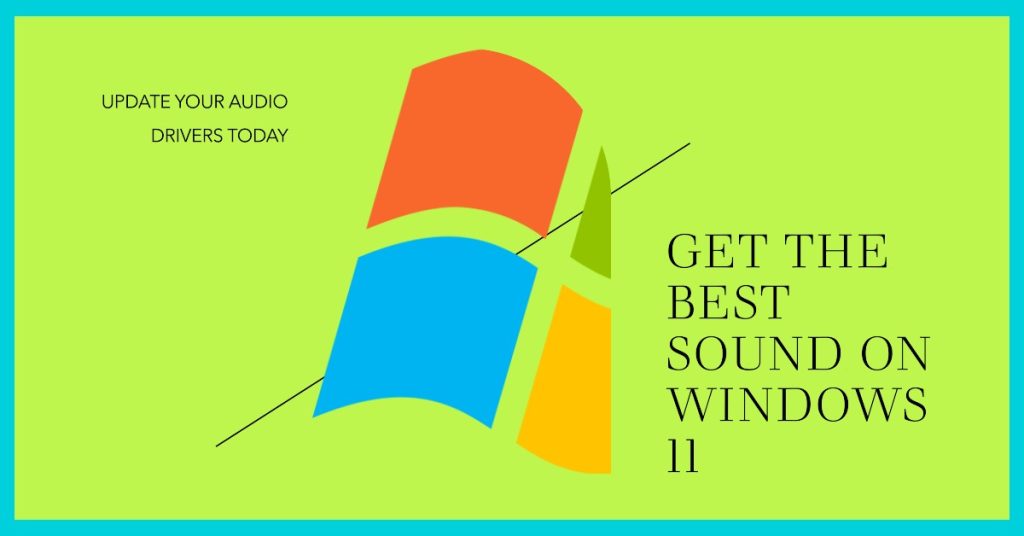
Outdated drivers can lead to various hardware malfunctions, including microphone issues. Update your audio drivers and the Windows 11 operating system to the latest versions to resolve potential conflicts causing the muting problem.
3. Disable Exclusive Mode and Enhancements
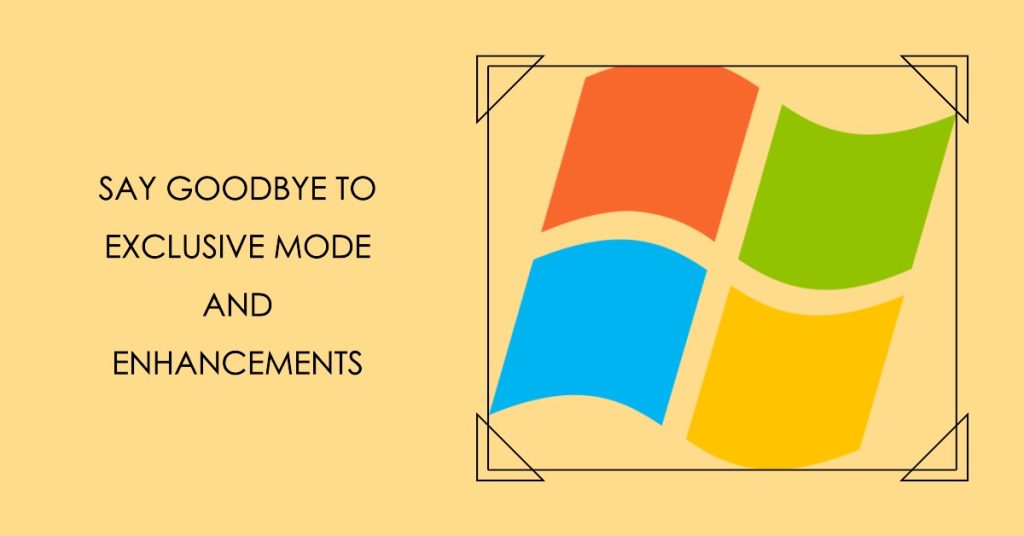
Disabling exclusive mode and audio enhancements can sometimes rectify microphone muting problems. Navigate to the sound control panel, locate your microphone, and uncheck the “Allow applications to take exclusive control of this device” option. Additionally, disable audio enhancements if enabled.
4. Disable Third-Party Applications Interfering with Microphone
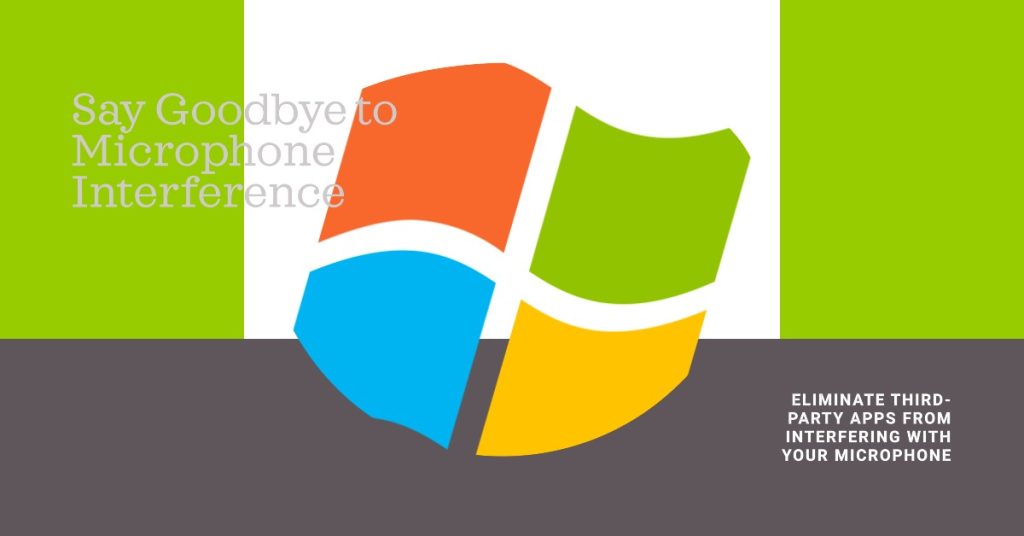
Certain third-party applications might inadvertently interfere with microphone functionality. Disable or uninstall any recently installed applications that might be affecting the microphone’s behavior.
5. Utilizing the Windows 11 Troubleshooter
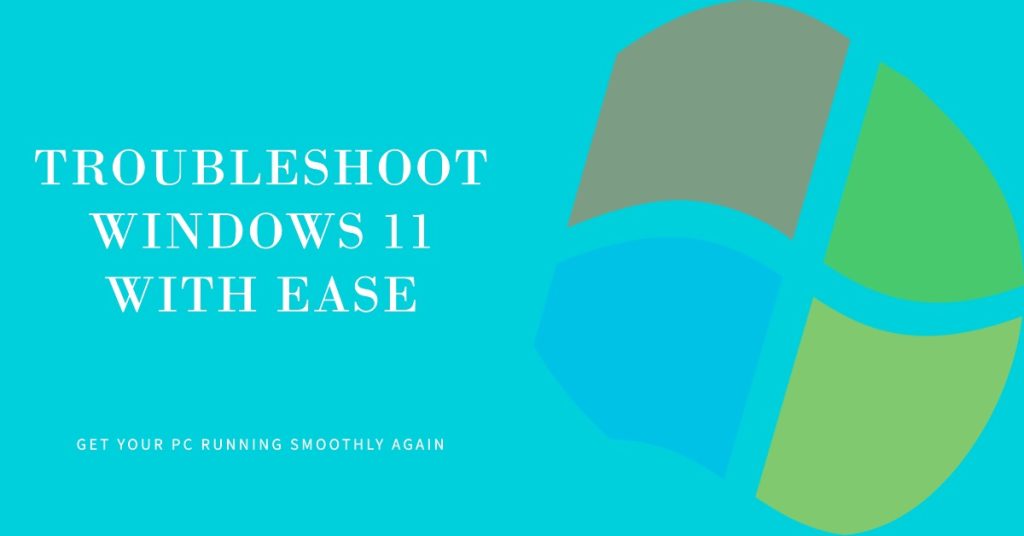
Windows 11 incorporates a built-in troubleshooter tool that can detect and resolve various system-related issues, including microphone malfunctions. Run the troubleshooter to identify and rectify any underlying problems causing the microphone to mute itself.
6. Configuring Group Policy Settings for Audio
Advanced users can navigate the Group Policy settings to configure audio-related policies. Adjusting these settings can offer a more nuanced approach to resolving complex microphone muting issues on Windows 11.
7. Checking for Hardware Malfunctions or Compatibility Issues
Inspect your hardware for any potential malfunctions that could lead to microphone muting problems. Ensure that your microphone is compatible with Windows 11 and functioning correctly by testing it on alternative devices.
Alternative Options to Resolve Microphone Keeps Muting Itself Windows 11 Issue
Here are additional troubleshooting steps you can perform to fix this particular problem.
A. Using External USB Microphones
If internal microphone issues persist, consider using an external USB microphone as an alternative. External microphones can bypass internal hardware complications and offer a viable solution for consistent and high-quality audio input.
B. Exploring Third-Party Audio Management Software
Third-party audio management software can provide additional control over your system’s audio settings. Explore reputable software options that offer advanced features and customization to resolve microphone muting issues effectively.
C. Seeking Professional Technical Support
If all else fails, seeking professional technical support from certified experts or contacting the manufacturer’s customer support can provide a tailored and precise solution to your microphone muting problems on Windows 11.
Preventing Future Microphone Muting Problems on Windows 11
A. Regular System Maintenance and Updates
Consistent system maintenance and timely updates are crucial for preventing future microphone muting issues. Regularly check for system updates and install them to ensure that your operating system and drivers are up to date.
B. Creating System Restore Points
Creating system restore points before making any significant changes to your system settings or installing new software can serve as a failsafe mechanism. In case any issues arise, you can revert to a previously stable configuration.
C. Implementing Reliable Antivirus Software
Protecting your system from malware and potential threats is essential for maintaining stable system performance. Implement a reputable antivirus solution to safeguard your system from malicious software that could interfere with your microphone functionality.