Are your downloads from the Microsoft Store taking forever? A Microsoft Store slow download can be frustrating when you’re trying to get the latest apps, games, and other content. There are a few fixes you can try to speed up downloads from the Microsoft Store, like pausing other downloads or changing your DNS settings.
1. Check Your Internet Connection
Before making major changes, ensure your internet connection isn’t the issue. Confirm your internet speed at a speed test site.
2. Close Network-Intensive Apps
For the fastest downloads, close network-intensive background apps. Open Task Manager (Ctrl + Shift + Esc) and close non-essential high-bandwidth processes in the Processes tab.
Also, ensure the Microsoft Store isn’t in Efficiency mode. Right-click it in Task Manager and disable Efficiency Mode if so.
3. Disable Metered Connection
Windows’ metered connection saves data but can limit bandwidth. Disable it under Settings > Network & Internet > Wi-Fi > Metered Connection if on an unlimited data plan.
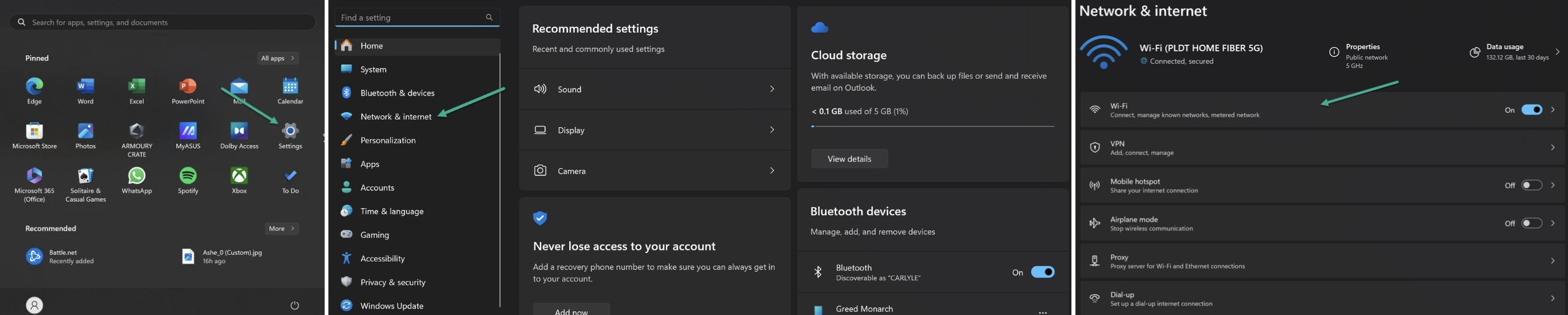
4. Increase Background Download Bandwidth
Increase the background download bandwidth allowed for the Microsoft Store:
- Open Settings > Windows Update > Advanced Options
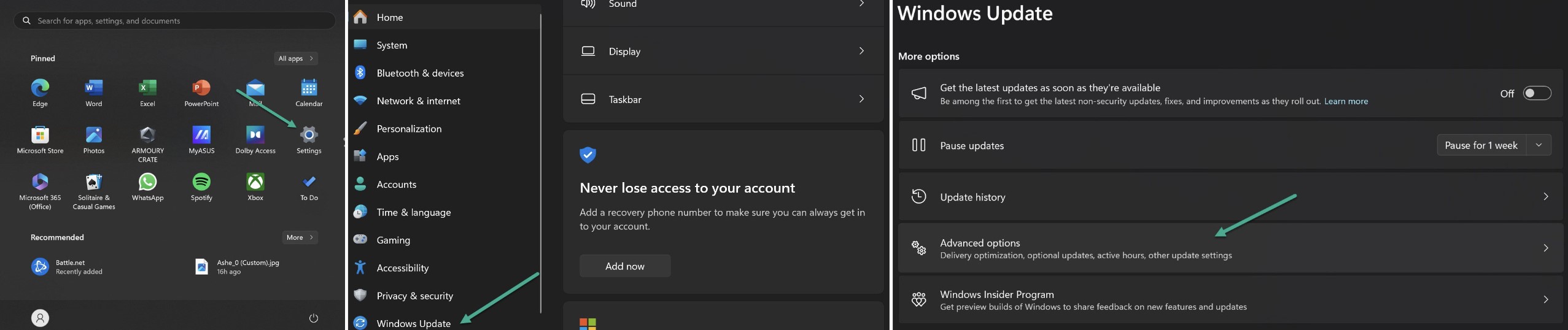
- Delivery Optimization > Advanced Options
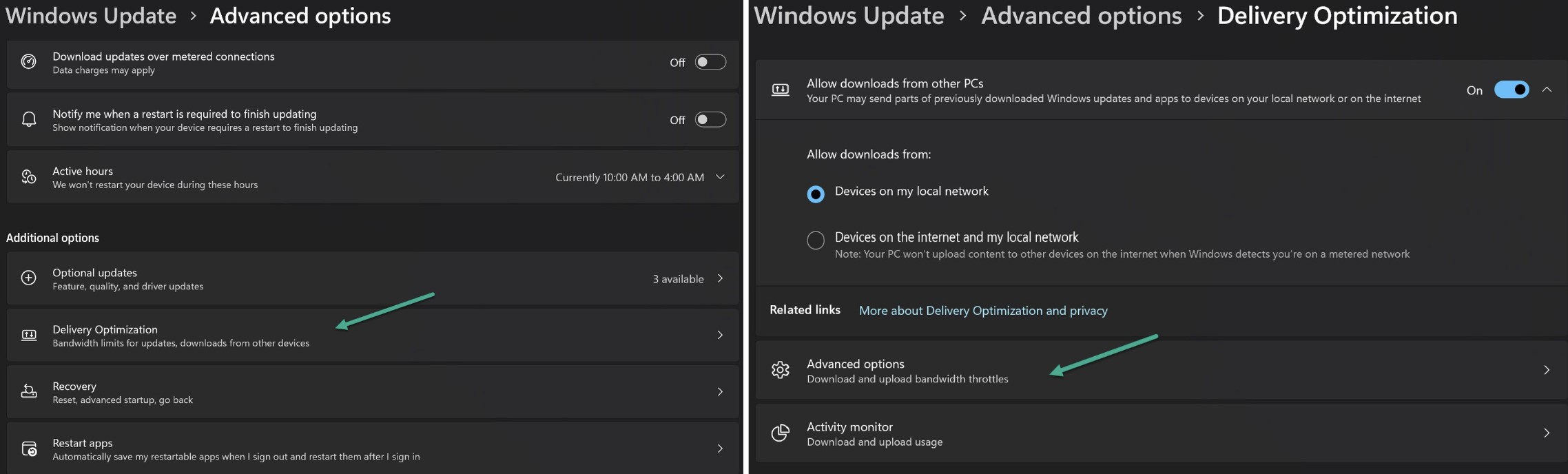
- Under Download settings, enable “Limit background bandwidth” and set to 100%
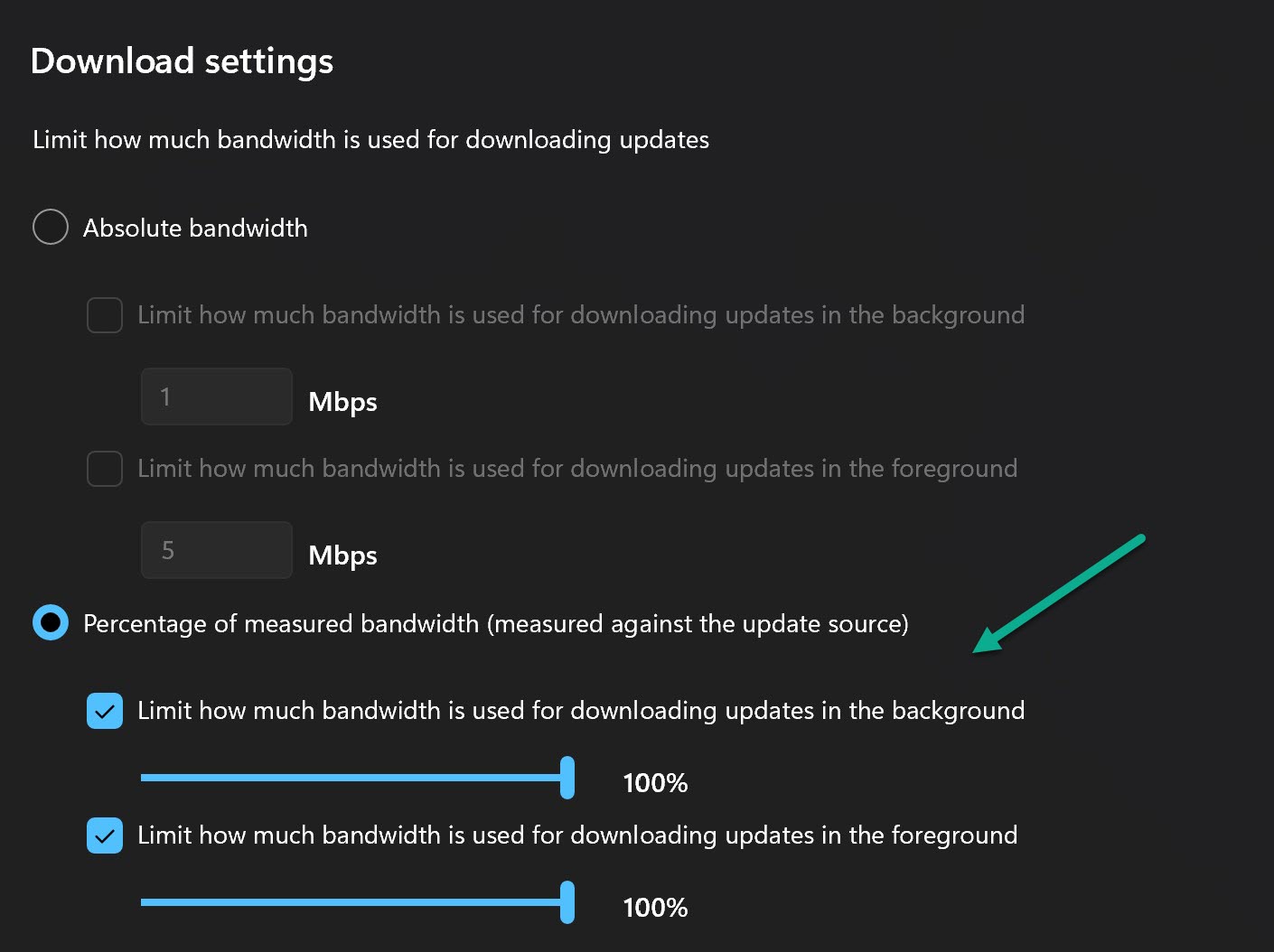
- Do the same for “Limit foreground bandwidth”
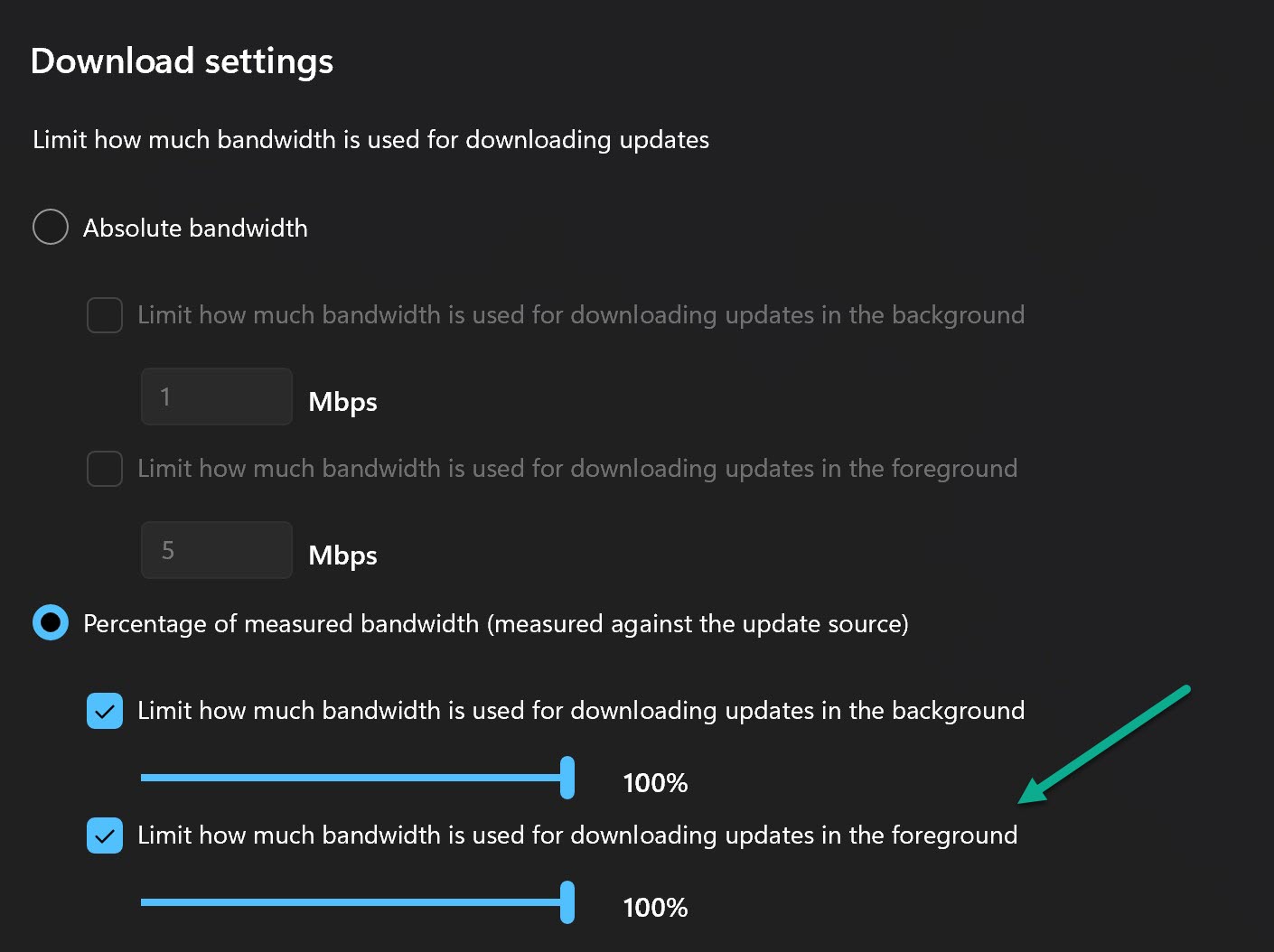
5. Clear the Microsoft Store Cache
Corrupted cache data can slow downloads. Clear the Microsoft Store cache:
- Open an elevated Command Prompt
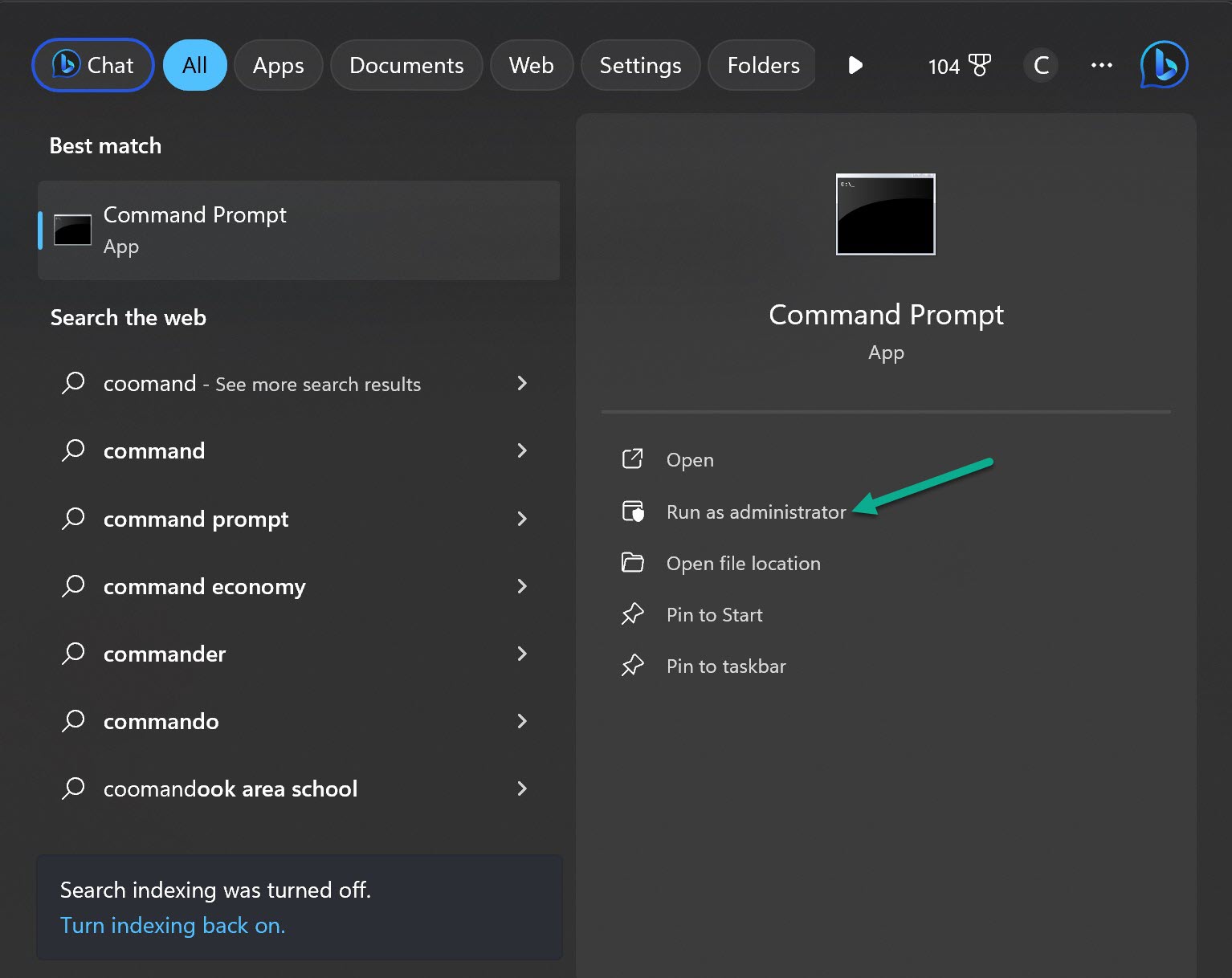
- Run the command
wsreset
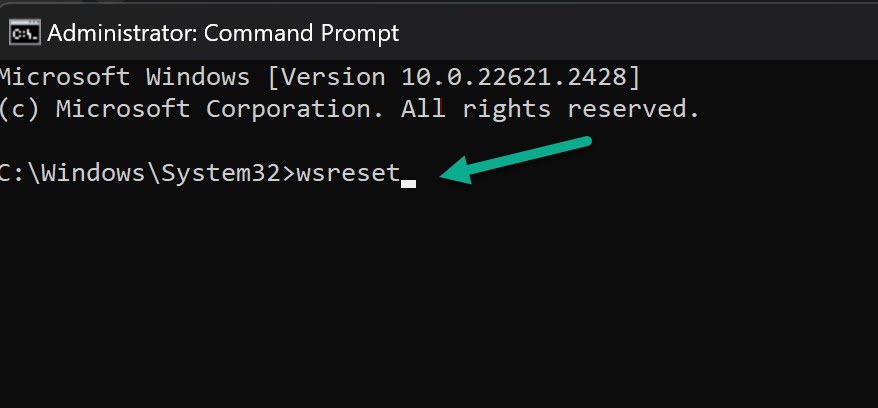
This clears the store cache.
6. Switch to Google DNS
Switching to Google’s public DNS servers can improve speed:
- Open Network Connections in Control Panel
- Under TCP/IPv4 for your network adapter, switch to DNS servers 8.8.8.8 and 8.8.4.4
7. Re-register the Microsoft Store
Re-registering the store can fix temporary glitches:
- Open an elevated PowerShell window
- Run the command:
Get-AppXPackage *WindowsStore* -AllUsers | Foreach {Add-AppxPackage -DisableDevelopmentMode -Register "$($_.InstallLocation)\AppXManifest.xml"}
8. Reset Network Settings
Resetting network settings reinstalls adapters and resets components:
- Go to Settings > Network & Internet > Advanced > Network Reset
- Click Reset Now
This often resolves connectivity issues like slow downloads.
9. Ensure Windows is Updated
Pending Windows Updates downloading in the background can slow downloads. Install all updates under Settings > Windows Update before troubleshooting.
10. Restart Your Network Devices
If the above doesn’t help, power cycle your network devices:
- Modem and router: unplug them from power, wait 30 seconds, then reconnect
- PC: restart your computer
This simple fix resolves many connectivity issues.