PlayerUnknown’s Battlegrounds (PUBG) is one of the most popular battle royale games available today. However, many users face the frustrating issue of PUBG getting stuck on the initializing screen when trying to load into a match. If you are facing this problem, don’t worry – this comprehensive guide will walk you through various solutions to fix PUBG stuck on initializing on your PC.

1. Delete the Game User Settings File
One of the most common fixes recommended by PUBG developers themselves is to delete the GameUserSettings.ini configuration file. This file contains all your in-game settings and deleting it forces the game to recreate it with default values, which often resolves loading issues.
To delete the file:
- Close any running PUBG processes using Task Manager.
- Open File Explorer and navigate to
C:\Users\YOUR_USER_NAME\AppData\Local\TslGame\Saved\Config\WindowsNoEditor - Delete the
GameUserSettings.inifile. - Restart your PC.
Now try launching PUBG again and see if it goes past the initializing screen.
2. Verify Integrity of Game Files
Corrupted or missing game files can also lead to the initializing error. You can verify and re-download any damaged PUBG files through Steam:
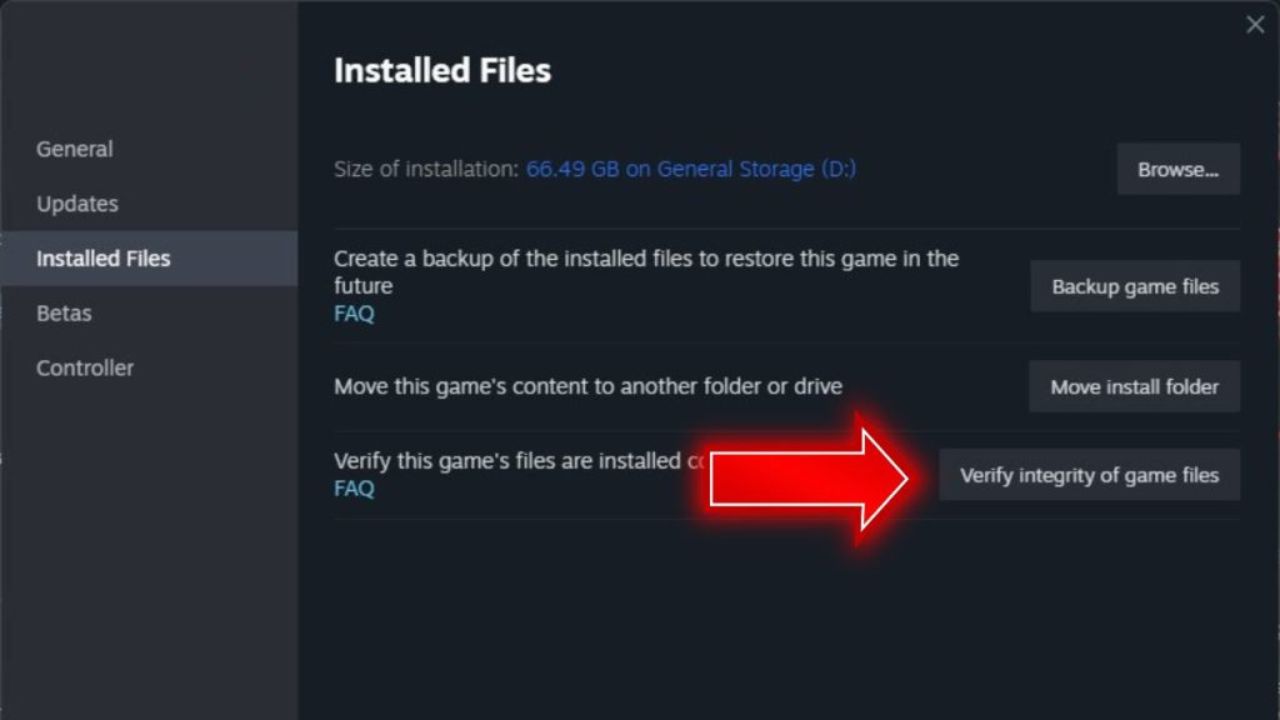
- Open your Steam library and right-click on PUBG.
- Go to Properties > Installed Files tab.
- Click on “Verify Integrity of Game Files” and let Steam scan and re-download files as needed.
3. Perform a Clean Reinstall of PUBG
If you have tried various fixes but the issue persists, a clean reinstall of the game may be required.
- Uninstall PUBG through Steam.
- Open File Explorer and delete the PUBG folder located at
C:\Program Files (x86)\Steam\steamapps\common. - Delete any PUBG files remaining in the
%LOCALAPPDATA%and%APPDATA%folders. - Reinstall PUBG on Steam and try again.
A clean reinstall ensures all game files are fresh and eliminates any corrupted files that may be causing initialization issues.
4. Update Your Graphics Drivers
Outdated or corrupt graphics drivers are a common source of game loading errors. Keeping your GPU drivers updated is essential for smooth PUBG performance.
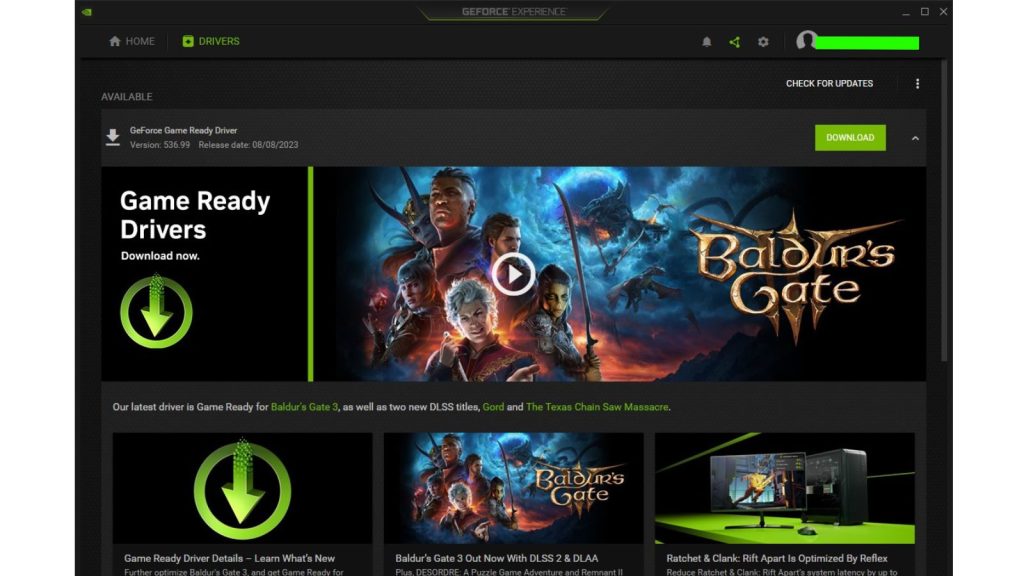
- For NVIDIA cards, open GeForce Experience and download the latest Game Ready drivers.
- For AMD, get the newest drivers from their website or use the AMD Radeon Software.
- After updating drivers, restart your PC and try launching PUBG.
5. Disable Overlays and Background Apps
Sometimes overlays like Discord, Nvidia GeForce Experience, AMD Adrenalin, etc. can conflict with PUBG and cause the initializing hang.
- Close any overlays or monitoring software running in the background.
- Temporarily disable them from launching at Windows startup if needed.
- Disable GPU recording features like Nvidia ShadowPlay or AMD ReLive.
- End tasks of any other unnecessary processes in the background through Task Manager.
6. Adjust In-Game Graphics Settings
PUBG’s graphics settings could also be the culprit. Try tweaking them to reduce load on your hardware:
- Set graphics quality to Low or Very Low.
- Turn off Anti-Aliasing and Post-Processing.
- Lower the screen resolution if needed.
- Switch to Windowed or Borderless mode instead of Fullscreen.
- Cap the frame rate to 60 FPS.
Launching the game in safe mode with basic graphics settings can help eliminate any conflicts.
7. Add Exceptions to Your Firewall and Antivirus
Security software like Windows Firewall or third-party antivirus could be blocking PUBG from making necessary connections.
- Add PUBG to the exceptions list in Windows Defender Firewall for both inbound and outbound connections.
- Similarly add an exclusion for PUBG’s executable in your antivirus software.
8. Update Windows and Reinstall Visual C++
- Ensure your Windows version is fully updated with the latest patches.
- Also reinstall the Visual C++ Redistributables through this Microsoft link.
- Restart your PC after making the changes.
9. Switch to an SSD
Using an SSD instead of an HDD can significantly speed up PUBG’s loading times. If you currently have PUBG installed on a conventional hard drive, try these steps:

- Install PUBG on an SSD by selecting it through Steam.
- Alternatively, you can clone your HDD to an SSD using a tool like Macrium Reflect.
- Make sure TRIM is enabled for optimal SSD performance.
10. Reconfigure Network Settings
Network issues can also sometimes manifest as initializing errors. Try resetting your network configurations by:
- Opening Command Prompt as Administrator.
- Running the commands
ipconfig /flushdns,netsh int ip reset,netsh winsock reset. - Testing with different DNS servers like Google DNS or Cloudflare DNS.
- Checking if connecting via Ethernet instead of WiFi makes a difference.
This eliminates any corrupted network settings that could hinder connecting to PUBG’s servers.
11. Monitor CPU/RAM Usage
High CPU or RAM usage can result in failure to load into matches. Use Task Manager while launching PUBG to check for any abnormal resource usage spikes.
- Set PUBG’s CPU affinity to High in Task Manager’s Details tab.
- Close unnecessary background apps and processes.
- Add more RAM if you consistently see high memory usage.
- Lower in-game settings to reduce GPU/CPU load.
Optimizing your PC’s available resources ensures PUBG has enough headroom to initialize properly.
12. Check Temperatures and Power Supply Health
Faulty cooling or an insufficient power supply can also contribute to random crashes and loading issues.
- Monitor CPU and GPU temperatures using HWInfo or GeForce Experience.
- Download stress testing software like Furmark or Prime95 to check for thermal throttling.
- If temperatures exceed 85°C, reapply thermal paste on your CPU/GPU and ensure case fans are working properly.
- A quality 500W+ power supply is recommended for high-end gaming PCs.
This eliminates the possibility of a hardware defect or inadequate power delivery leading to the loading crash.
13. Reset BIOS Settings
An unstable overclock or obscure BIOS settings can result in boot up issues for games. Resetting BIOS will revert all settings to default and can potentially fix the PUBG crash.
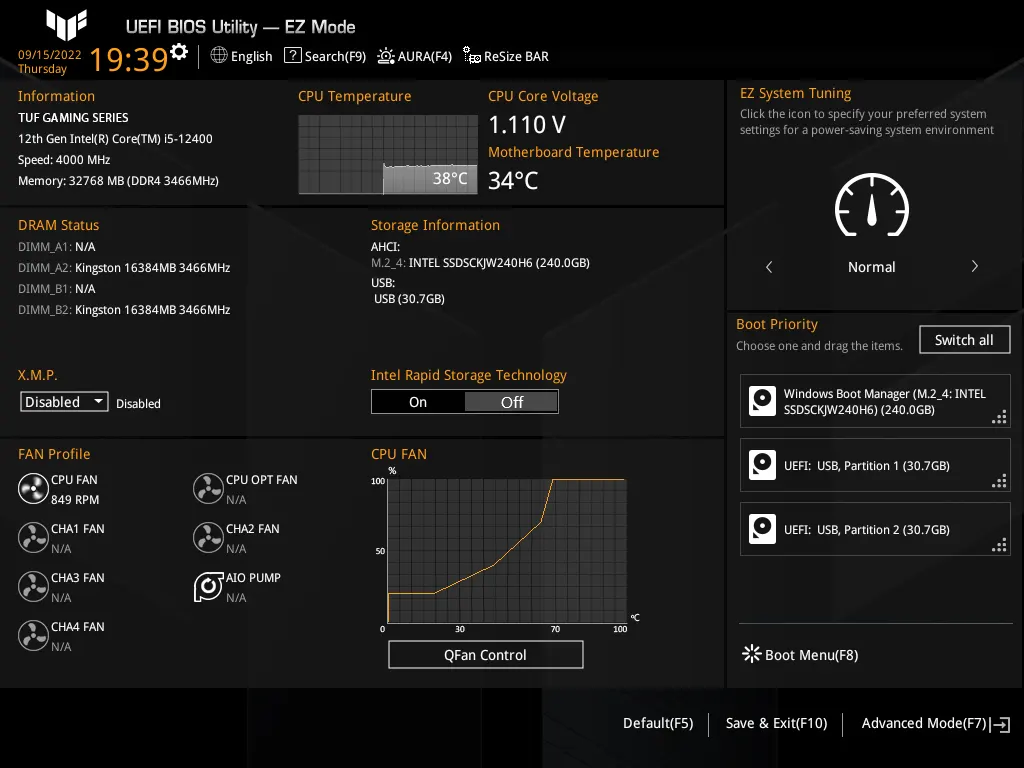
- Enter BIOS setup on boot by pressing the BIOS key (F2, F10, Del, etc. depending on motherboard).
- Load Optimized Defaults and save changes.
- You can also clear CMOS by temporarily removing the onboard battery.
This will undo any unstable overclocks and rule out BIOS misconfigurations leading to initialization problems.
14. Perform Clean Install of Windows
As a last resort, you can attempt a clean reinstall of Windows 10 to completely eliminate any corrupted OS files or registry entries causing problems with game loading.
- Backup important data and download Windows 10 ISO.
- Boot into the USB installer and choose custom install.
- Format the OS drive before installing Windows afresh.
- Reinstall GPU drivers, Steam, and PUBG after Windows is up and running.
While tedious, a clean OS install can fix underlying Windows issues that no amount of troubleshooting resolves otherwise.
Final Thoughts
PUBG getting stuck on the initializing screen is a common headache plaguing many gamers. The problem could stem from game files errors, software conflicts, network problems, overheating hardware or even problems with Windows itself. Methodically going through the solutions outlined above should help you pinpoint and resolve the exact cause in your case. Pay special attention to updating drivers, isolating overlays, verifying game files integrity and monitoring overall PC health. In most cases, the initialization hang can be fixed through one of these optimization techniques. But if you still face persistent problems, it may warrant cleanly reinstalling Windows as a last measure.