Having trouble PUBG won’t launch on your PC or laptop? This common issue can be frustrating when you just want to play the popular battle royale game. Luckily, there are several troubleshooting steps you can try that will often get PUBG launching again so you can rejoin the action.
1. Verify PUBG’s Game Files
Corrupted or missing PUBG files are probable reasons for Battlegrounds not launching. Steam includes a built-in tool with which players can verify the integrity of game files. This is how you can verify PUBG’s files:
- Open the Steam gaming client window.
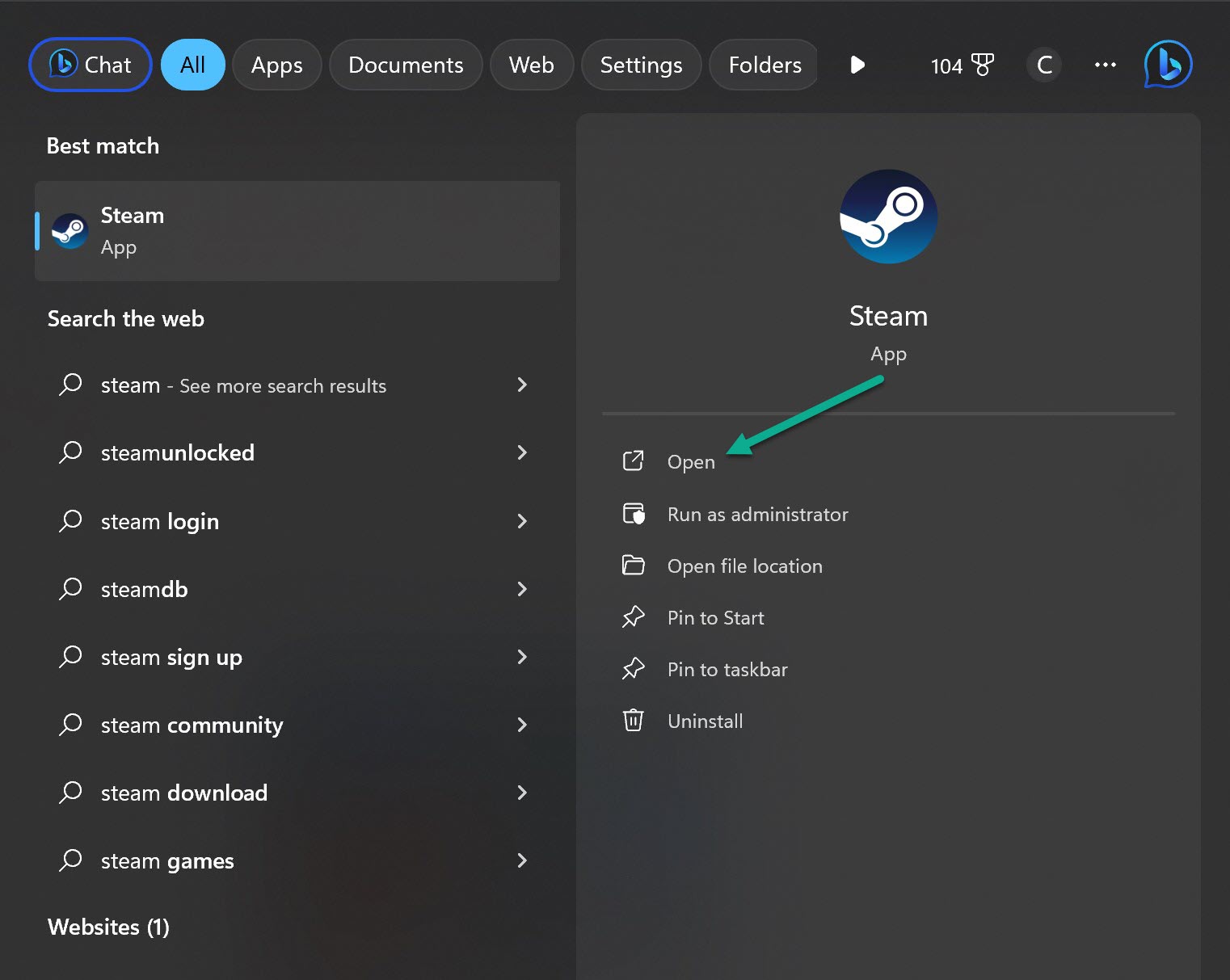
- Click Library at the top of Steam.
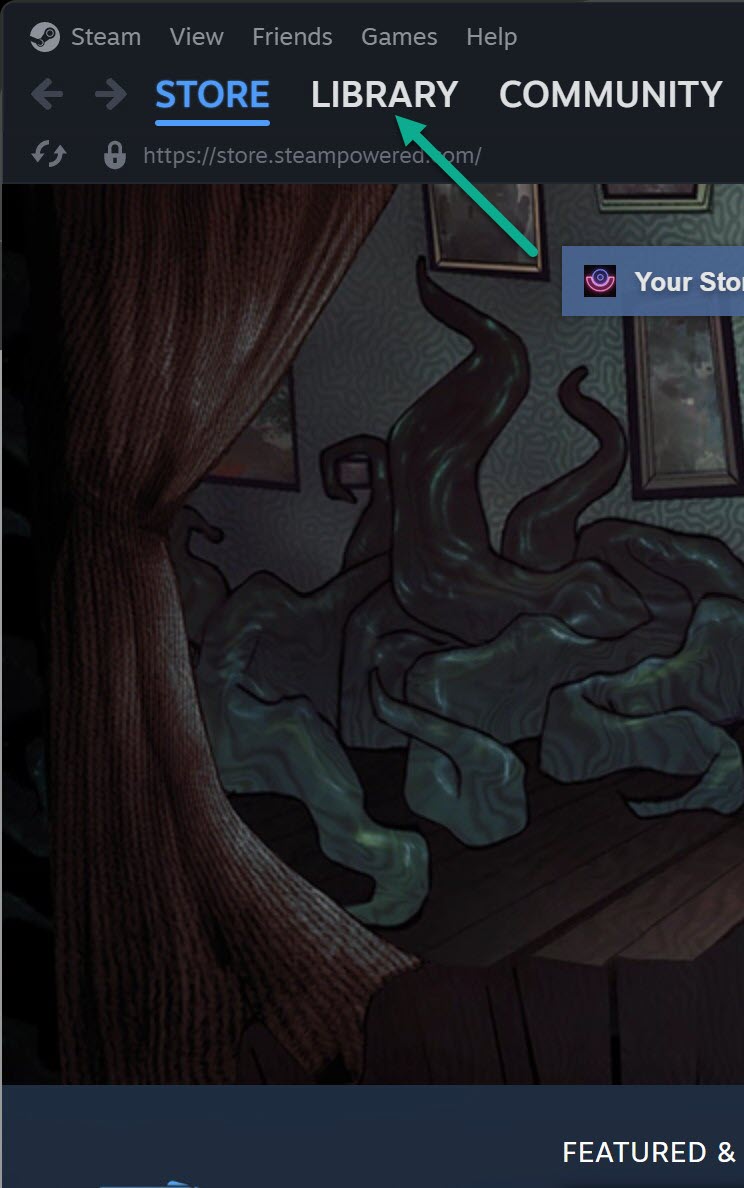
- Right-click PlayerUnknown’s Battlegrounds on Steam and select its Properties option.
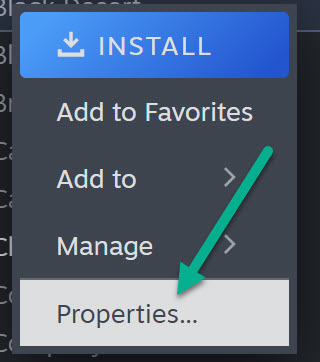
- Select the Installed Files tab to view the options it includes.
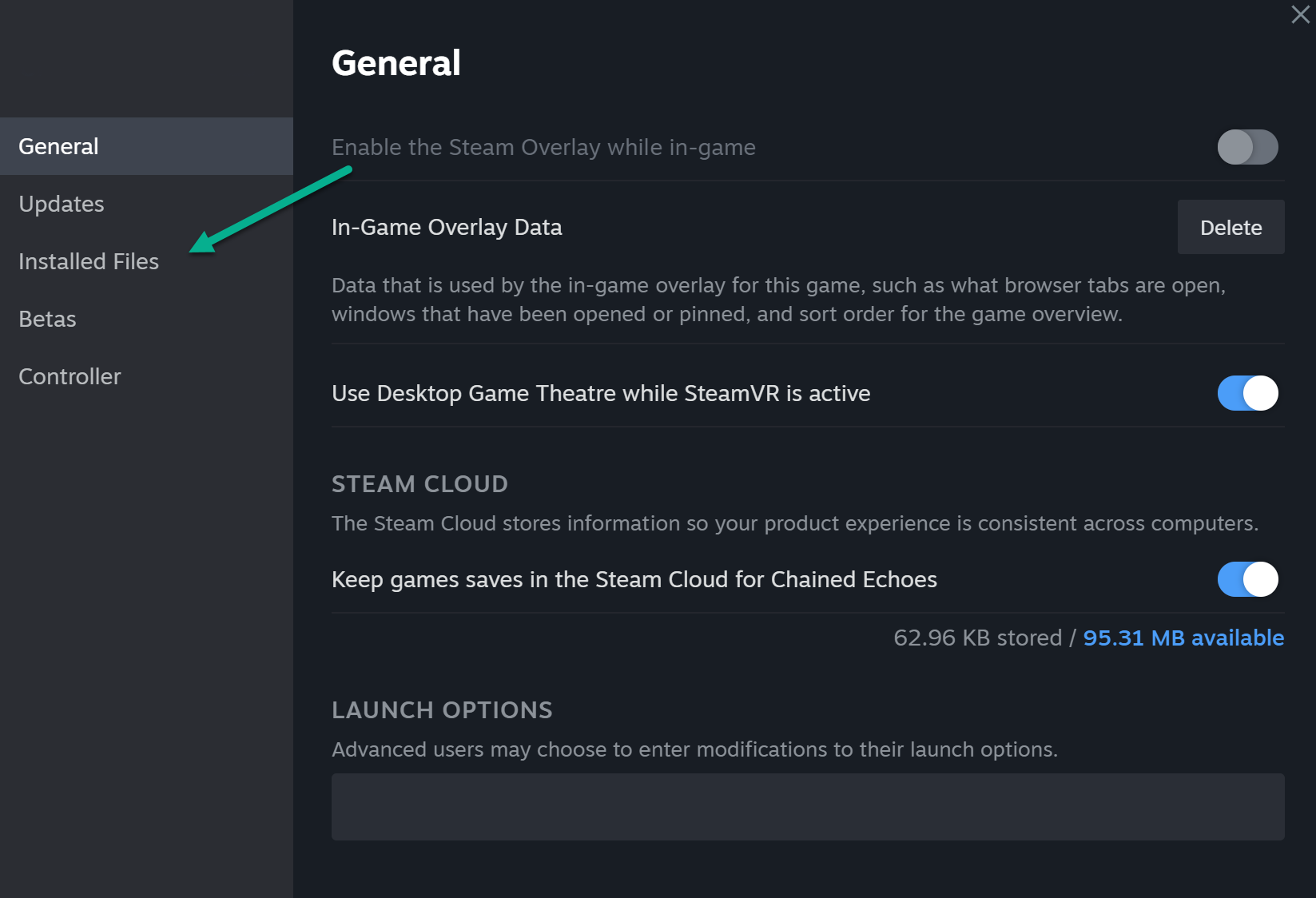
- Click the Verify Integrity of Game Files button to start the scan.
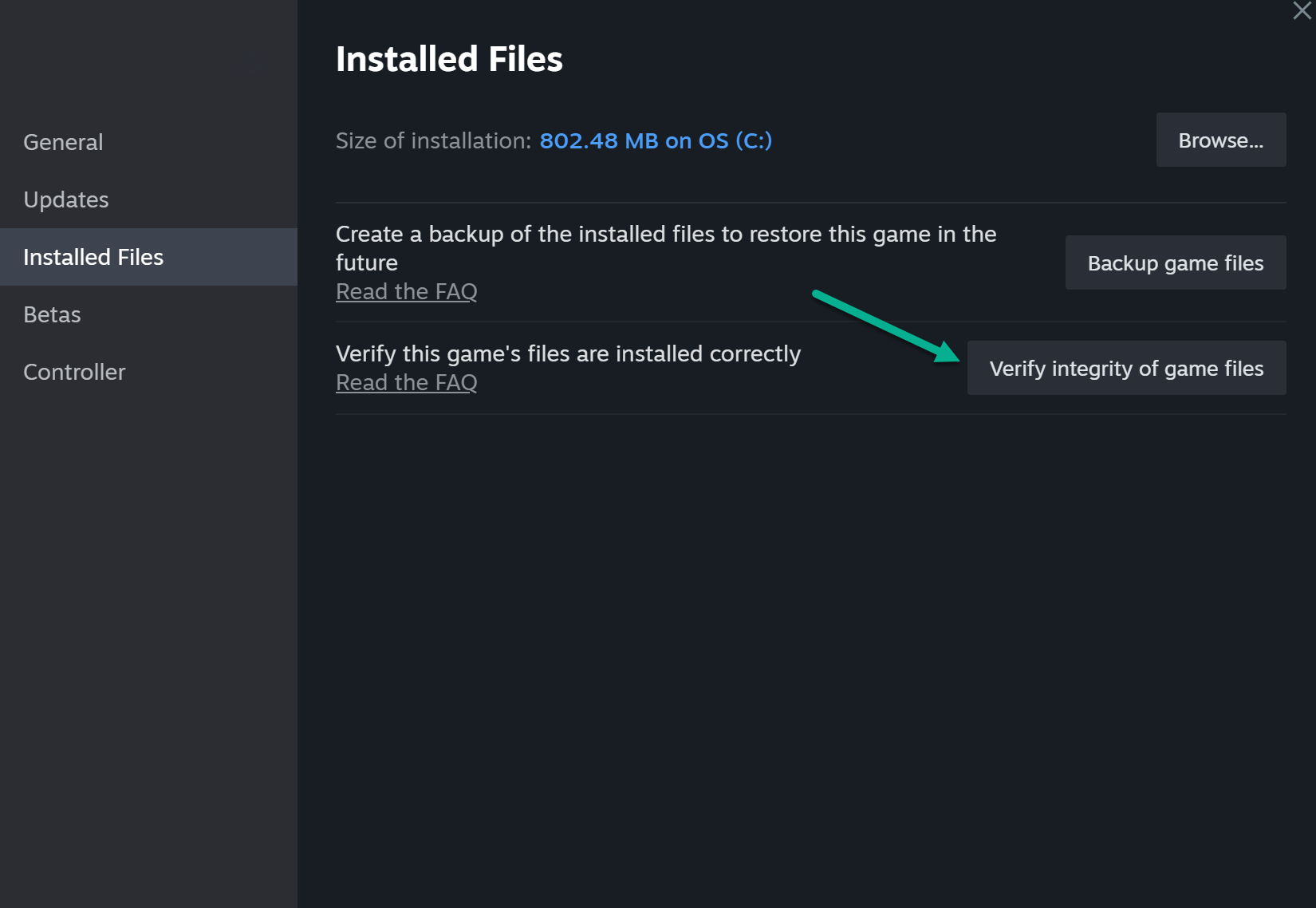
- Wait for the verification process to do its stuff. It will display a 100 percent complete message when done.
2. Run an SFC Scan
If there’s nothing wrong with PUBG’s files, you might need to repair some corrupted Windows system files to fix the game not starting.
Windows’ System File Checker (SFC) tool is a command-line utility you can run to repair corrupted system files. Try running an SFC scan with the following steps:
- Launch the search tool by pressing Win+ S.
- Find the Command Prompt by entering a cmd keyword in the search tool.
- Open Command Prompt with elevated rights by selecting its Run as administrator option.
- It’s recommended to run a Deployment Image scan first by entering this command and pressing Return:DISM.exe /Online /Cleanup-image /Restorehealth
- Run the System File Checker scan by typing in the following command and pressing Enter:sfc /scannow
- Wait for the SFC tool to finish its scanning. It will display an outcome within the Prompt’s window when done.
3. Disable Your Antivirus Software
It’s not entirely uncommon for antivirus utilities to block games and other legitimate software from starting. For that reason, some antivirus software packages have whitelists to which users can add programs. Software packages included within its whitelist are excluded from the antivirus scanning.
Some players have said they were able to fix PUBG not starting by disabling third-party antivirus software on their PCs. Do you have a third-party antivirus utility installed? If yes, try temporarily disabling its shield (and firewall if it has one) before selecting to launch PUBG.
Click the antivirus utility’s system tray icon with the right mouse button to find and select a “disable shield” option for it.
4. Clean-Boot Windows
PUBG might not start because of an incompatible background program it can’t run alongside. Many such background apps and services start with Windows 11/10.
Clean-booting Windows will remove third-party background software and services from the startup, which might eliminate a program that’s conflicting with PUBG. You can clean-boot Windows 11 and 10 by changing some System Configuration settings like this:
- Right-click the Start menu’s button to select a Run shortcut.
- To open System Configuration (otherwise MSConfig), input msconfig within the Open box and click OK.
- Uncheck the selected Load startup items checkbox on the General tab shown directly below.
- Open the Services tab.
- Select Hide all Microsoft services to exclude more essential services.
- Click the Disable all option to remove third-party services from the startup.
- Select Apply to save the new boot configuration.
- Press the OK button to close down the System Configuration tool.
- Click Restart on the dialog box that pops up after changing MSConfig settings.
- Try starting PUBG after Windows restarts.
5. Update DirectX
PUBG might not start because you need to update DirectX runtime components on your PC. To ensure DirectX is fully up-to-date on your PC, download and run the DirectX End-User Runtime Web Installer as follows:
- Open Microsoft’s DirectX End-User Runtime page.
- Click the Download option there to save a dxwebsetup file.
- Open File Explorer, and double-click the dxwebsetup file within the folder you download it.
- Click the I accept the agreement option and Next.
- Deselect the Install Bing Bar option if you don’t want the additional software, and click the Next button.
- Press the Next button again to install optional runtime components.
6. Update Your PC’s Device Drivers
Outdated device drivers are a common cause of all kinds of gaming issues. It’s most important to make sure your graphics driver is up-to-date for PUBG and other games. However, outdated network, sound, and even peripheral drivers can all impact PC gaming performance.
- Open Device Manager.
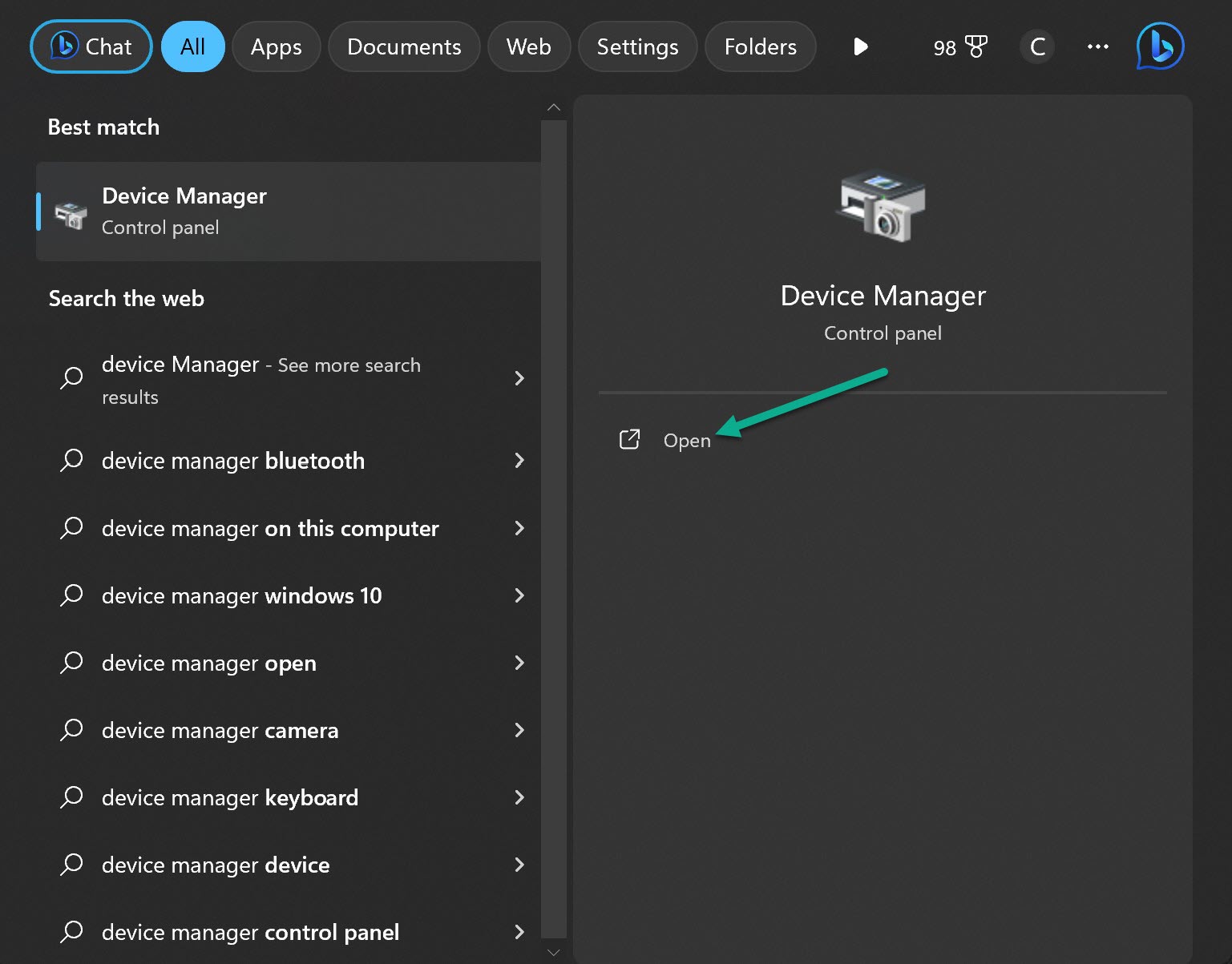
- Expand Display Adapters
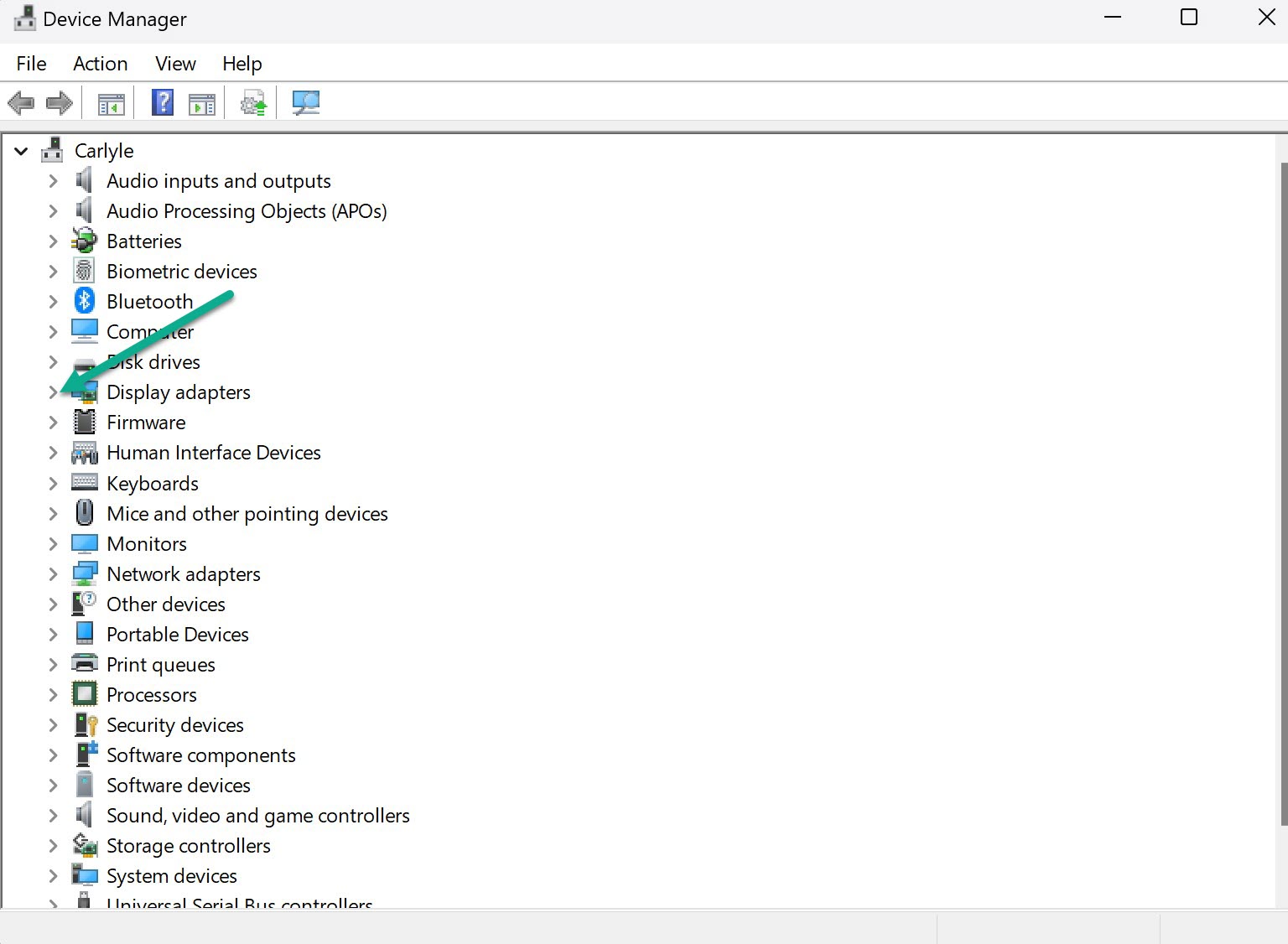
- Right-click your graphics card > Select Update Driver.
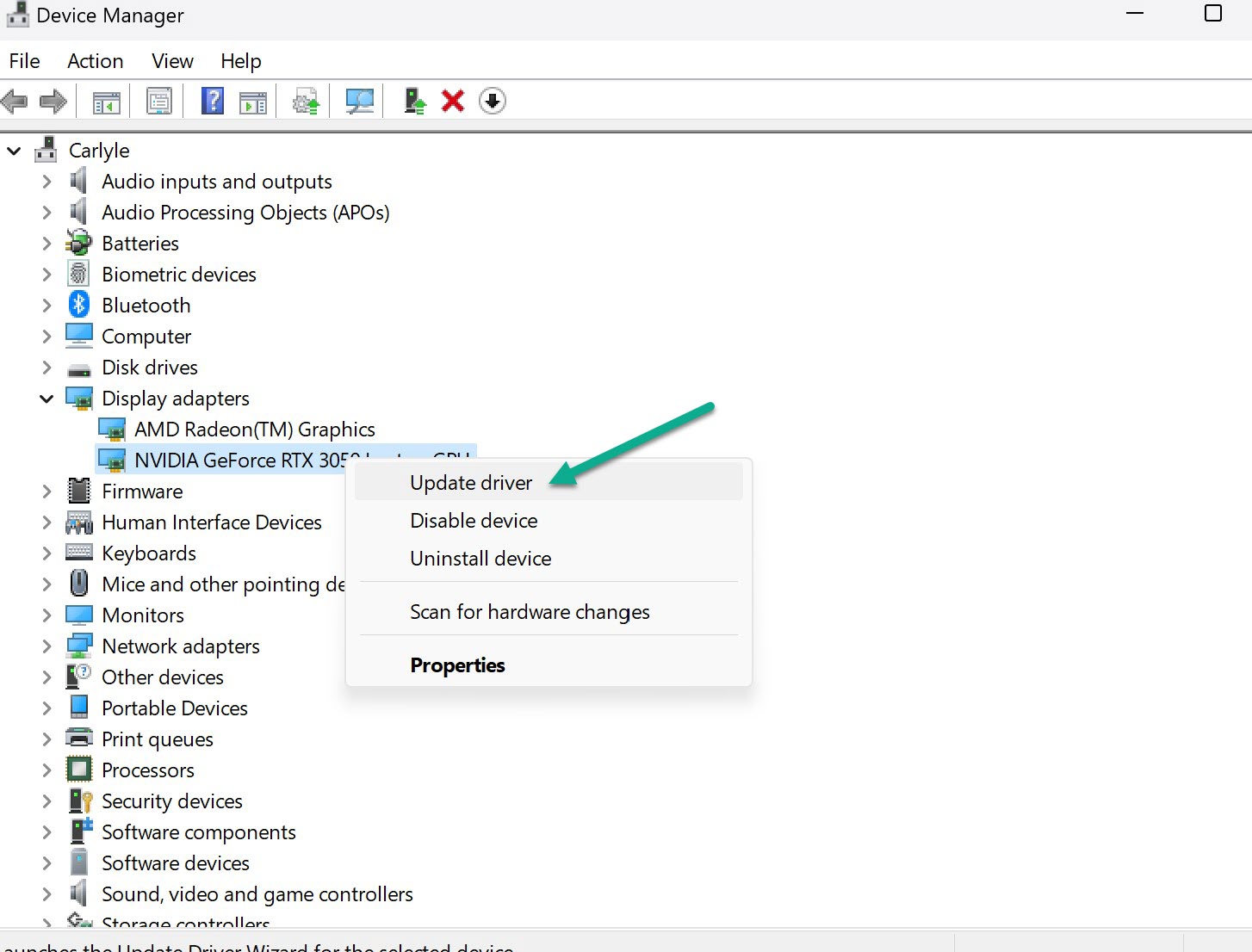
- Search Automatically for Drivers.
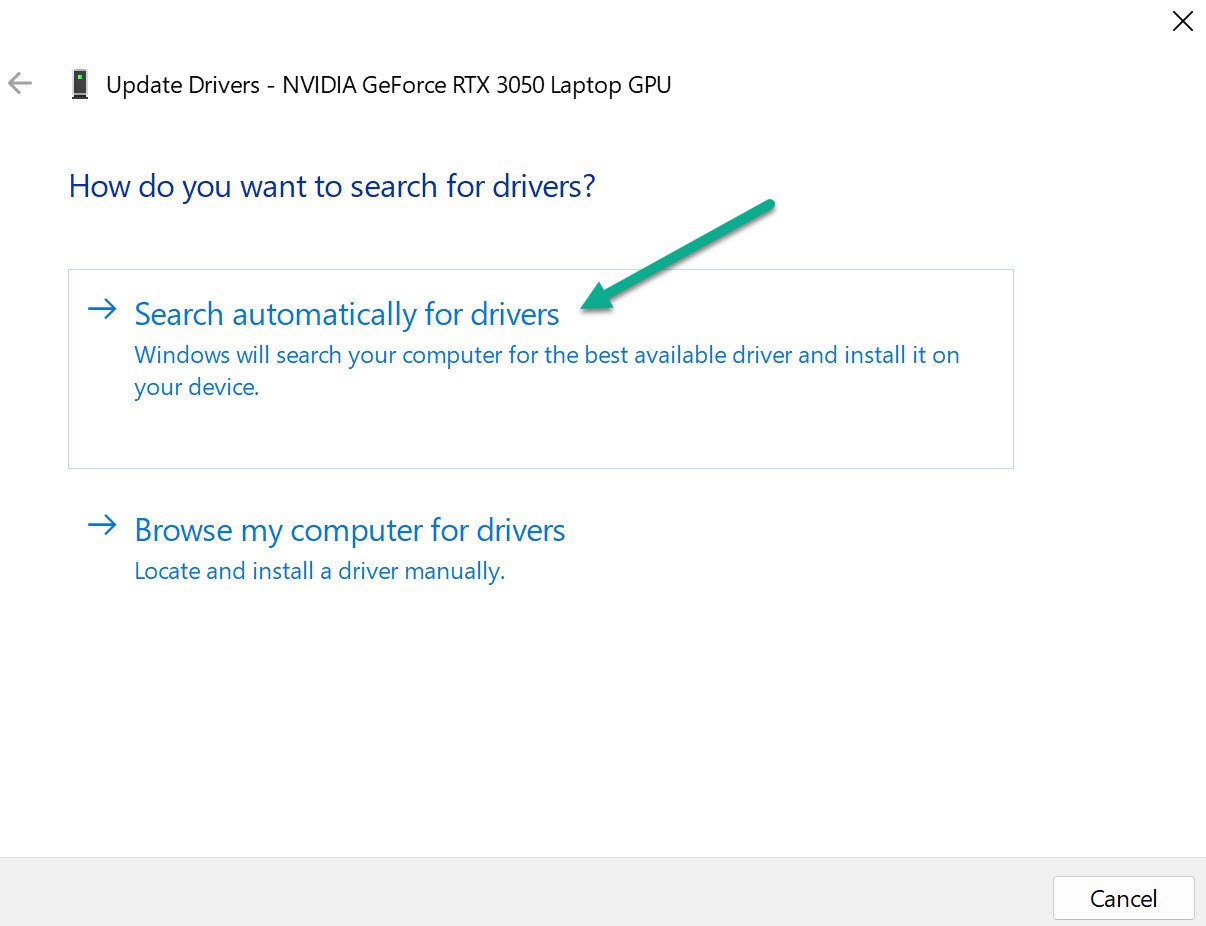
7. Make Sure Visual C++ 2015 is Installed
It’s also worth double-checking if Visual C++ 2015 is installed. Here’s how to install it:
- Open the Microsoft Visual C++ 2015 Redistributable Update 3 webpage.
- Select the Download option, and click the vc_redist.x64.exe checkbox.
- Click Next and Save File to download.
- Launch Explorer to open the folder that includes the vc_redist.x64.exe file.
- Double-click vc_redist.x64.exe to open its window.
- Select the I agree and Install options.
8. Repair the Visual C++ 2017 Redistributable
Visual C++ 2017 Redistributable is a package that includes DLL files that PUBG needs. As such, you may need to either repair or install Visual C++ 2017 Redistributable to fix PUBG when it’s not starting. It’s especially likely if you’re seeing any kind of MSVCR110.dll error message when trying to start PUBG.
Here is how to repair the Visual C++ 2017 package:
- Open Steam and go to the Library tab.
- Click PUBG with the right mouse button and select Properties.
- Select Browse Local Files on the Local Files tab.
- Open the CommonRedist > vcredist > 2017 subfolders within the PUBG folder.
- Then double-click the vc_redist.x64 package.
- Select the Repair option within the Microsoft Visual C++ 2017 Redistributable window.
If you can’t find the 2017 folder, click the X64 download link on Microsoft’s Visual C++ page. Then open the downloaded vc_redist.x64 package to install it.
9. Reinstall PUBG
Finally, we get to reinstalling PUBG, which some users might prefer to be the last resort resolution. PUBG will probably take hours to reinstall given that it weighs in at about 40 GB, but it really depends on your internet speed.
You can reinstall PUBG as so:
- Open the Run command dialog box, which has its own Win + R hotkey.
- Then type appwiz.cpl (for Programs and Features) in the Run app’s text box.
- Click the OK button.
- Select PUBG in Programs and Features, and select its Uninstall option.
- Although not essential, it’s recommended to restart Windows after uninstalling software.
- Bring up the Steam game client, and double-click PUBG in your library to reinstall it.