Have you ever tried watching a YouTube video only to find it won’t play? The Youtube videos won’t play is a frustrating issue can happen for a variety of reasons. In this article, we’ll discuss some of the most common causes of YouTube videos not playing and show you how to fix them.
1. Restart Your Internet Connection
Often a quick restart of your internet connection is all it takes. Unplug your modem and router for 30 seconds, then plug them back in. This resets the connection and fixes temporary glitches.
Run a speed test afterwards to confirm your internet speed meets the requirements for playing YouTube videos smoothly.
2. Lower the Video Quality If Your Internet is Slow
YouTube suggests different internet speeds depending on the video resolution:
- 4K video: Minimum 20 Mbps
- 1080p HD: Minimum 5 Mbps
- 720p HD: Minimum 2.5 Mbps
- 480p SD: Minimum 1.1 Mbps
- 360p SD: Minimum 0.7 Mbps
If your speed is lower, adjust the video quality downward until playback is smooth.
3. Make Sure You’re Signed Into YouTube
You may see errors if you aren’t properly signed into your YouTube or Google account. Double check that you’re logged into the correct account.
On mobile, go to your YouTube app settings and confirm you’re logged in. Signing in again can resolve playback issues.
4. Clear Cache and Clear Data
Too much cached data can cause problems with the YouTube app. You will need to clear the browser cache. This will delete the temporary data stored by the browser that could be corrupted and is causing the problem.
On Android, go to Settings > Apps > YouTube > Storage and tap “Clear Cache” and “Clear Data”.
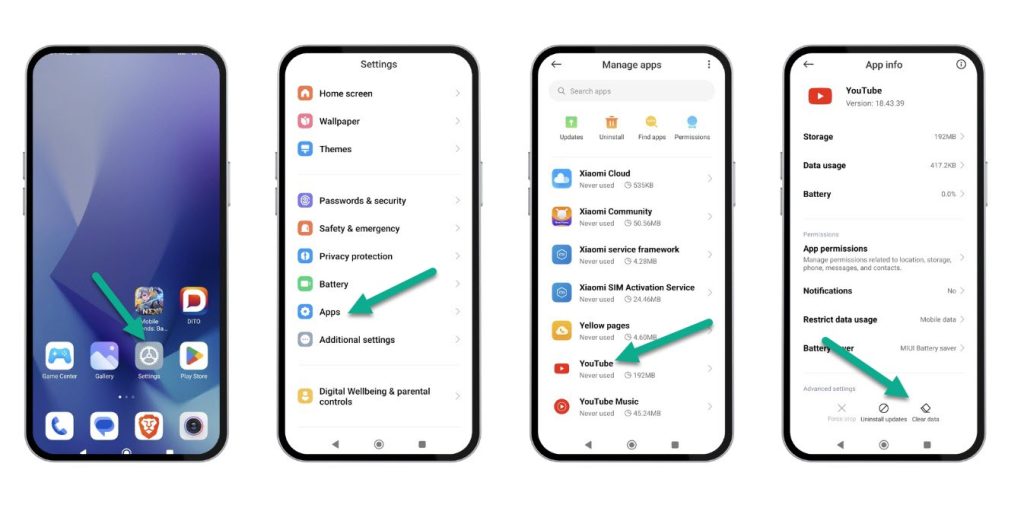
On iOS, delete and reinstall the YouTube app to clear the cache. This erases all app data and fixes issues like videos not playing.
On PC:
- Open Google Chrome.
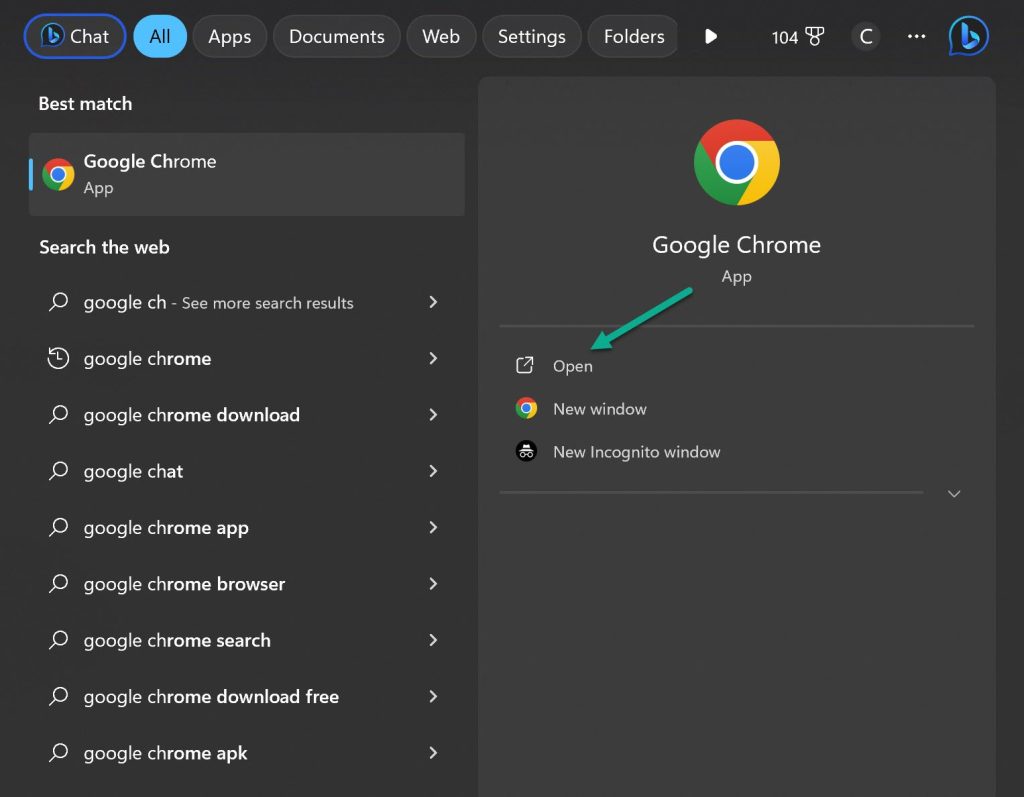
- Click the three dot icon.
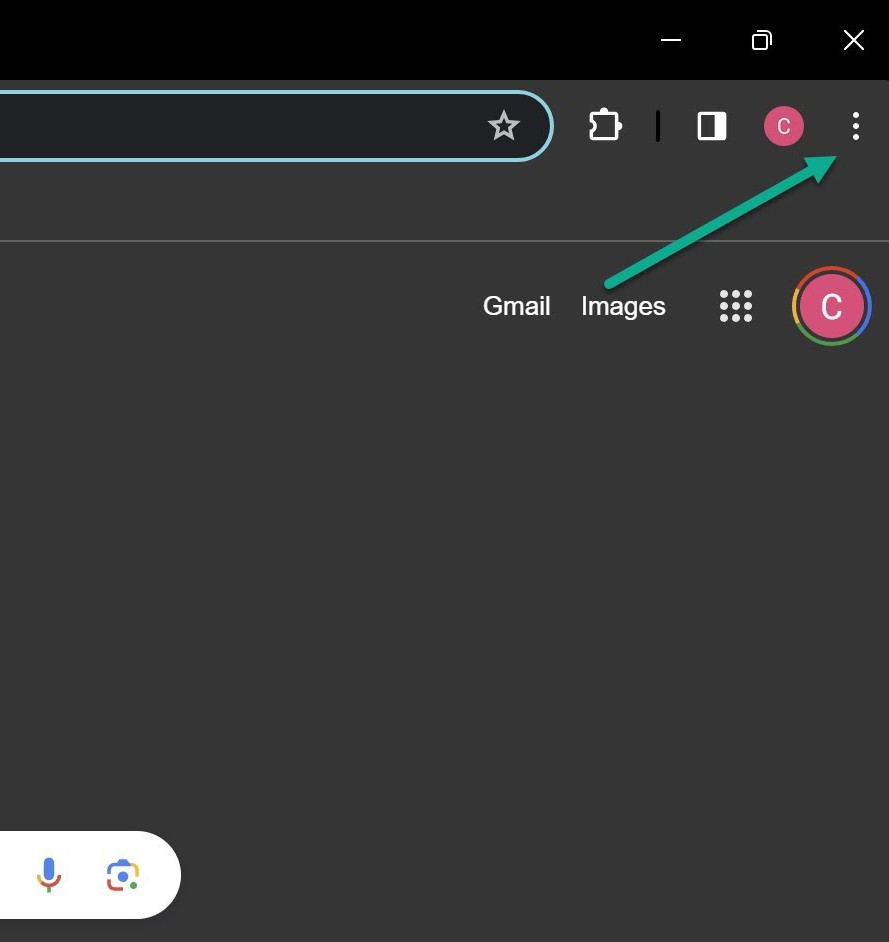
- Click Clear Browsing Data.
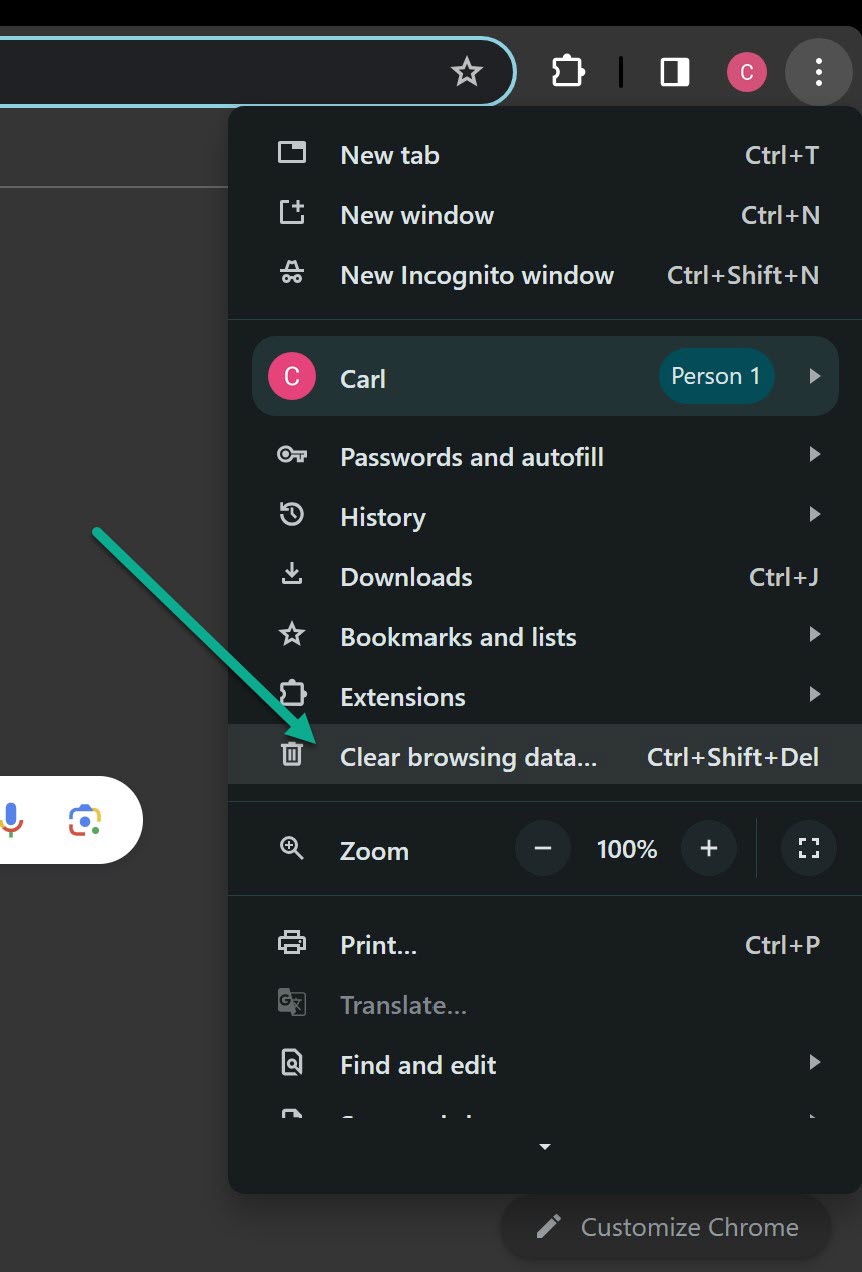
- Select all time in Time Range and then Clear Data.
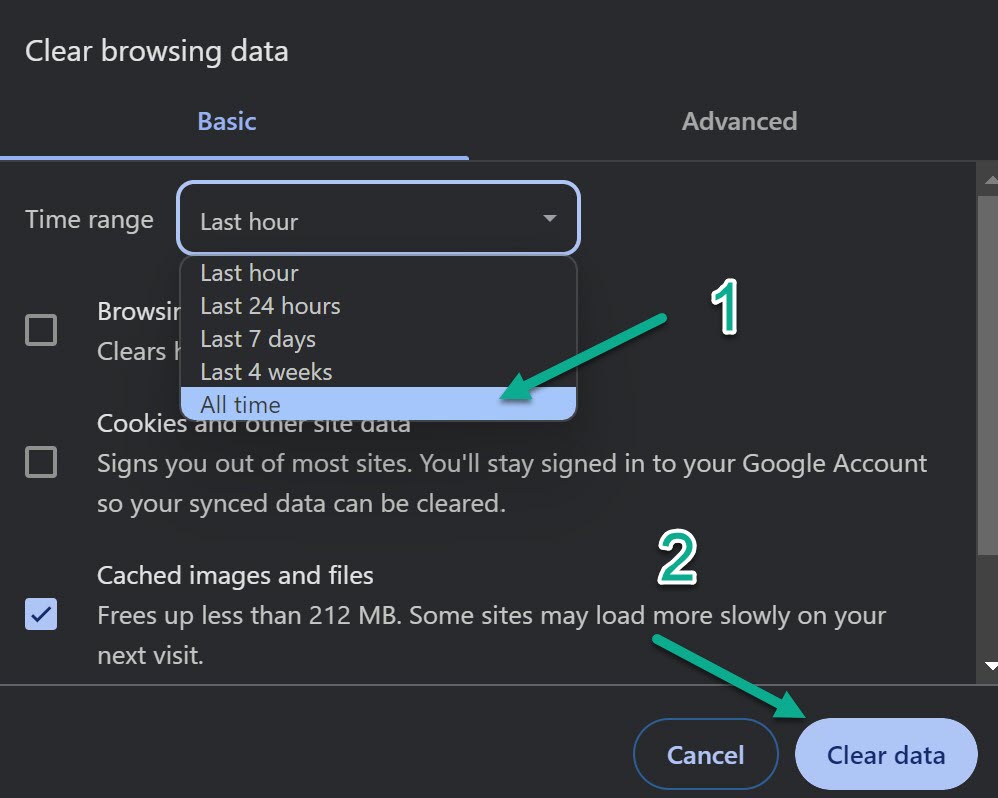
5. Update Your Browser
An outdated browser can prevent YouTube from working properly. Update your browser to the latest version.
Also clear your browser’s cache and cookies which may contain corrupted data interfering with YouTube.
6. Try Using a Different Browser
If YouTube isn’t working in your usual browser, try an alternate like Chrome, Firefox or Edge.
Videos playing in a different browser point to an issue with your original browser. Update or reinstall that browser to fix it.
7. Check Your Network Connection
Problems outside of YouTube can stop videos loading. Confirm other websites work to isolate the issue.
If you have trouble accessing any site, there may be a network connection problem. Switch Wi-Fi networks or use mobile data instead.
8. Restart Your Computer or Device
Restarting your computer, phone, tablet or other device gives YouTube a clean slate, often resolving temporary bugs.
9. Update Your Operating System
Updating your operating system can fix compatibility issues and bugs preventing YouTube from working properly.
On Windows, Mac, iOS or Android, check for new system updates and install them. Keep your OS updated for fixes.
10. Download YouTube Videos to Watch Offline
If you still can’t get videos to play, a workaround is downloading them to watch offline later. Browser extensions like VideoProc let you save YouTube videos in any quality.
Downloaded videos avoid playback and streaming issues. Plus, you can watch them anytime without an internet connection.
11. Contact Your Internet Provider
Frequent YouTube issues may be caused by a problem with your internet provider. Call them to ask if they are having regional outages.
Consider switching providers if you regularly have trouble streaming video from YouTube and other sites. Faster, more reliable internet can help.
12. Check If YouTube Is Down
Sometimes the problem is actually on YouTube’s end. Server outages or technical glitches can stop videos playing globally.
Use sites like Downdetector to check if others are reporting YouTube issues. If so, you’ll have to wait for YouTube to fix it.
YouTube-wide problems are usually resolved within a few hours. Be patient and try again later.