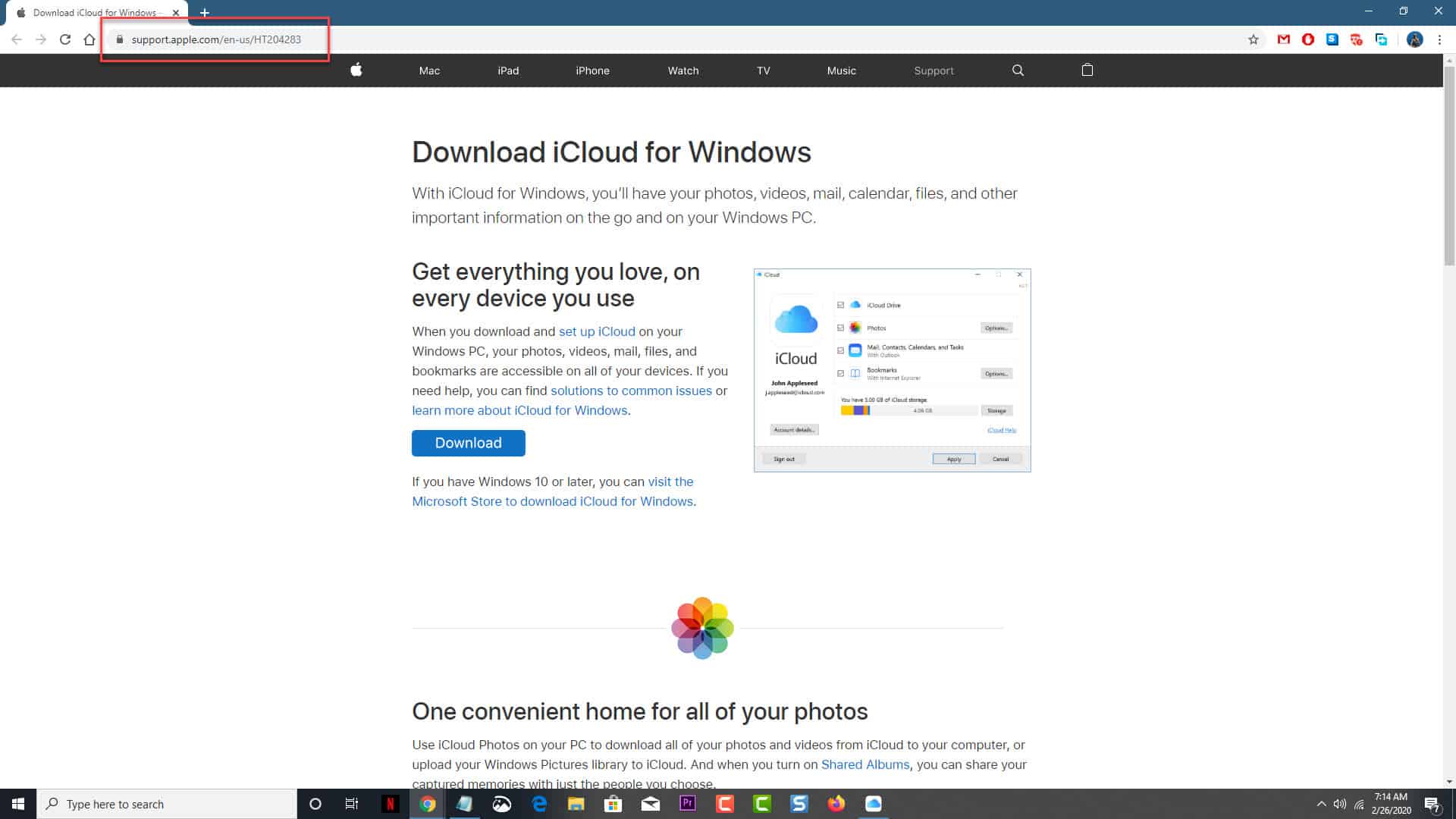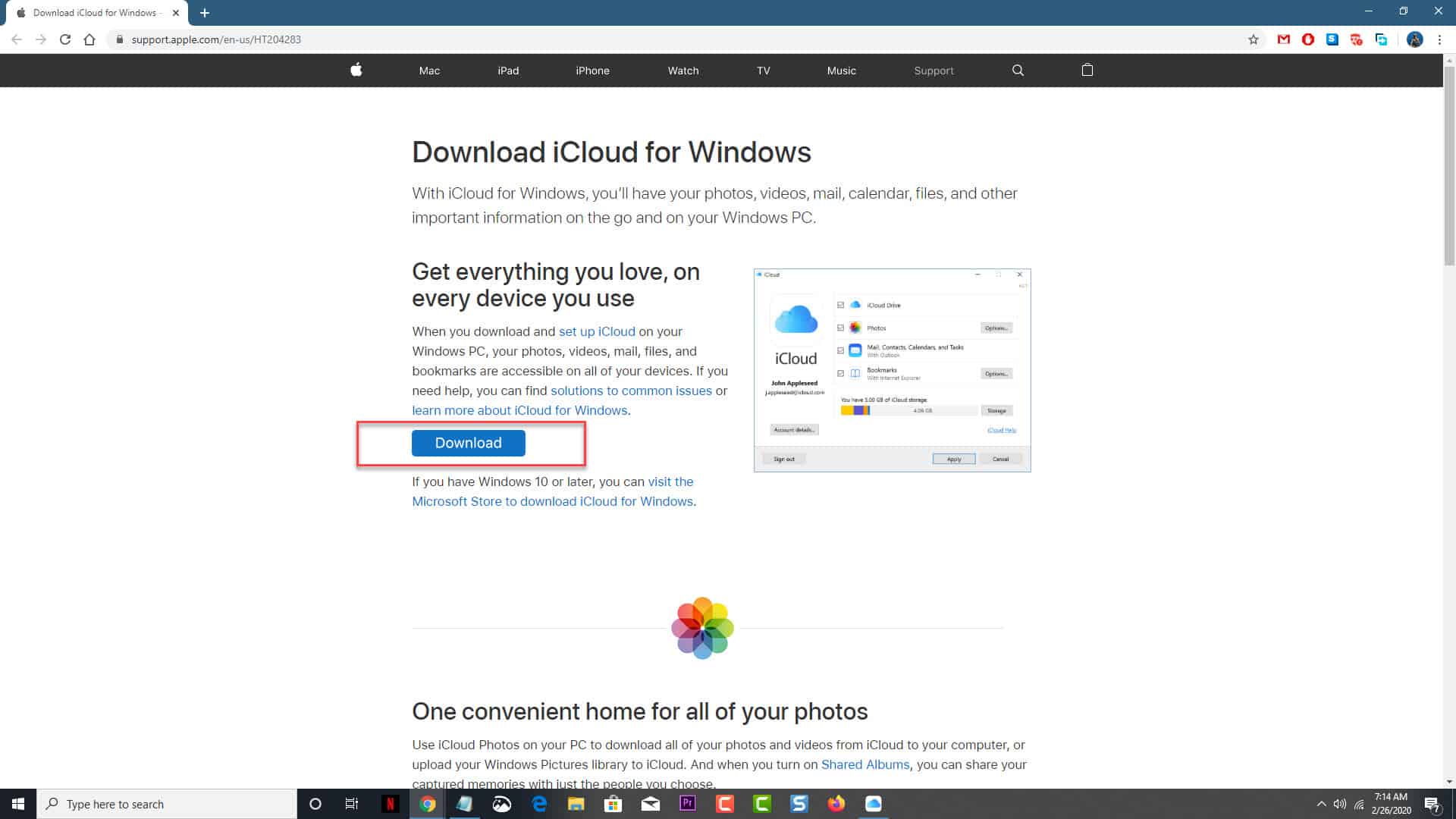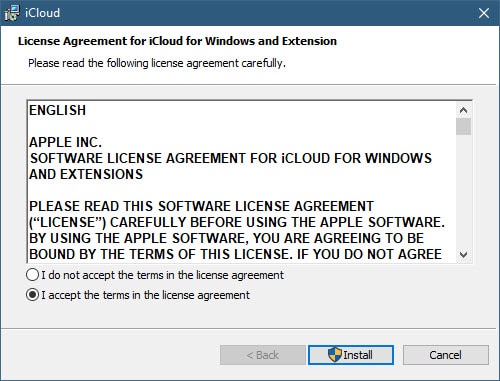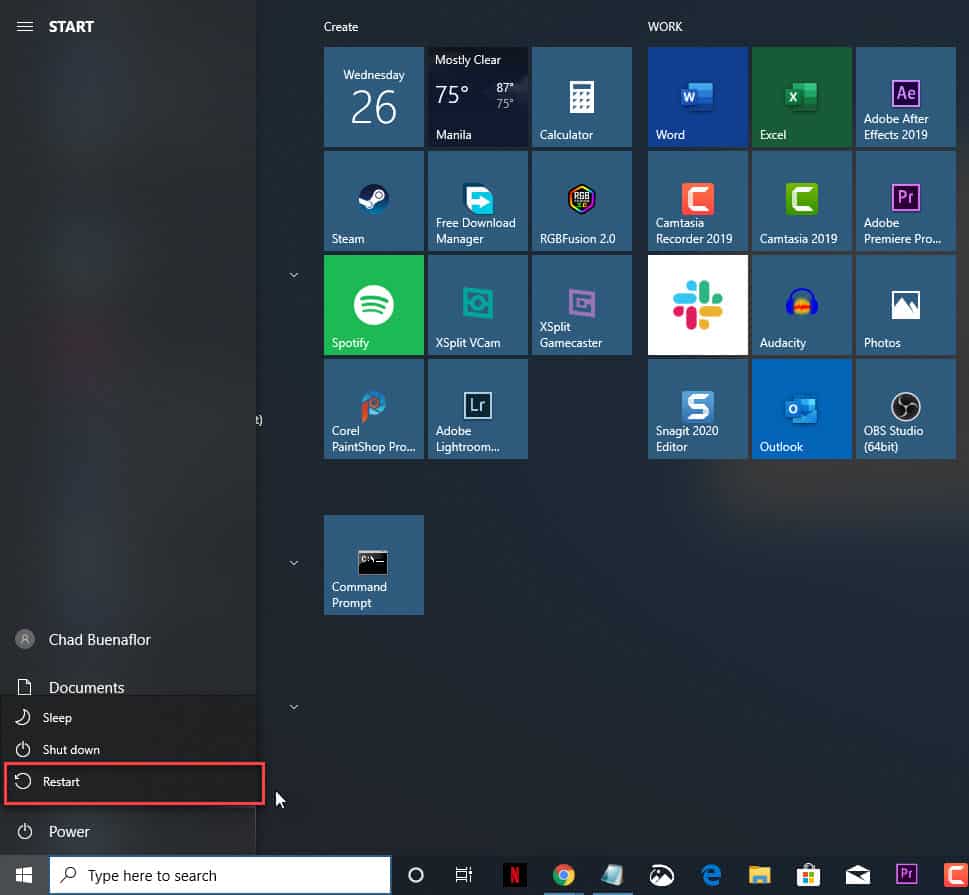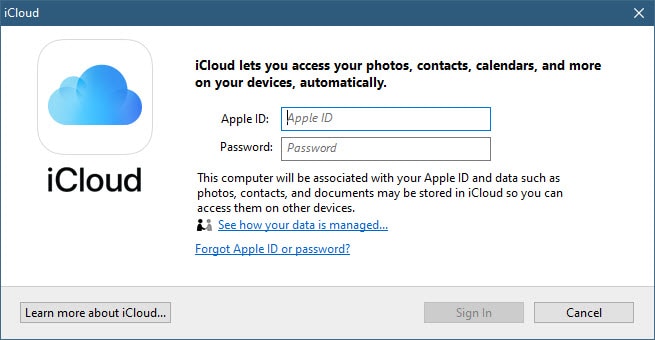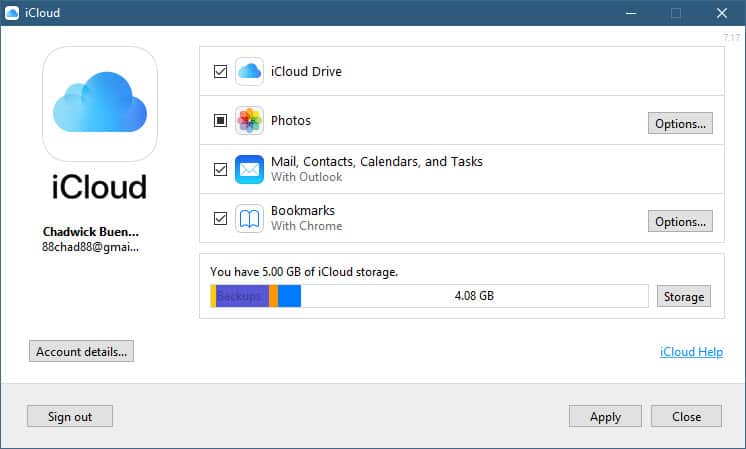iCloud is an Apple service that allows users to access their data across different iOS and MacOS devices. This data can be email, photos, files, notes, and contacts just to name a few. This is made possible because your data is synced to the cloud and can be downloaded to other Apple devices that you own. If you use a windows 10 computer then it is still possible to access your iCloud data. In this latest installment of our troubleshooting series we will show you how to set up iCloud on Windows 10.
Use iCloud in Windows 10
Although iCloud is an Apple service there is a way to get the files on your iPhone to your Windows 10 computer. The good thing is that you don’t need to use any third-party software as Apple has released an iCloud for Windows software which allows you to access your photos, videos, mail, calendar, files, and other important information on your Windows PC.
Time needed: 5 minutes.
Download, install and set up iCloud for Windows
- Go to https://support.apple.com/en-us/HT204283.
This opens the Download iCloud for Windows page.

- Click on the download button.
This will download the iCloudSetup.exe installation file to your computer.

- Open the iCloudSetup.exe file and follow the on-screen instructions.
This will install iCloud to your computer.

- Restart your computer.
This will allow the configuration changes to take effect.

- Login to your iCloud account.
Do this on the iCloud window that appears after your computer restarts.

- Select the services that you want to use then click on the apply button.
You can choose to access your iCloud drive, Photos, Mail Contacts, Bookmarks.

Configure iCloud Photos on Windows
- Open the iCloud app.
- Select the Options button next to Photos.
- Put a check mark on the photo options that you want to access on your computer.
Configure Bookmarks in iCloud on Windows
- Open the iCloud app.
- Select the Options button next to Bookmarks.
- Select the Windows browser you want to import bookmarks with your iPhone. If you choose Chrome then you will have to download the Chrome extension.
After performing the steps listed above you will complete the set up iCloud on Windows 10.
Having Issues with your computer? Feel free to contact us using this form. We’ll try to help.