Encountering the frustrating issue of Netflix is not working on browser can disrupt your binge-watching plans and entertainment experience. Addressing the root causes and implementing effective solutions for ‘Netflix is not working on browser’ is essential to resume seamless streaming. In this comprehensive guide, we’ll explore troubleshooting techniques to help you resolve the issue and get back to enjoying your favorite shows and movies without interruptions.
What to do when Netflix is Not Working on Browser
If you’re encountering issues with Netflix is not working on browser, several common factors could be at play. These may include poor internet connectivity, browser-specific issues, outdated software, or conflicting settings that hinder the proper functioning of the streaming service.
Here’s what you can do to fix this problem.
1. Try using a different browser
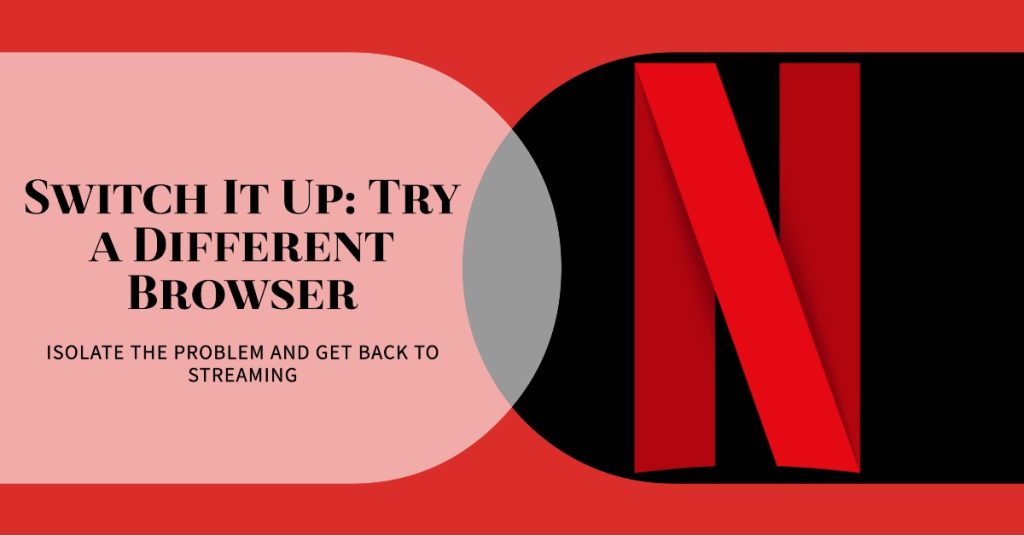
The first thing you will want to do is to try using a different browser. This allows you to isolate the problem by determining if it is caused by an issue with the browser you are using or by the Netflix servers. If you are using Google Chrome to access Netflix then you should try using Microsoft Edge.
2. Update your browser
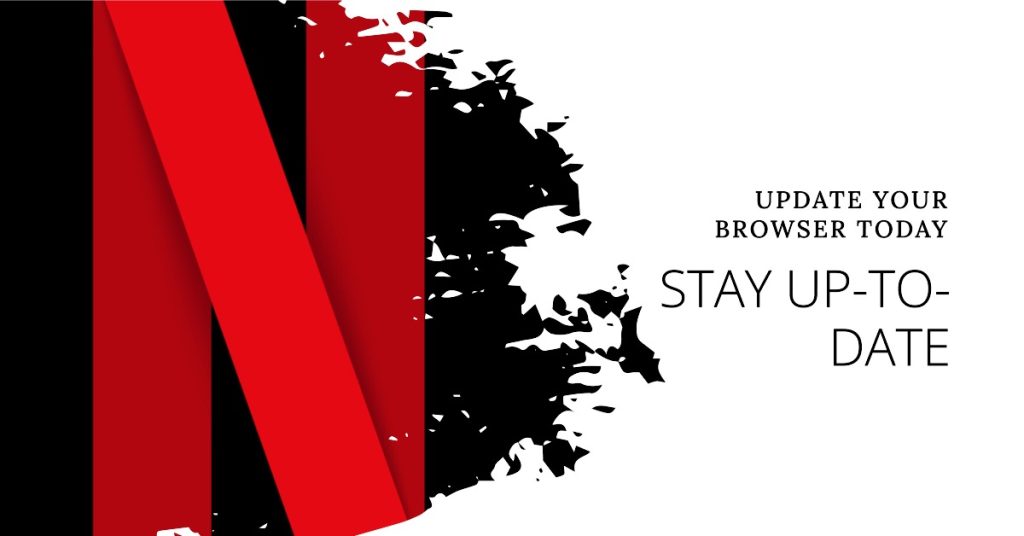
There’s a possibility that the problem is caused by an outdated browser version which is why you should make sure to use the latest version.
Chrome
- Open the Google Chrome browser.
- Click the Customize and control Google Chrome button Chrome settings in the upper-right corner of the screen.
- From the drop-down menu that appears, select Help, then select About Google Chrome.
- The window that appears will automatically check for updates and show you the current version of Chrome. If an update is available, Chrome will be updated automatically. After Chrome is updated, click the RELAUNCH option to restart Chrome and complete the update.
Microsoft Edge
- Type Check for updates on the search bar and then press Enter.
- Under the Update status section, select Check for updates.
Firefox
- Open the Mozilla Firefox browser.
- Click the Open menu button Firefox menu in the upper-right corner of the screen.
- In the menu that appears, click the Firefox help icon Help option at the bottom.
- Select About Firefox.
- The window that appears will automatically check for updates and show you the current version of Firefox. If an update is available, you can click the Update to [version number] button to install the update, where “version number” is the latest version of Firefox.
Safari
- Open the Apple menu and choose App Store.
- At the top of the window that appears, click the Updates button in the toolbar.
- Find Safari and click Update (or click Update all to update every app).
Try checking if the Netflix isn’t responding issue still occurs.
3. Clear browser data
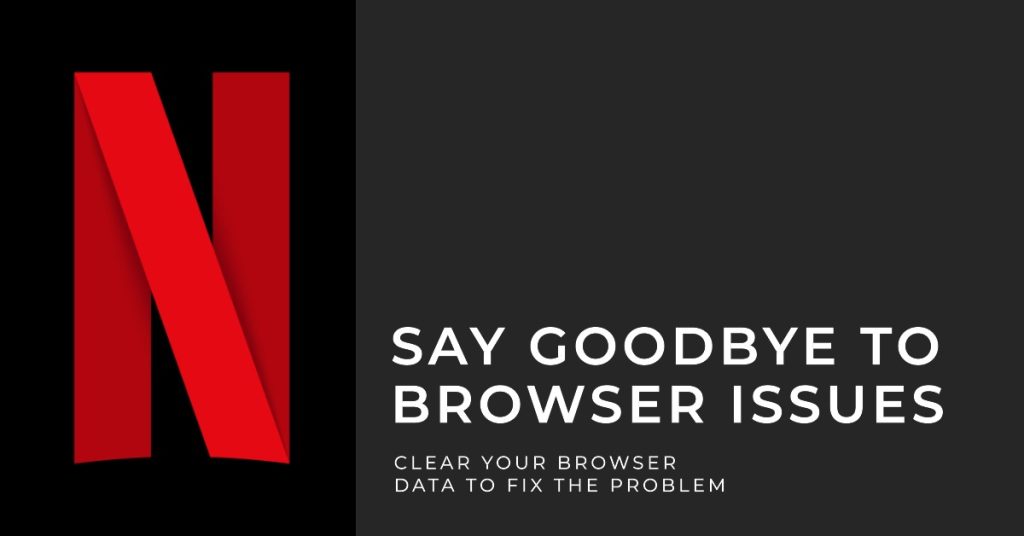
Sometimes this problem can be caused by corrupted cached data in the browser. If this is the culprit you will need to clear this data.
Google Chrome
- On your computer, open Chrome.
- At the top right, click More.
- Click More tools and then Clear browsing data.
- At the top, choose a time range. To delete everything, select All time.
- Next to “Cookies and other site data” and “Cached images and files,” check the boxes.
- Click Clear Data.
Microsoft Edge
- In the top right hand corner you’ll see three dots in a horizontal line. Clicking here opens a drop down that reveals the settings option. Select “Settings”.
- Once in settings, select “Choose what to clear”.
- You’ll reach a screen that has you check off what you’d like to clear. It is recommended that you check off the first four boxes (Browsing History, Cookies and saved website data, Cached data and files, and Download history). Next, click “Clear”.
- Restart the browser
Mozilla Firefox
- Click on your Tools Bar.
- Click on Settings.
- On the menu to the right, select “Privacy”.
- Under the history option, there is a shortcut titled “Clear your recent history” – click that.
- Select only the top four options and hit Clear Now.
- Close out of your browser for changes to take effect.
Safari
- Click on the Safari drop-down menu and select Preferences.
- Click the Advanced tab. Select the Show Develop menu in menu bar checkbox and close the Preferences window.
- Select the Develop drop-down menu. Click Empty Cache.
- You may want to also clear your browser history. Select the History drop-down, then Clear History.
Check if the Netflix is not working on browser issue still occurs.
4. Turn off the antivirus
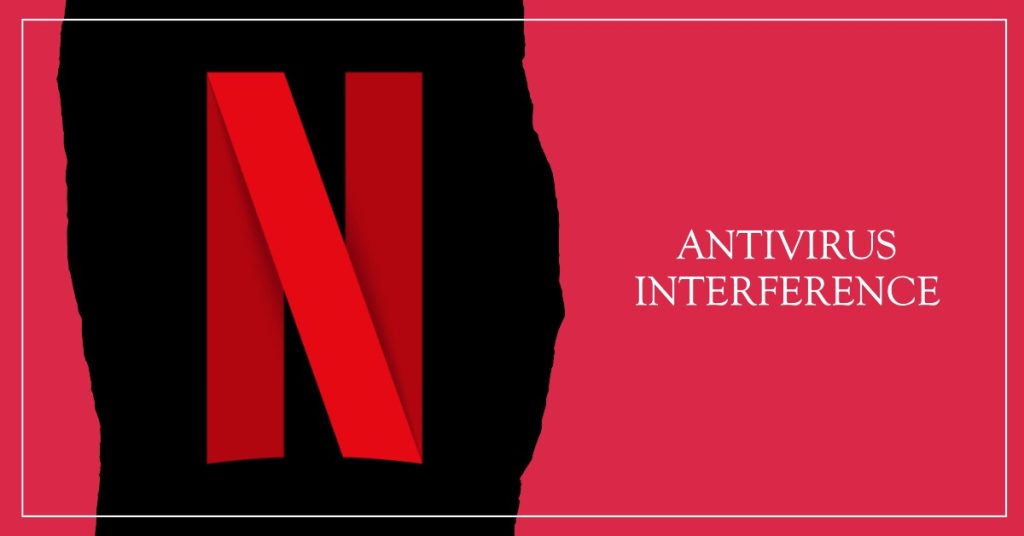
Another factor that can cause this problem is interference from the antivirus program. To check if this is the culprit you should deactivate your antivirus software.
If you are using Windows Security
- Select Start – Settings > Update & Security – Windows Security – Virus & threat protection > Manage settings
- Switch Real-time protection to OFF.
If you are using Avast
- Search for the Avast icon in your computer’s system tray and right-click on it.
- Click on Avast shields control.
- Locate the options to disable the program – the options are to disable it for 10 minutes, an hour, until the computer is restarted or permanently (until you yourself turn it back on). Select whatever option suits you best and use it to disable the program.
If you are using AVG
- Search for the AVG icon in your computer’s system tray and right-click on it.
- Click on Temporarily disable AVG protection.
- Choose how long you want AVG to be turned off and whether you want AVG to disable its Firewall too.
- Click on OK to disable the antivirus program.
If you are using McAfee
- Search for the McAfee Antivirus icon in your computer’s system tray and right-click on it.
- Click on Exit.
- You should see a dialog box warning you that McAfee‘s protection will be turned off. Click on Yes in this dialog box to disable the antivirus program
Check if the Netflix is not working on browser issue still occurs.
5. Adjust Netflix playback settings
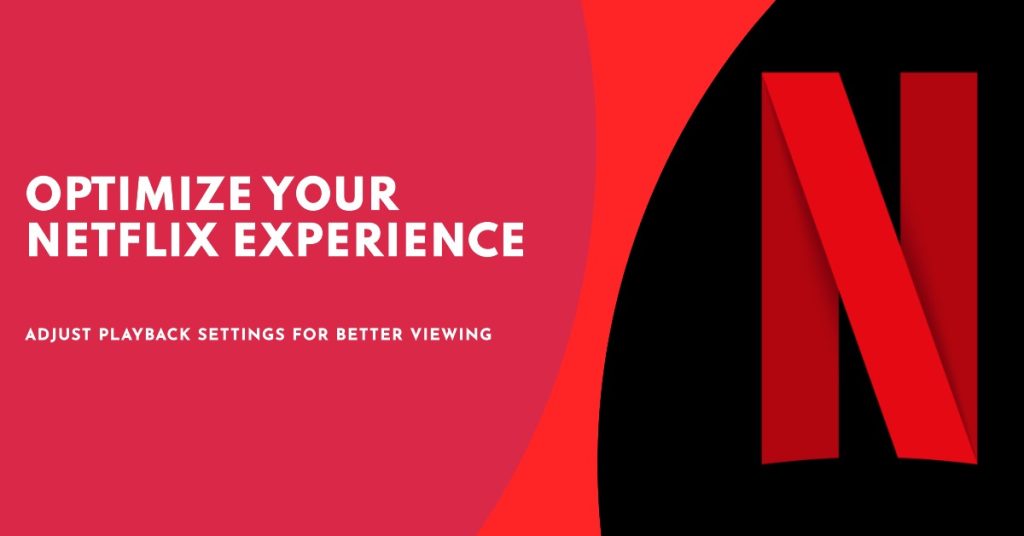
There are cases when the problem is caused by the video quality that is being streamed. If the quality is high and your internet connection is not that fast then you will experience this issue. Go to Netflix then click your account and select Playback settings in Your Profile. Select the Low or Medium option for your playback. Check if the Netflix not responding in browser issue still occurs.
6. Check the Netflix server status
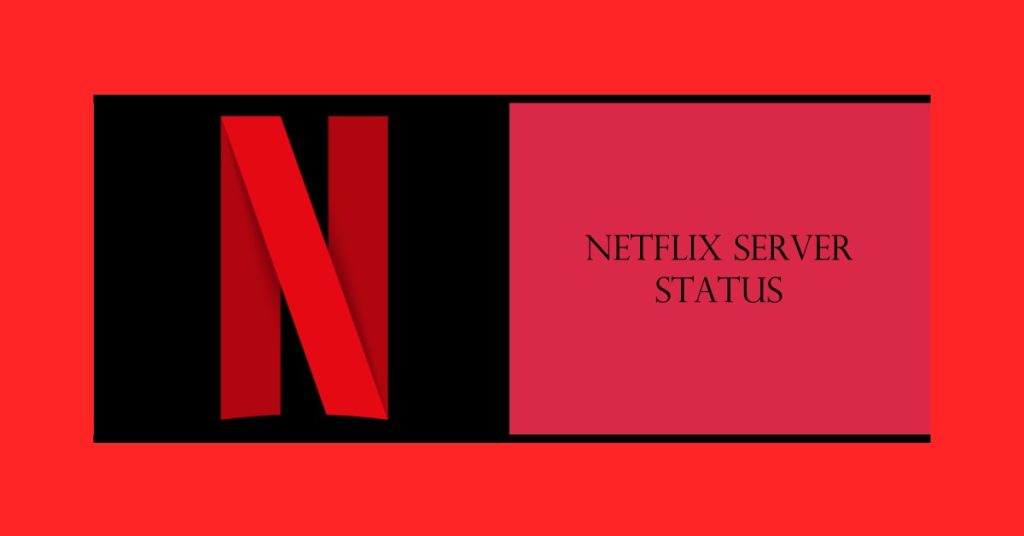
There’s a possibility that the problem is caused by an offline Netflix server. You can check the server status by visiting this website https://help.netflix.com/en/is-netflix-down. If it is down then you will just have to wait until it goes back online.