Error 80023102 is a connectivity error that PlayStation users encounter when accessing PSN services like signing in, downloading games, or connecting to multiplayer matches.
This frustrating error prevents full functionality but can often be resolved by troubleshooting network settings and game files.
While the specific cause may vary, solutions like restarting devices, updating software, changing DNS, port forwarding, or reinstalling games can typically fix the PlayStation error 80023102. This guide covers basic steps to troubleshoot this PSN error code and reconnect your PlayStation.
Potential Causes Of PlayStation Error 80023102
Some common causes may include:
- Network connection issues like lag or low bandwidth. Unstable internet connectivity full of latency spikes, fluctuations, or low speeds can disrupt the constant data required by PSN.
- Problems with router firewalls blocking traffic. If router settings or firewalls block the ports/traffic PlayStation Network requires, it prevents access.
- Corrupted system software or game files. Glitches during updates disrupted downloads, or damage to key software files can cause conflicts preventing connectivity.
- DNS server connection issues. Are any problems resolving the DNS hostnames for PSN servers block access? Changing DNS fixes this.
- Outages or maintenance of PSN servers. Downtime for maintenance, outages, or DDoS attacks can all cause 80023102 errors until services are restored.
- Bugs introduced in recent system updates. Problematic firmware updates that contained glitches not present before the update was installed.

How To Fix PlayStation Error 80023102
Try these basic troubleshooting solutions:
Fix 1: Restart your PlayStation console and router.
Restarting your PlayStation console and router helps fix PlayStation error 80023102, as it resets their network components and clears any corrupted cached DNS data that might be causing the issue.
This error is often related to DNS problems, and restarting the devices allows for a fresh start, re-establishing a clean connection, and resolving transient DNS issues. Power cycling the equipment ensures a clean slate and can eliminate temporary bugs or inconsistencies that interfere with the PlayStation’s connectivity to the network.
So basically, the first thing you want to do is go ahead and unplug both the console and your network equipment from their power outlet. Wait for at least a minute before plugging them back in.
Fix 2: Check PSN server status pages for any outages.
Checking the PSN server status page is crucial to fix PlayStation Error 80023102 because this error often occurs when there is an issue with the PlayStation Network servers.
Verifying the status page allows users to determine if the problem lies with the PSN servers or their local network.
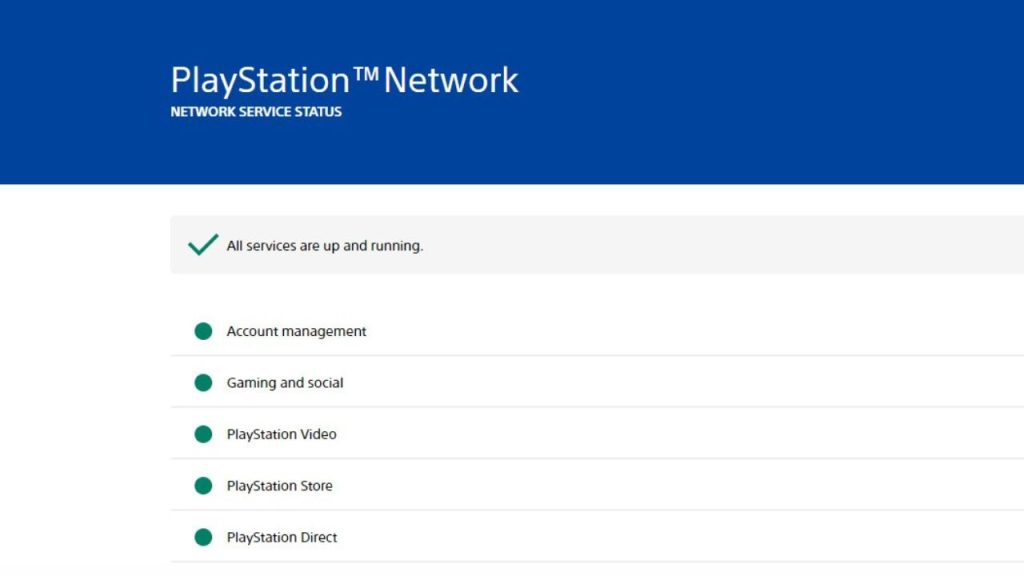
If the servers are down for maintenance or experiencing outages, users need to wait for them to come back up. However, if the servers are operational, users can focus on troubleshooting their local network and equipment as the potential cause of the error, helping them resolve the issue more effectively.
To check the PSN server status page, follow these steps:
1. Open your web browser on a computer, smartphone, or tablet.
2. Type “status.playstation.com” in the address bar and press Enter.
3. The PSN server status page will load, displaying real-time information about the status of PlayStation Network services.
4. Look for any notifications or updates on the page that indicate the current status of the PSN servers. It will show if the servers are operational, undergoing maintenance, or experiencing outages.
If the status page indicates that the servers are down for maintenance or experiencing outages, you must wait until they return online. If the servers are operational, the issue may be related to your local network or equipment, and you can proceed with troubleshooting accordingly.
Fix 3: Run a network connection test on your PlayStation.
The built-in network test checks the ability of your PlayStation console to communicate with PlayStation Network servers. It diagnoses the strength of your internet connection and identifies any issues preventing connectivity.
If the test fails, you can isolate the problem to your local network environment and troubleshoot.
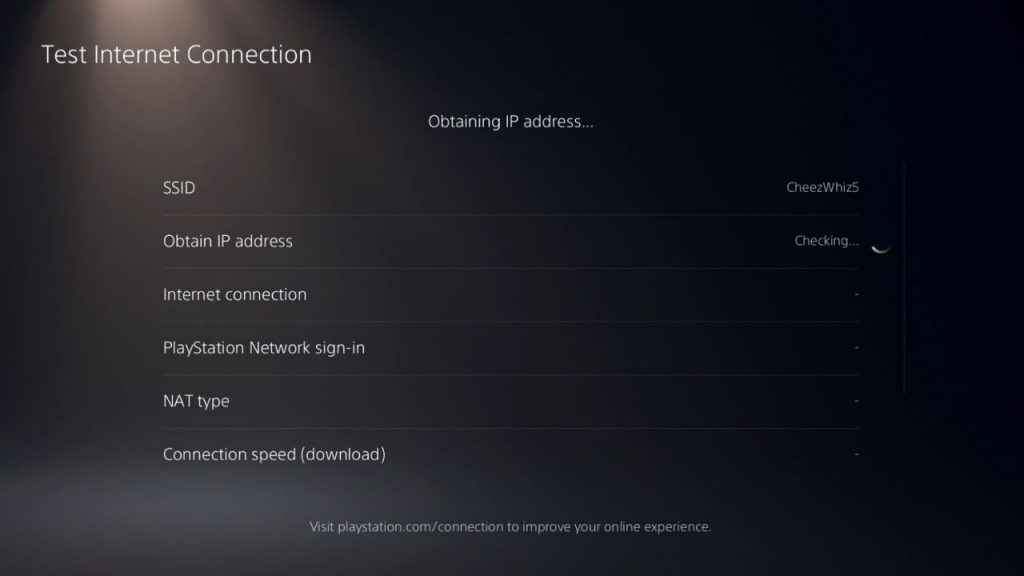
If it succeeds, you know your network is configured properly, and the issue likely lies with PlayStation’s servers instead. Running the test pinpoints whether your network and settings or Sony’s systems are causing error 80023102.
To run a network connection test on both PS4 and PS5, follow these steps:
On PS4:
- Power on your PS4 and navigate to the home screen.
- Go to “Settings” from the main menu.
- Scroll down and select “Network.”
- Choose “Test Internet Connection.”
- The PS4 will perform a network connection test, checking signal strength, NAT type, download/upload speeds, and PlayStation Network (PSN) connectivity.
- After the test completes, you will see the results showing your network status and whether there are any issues with the connection.
On PS5:
- Power on your PS5 and go to the main menu.
- Select the gear-shaped “Settings” icon.
- Scroll down and choose “Network.”
- Select “Connection Status.”
- The PS5 will perform a network connection test, checking signal strength, NAT type, download/upload speeds, and connectivity to the PlayStation Network.
- Once the test finishes, you will see the results displaying your network status and any potential issues with the connection.
Fix 4: Adjust port forwarding settings on your router
Adjusting port forwarding settings on your router can help fix PlayStation error 80023102. This error often occurs when there are issues with the communication between your PlayStation console and the PlayStation Network servers.
Port forwarding ensures that specific ports required for PlayStation network connectivity are open and properly directed to your console.
By setting up the correct port forwarding rules, you can ensure a smooth and uninterrupted connection, resolving the error and allowing your PlayStation to communicate effectively with the network servers, enabling you to access online features and content without any hindrance.
While the exact steps may vary depending on your router’s brand and model, the general process is as follows:
1. Find your router’s IP address: On a Windows computer, open the Command Prompt and type “ipconfig.” Look for your router’s IP address and the “Default Gateway” entry. On a Mac, go to System Preferences > Network > Advanced > TCP/IP.
2. Access your router’s settings: Open a web browser, type your router’s IP address in the address bar, and press Enter. You’ll be prompted to enter the router’s username and password. Check your router’s manual for the default login credentials if you haven’t changed them.
3. Locate the port forwarding section: The location of this section may vary, but it’s usually under “Advanced,” “Port Forwarding,” or “Applications and Gaming.”
4. Add a new port forwarding rule:
– Name the rule: Give it a descriptive name (e.g., “PlayStation Port Forwarding”).
– Set the external and internal ports: Specify the port range or a single port to forward.
– Select the protocol: Choose TCP, UDP, or both.
– Enter the local IP address: Input the static IP address of the device you want to forward the ports to (e.g., your PlayStation console).
– Save the changes.
5. Restart your router: Some routers require a reboot to apply the changes.
IMPORTANT: Port forwarding can expose your device to security risks if not done carefully. Always follow the manufacturer’s instructions and only forward ports for specific applications or services when necessary.
Additionally, consider setting up a static IP address for the device you’re forwarding the ports to, as DHCP-assigned IPs may change over time.
Fix 5: Change your DNS servers to Google or Cloudflare DNS.
Changing your DNS servers to Google or Cloudflare DNS can potentially fix PlayStation Error 80023102 because these public DNS providers offer greater reliability and optimized performance.
The error might be caused by issues with your current DNS servers, such as congestion, poor configuration, or outages, preventing your console from reaching the PlayStation Network servers.
By switching to more stable and faster DNS servers, you can bypass these problems and ensure your PlayStation can perform DNS lookups correctly, resolving domain names to IP addresses and allowing seamless access to PSN services without encountering the 80023102 error.
To change the DNS server on both PS4 and PS5, follow these steps:
For PS4:
1. Turn on your PS4 and go to the main menu.
2. Navigate to “Settings” using the controller.
3. In the Settings menu, select “Network.”
4. Choose “Set Up Internet Connection.”
5. Select “Use Wi-Fi” or “Use a LAN Cable,” depending on your connection type.
6. Choose “Custom” when asked to select the network setup method.
7. For IP Address Settings, select “Automatic” unless you have specific network settings to input.
8. For DHCP Host Name, choose “Do Not Specify.”
9. For DNS Settings, select “Manual” instead of “Automatic.”
10. Enter the primary and secondary DNS server addresses. For example, you can use Google DNS with “8.8.8.8” as the primary and “8.8.4.4” as the secondary.
11. Continue through the remaining settings by selecting “Automatic” or “Do Not Use” for MTU Settings and Proxy Server, respectively.
12. Review the settings and choose “Test Internet Connection” to confirm the changes.
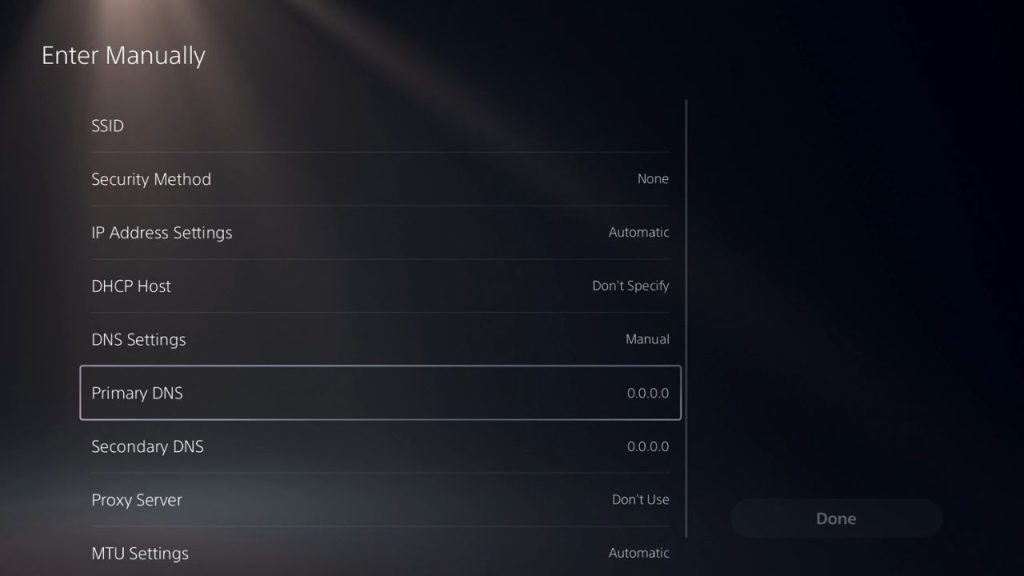
For PS5:
1. Turn on your PS5 and navigate to the home screen.
2. Select the gear icon (Settings) in the top-right corner.
3. Scroll down and choose “Network.”
4. Select “Settings” and then “Set Up Internet Connection.”
5. Choose “Wi-Fi” or “Wired Connection” based on your setup.
6. Select “Custom” when prompted to choose your network settings.
7. For IP Address Settings, choose “Automatic.”
8. For DHCP Host Name, select “Do Not Specify.”
9. When asked for DNS Settings, choose “Manual.”
10. Enter the primary and secondary DNS server addresses (e.g., Google DNS: “8.8.8.8” and “8.8.4.4”).
11. Continue with “Automatic” for MTU Settings and “Do Not Use” for Proxy Server.
12. Review the settings and choose “Test Internet Connection” to confirm the changes.
After changing the DNS settings, your PS4 or PS5 should be using the new DNS servers, potentially helping to resolve any DNS-related issues, such as PlayStation Error 80023102.
Fix 6: Make sure all system and game software is updated
Ensuring all system and game software is updated is essential to fix PlayStation error 80023102. This error often occurs due to compatibility issues and bugs in outdated firmware and game patches.
By updating the system software and games, you can address DNS connectivity problems and improve the overall stability of the PlayStation.
System updates frequently include DNS-related improvements and fixes to maintain seamless access to the PlayStation Network. Keeping the software up-to-date ensures that the console uses the most stable DNS components and connections, eliminating DNS conflicts and resolving error 80023102.
Fix 7: Reinstall the affected game or application.
Reinstalling the affected game or application is a potential solution to fix PlayStation Error 80023102 because it addresses issues related to corrupted game data or incomplete installations.
Error 80023102 indicates a problem with the PlayStation Network or the content you are trying to access. Reinstalling ensures that all necessary game files are properly downloaded and installed, eliminating any potential errors or inconsistencies that might have occurred during the initial installation process.
By doing so, you can resolve the underlying problem causing the error and regain access to the game or application without further issues.
Fix 8: Initialize your PlayStation to factory reset as a last resort.
Initializing your PlayStation to factory reset can be a last resort to fix PlayStation Error 80023102. This error is related to the PlayStation Network and can be caused by various issues.
Factory resetting erases all data and settings, including potential software glitches or corrupted configurations that might trigger the error.
Starting fresh with the base firmware removes problematic elements and ensures a clean slate.
However, it’s essential to note that this process is irreversible and will result in data loss, so it should be considered after trying other troubleshooting methods.
Final Thoughts on Error 80023102
While the specific cause can vary, general software troubleshooting steps and network configuration changes can typically resolve PlayStation error 80023102. Check for outages, restart devices, update software, change DNS, clear caches, reinstall apps, and initialize your console as needed until online services connect again. Patience and systematically trying fixes will get your PlayStation back up and running.
FAQs
Why does PlayStation error 80023102 happen?
It’s typically caused by network connectivity issues, DNS problems, corrupted data, PSN outages, or software bugs preventing connecting to PlayStation servers.
How can I permanently fix error code 80023102 on my PS4?
Port forwarding your router, assigning a static IP, using a wired connection, and reinitializing your PS4 often fix it for good.
Does initializing my PlayStation fix error 80023102?
Initializing and factory resetting your console can wipe out any problematic software or settings causing the error.
What are some common PlayStation error 80023102 solutions?
Restarting devices, testing network connections, changing DNS, clearing caches, updating software, reinstalling games, and resetting network hardware.
Why does my PS4 lose connection to PSN with error 80023102?
Any disruption in network stability, DNS issues, software bugs, or server outages can cause connectivity loss and error.