Playstation Error CE-34788-0 is an error code that pops up when launching games or applications on your Playstation console. This error prevents users from accessing games and apps properly, leading to frustration. This article covers the causes of Error CE-34788-0, its solutions, and frequently asked questions about the error.
The most common trigger for Error CE-34788-0 is a corrupted data file associated with a game or application. The error code indicates the data is unreadable by the system, preventing the content from launching properly. Fortunately, there are a few troubleshooting steps Playstation users can take to resolve this error themselves.
What are the Causes of PlayStation Error CE-34788-0
There are a few potential causes leading to the CE-34788-0 error appearing on your Playstation console:
- Corrupted Game/App Data: The most common source of this error code is some data file related to the game or app has become corrupted. This prevents the content from launching properly.
- Network Connectivity Issues: If you are trying to launch online games or apps, weak internet connectivity could potentially lead to data errors and the CE-34788-0 code appearing.
- Hardware Failure: In rare cases, an issue with the hard drive or data drive itself could lead to read/write data errors causing the CE-34788-0 code to appear.
- Software Bugs: Sometimes, data errors can occur due to software bugs with the applications themselves after an update. The developers may need to release a patch to fix these issues.
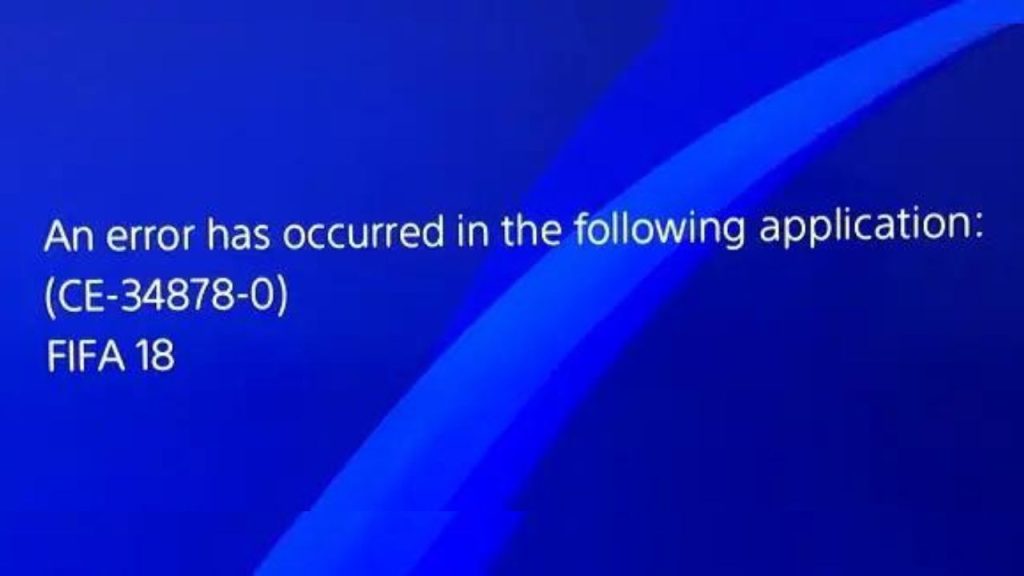
Solutions To Fix Playstation Error CE-34788-0
Encounter code CE-34788-0? Here are several troubleshooting steps to resolve the issue:
Fix 1: Restart Your Playstation Console
Restart your Playstation console as the first step. Often a basic reboot can clear out minor software glitches causing data read errors.
Here are the steps to restart your console:
- Press and hold the power button on the front of the Playstation console until you hear two beeps. This will initiate the shutdown process.
- Once the console has fully shut down, press the power button again to restart it.
- Try loading the game or app that was triggering the PlayStation error CE-34788-0 again. In many cases, a simple restart clears the error.
Fix 2: Check Your Network Connection
If you are trying to load an online game or app, checking your stable internet connection is a good idea. Weak connectivity could interfere with data transfer, causing errors like CE-34788-0.
To check your network connection on both PS4 and PS5, follow these steps:
For PS4:
- Power on your PS4 and navigate to the home screen.
- Scroll up and highlight the “Settings” option (it looks like a toolbox).
- Select “Network” from the list of options.
- Choose “Test Internet Connection.”
- The PS4 will now perform a network connection test. It will check the Internet connection, obtain the IP address, perform a NAT type test, and test the connection speed.
- Once the test is complete, you will see the results, including the NAT type, download/upload speeds, and any issues detected.
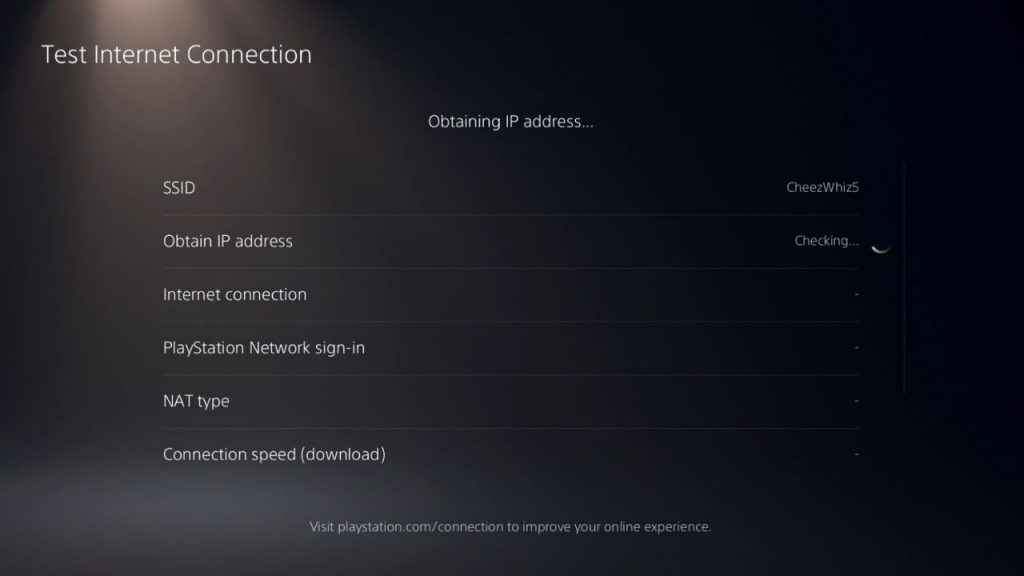
For PS5:
- Power on your PS5 and go to the main screen.
- Press the PS button on your controller to open the Control Center.
- Scroll to the right and select the “Settings” icon (gear-shaped).
- In the “Settings” menu, go to “Network.”
- Choose “Connection Status.”
- The PS5 will display information about your network connection, including the IP address, NAT type, download/upload speeds, and other relevant details.
Try restarting your wireless router if the connection seems unstable. This may improve connectivity and allow games and apps to load properly without data issues.
Fix 3: Delete and Reinstall the Application
If restarting the console and checking your network does not resolve the issue, the next step is to delete and reinstall the problem application:
- From your PS4 home screen, go to the Library, find the problematic game/app, and press the Options button on your controller.
- Select “Delete” from the options menu that pops up. This will delete the application data from your system.
- Navigate to the Playstation Store, search for the same game/app, and reinstall it.
- Once the game has finished installing, try loading it again. Deleting the old, corrupted data and reinstalling often clears up the CE-34788-0 error.
Fix 4: Initialize Your PlayStation console
If you continue experiencing issues after reinstalling applications, initializing your PS4 system software is the last resort. This will clear all data on the system and erase everything, restoring your console to factory settings.
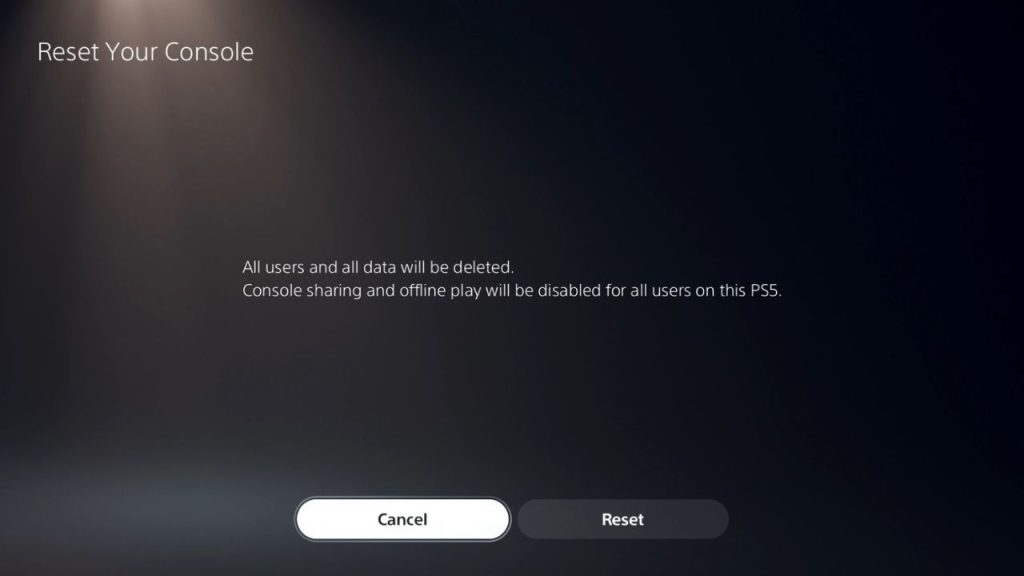
To initialize a PS4 and PS5, follow these steps:
Initialize PS4:
Please note that initializing your PS4 will erase all data, including games, saves, and settings. Make sure to back up any important data before proceeding.
- From the PS4 home screen, go to “Settings” using the controller.
- Select “Initialization.”
- Choose “Initialize PS4.”
- You will have two options: a. Quick – This option will only delete data on the system storage and will restore the PS4 to its default settings. Your user data, including games and saves, will be deleted. b. Full – This option will completely wipe the PS4, including the system storage and all user data. It is the most comprehensive form of initialization.
- Follow the on-screen prompts to confirm the initialization. The PS4 will reboot, and the process will start.
Initialize PS5:
Just like with the PS4, initializing your PS5 will erase all data, so make sure to back up your important files before proceeding.
- From the PS5 home screen, go to “Settings” using the controller.
- Select “System.”
- Choose “System Software.”
- Select “Reset Options.”
- Choose “Reset Your Console.”
- You will have two options: a. Quick – This option will only delete data on the system storage and will restore the PS5 to its default settings. Your user data, including games and saves, will be deleted. b. Full – This option will completely wipe the PS5, including the system storage and all user data. It is the most comprehensive form of initialization.
- Follow the on-screen prompts to confirm the initialization. The PS5 will reboot, and the process will start.
Fix 5: Contact Playstation Support
If the CE-34788-0 error persists after trying the troubleshooting steps, contact PlayStation customer support. Persistent data corruption and read errors may indicate an underlying hardware issue.
Playstation’s support team can run advanced diagnostics, potentially replace hardware if needed, or point you to any other fixes as needed. Reaching out to them could help resolve the issue if all else fails.
Final Thoughts
The troubleshooting steps above should help you resolve the frustrating Error CE-34788-0. Restarting your console, checking network connections, reinstalling applications, or initializing the system can all help fix data corruption issues leading to this error code.
Make sure to back up your saved data regularly in case you need to delete and reinstall games. Reach out to PlayStation customer support if problems persist after trying these fixes. With a few simple steps, you should be able to get rid of error CE-34788-0 for good.
Frequently Asked Questions about PS Error CE-34788-0
Why does the CE-34788-0 error occur?
This error is typically caused by corrupted data related to a game or app, preventing it from launching properly. It could be damaged game files, connectivity issues, or bugs in the software.
Can I fix the CE-34788-0 error myself?
Yes, there are a few troubleshooting steps you can take, like restarting your console, reinstalling the application, or initializing your system to factory settings. These solutions should resolve the error in most cases.
If I reinstall the app, will I lose my game data and progress?
You shouldn’t lose your saved data or progress if you back up your game data before deleting and reinstalling the problematic application. Just be sure to copy your saved data either to a USB drive or cloud storage before reinstalling.
Why would initializing my PS4 fix error CE-34788-0?
Initializing the console erases all data on your system and restores factory settings. This wipes any corrupted data that could be causing the error and gives you a clean slate—reinstalling apps after should prevent the issue going forward.
What should I do if initializing my PS4 doesn’t work?
If you still see the error after initializing your system and reinstalling apps, contact PlayStation support. A deeper hardware or software issue may be at play requiring investigation by their support team.