DNS or Domain Name System errors can prevent your PS5 from connecting to PlayStation Network, accessing multiplayer games, downloading game updates, and using other online services. These errors occur when the console has issues translating domain names to IP addresses. Troubleshooting your DNS settings, internet connection, and network configuration can eliminate the DNS errors interrupting your PS5 experience.
This guide covers potential causes of PS5 DNS error and actionable solutions to restore full connectivity. Implementing optimized DNS, adjusting network settings, and verifying internet stability will prevent DNS issues from affecting your PlayStation access.
What Causes DNS Errors on PS5?
Some common causes leading to DNS errors on the PS5 include:
- Unreliable or misconfigured DNS servers. If the DNS servers your PS5 is set to use suffer from slow response times, downtime, or configuration errors, it prevents reliable name resolution resulting in frequent DNS errors. Switching to optimal public DNS providers is recommended.
- Network connection problems like lag or low bandwidth. Unstable internet connections prone to severe latency, low speeds, wireless interference, or bandwidth throttling can disrupt the constant data streams required for DNS queries. This often leads to failed or timed-out requests.
- Outdated firmware and system software. Running outdated PS5 firmware versions can trigger compatibility and connectivity issues that interfere with DNS performance. Keeping the system fully updated is key.
- Ports required by PSN are being blocked. DNS requests are disrupted if firewalls block the ports that PlayStation Network requires. Port forwarding fixes this.
- Conflicts with firewall, VPN, or proxy settings. Overly restrictive firewalls, VPN connections, and proxies can block domains, throttle traffic, and impair DNS functionality. PlayStation connections must be excluded.
- Bugs introduced in recent system updates. Problematic firmware updates for PS5 can sometimes introduce new bugs that affect network connectivity and DNS performance until fixed in a subsequent patch.
- Too many devices overload the network. Lots of bandwidth demand from multiple devices connected to the network can create congestion that slows DNS response times and causes request failures.

How To Fix PS5 DNS Error in 2024
Use these methods to troubleshoot and resolve PS5 DNS errors:
Fix 1: Restart Your PS5 and Router
Restarting your PS5 and router can fix PS5 DNS errors by resolving temporary connectivity issues and clearing corrupted DNS data.
DNS errors can occur due to network glitches or incorrect cached data. Restarting both devices refreshes their network components and establishes a new end-to-end connection, potentially eliminating disruptions in the DNS lookup process.
The PS5 re-establishes a clean connection to the router while it clears its cache, allowing it to request fresh DNS data from the ISP. This can improve DNS resolution and resolve the DNS error on the PS5.
Here’s what you need to do:
- Fully power off your PS5 using the power button or by unplugging it.
- Unplug your router and modem and leave offline for 2 minutes.
- Reconnect the router and modem power, and wait for the lights to stabilize.
- Power on your PS5 and try connecting again.
Fix 2: Check PSN Server Status
Checking the PSN server status is crucial to fix PS5 DNS errors. PSN server outages or maintenance can cause DNS-related problems, leading to connectivity issues on the PS5.
Verify the PSN server status to identify whether the error is related to a server problem or your local network. If the servers are down, you must wait until they come back up. If the servers are operational, you can focus on troubleshooting your network setup to resolve the DNS error.
- Go to the PlayStation Network Service Status page.
- Check for any notifications of PSN outages or maintenance.
- If the servers are down, you must wait until services are restored.
Fix 3: Run a Network Connection Test
Running a network connection test can help fix PS5 DNS errors by diagnosing and identifying connectivity issues. The test checks signal strength, NAT type, port availability, and overall PlayStation Network (PSN) connection. If the test fails, it indicates a broader network problem beyond DNS, and troubleshooting can be performed more broadly.
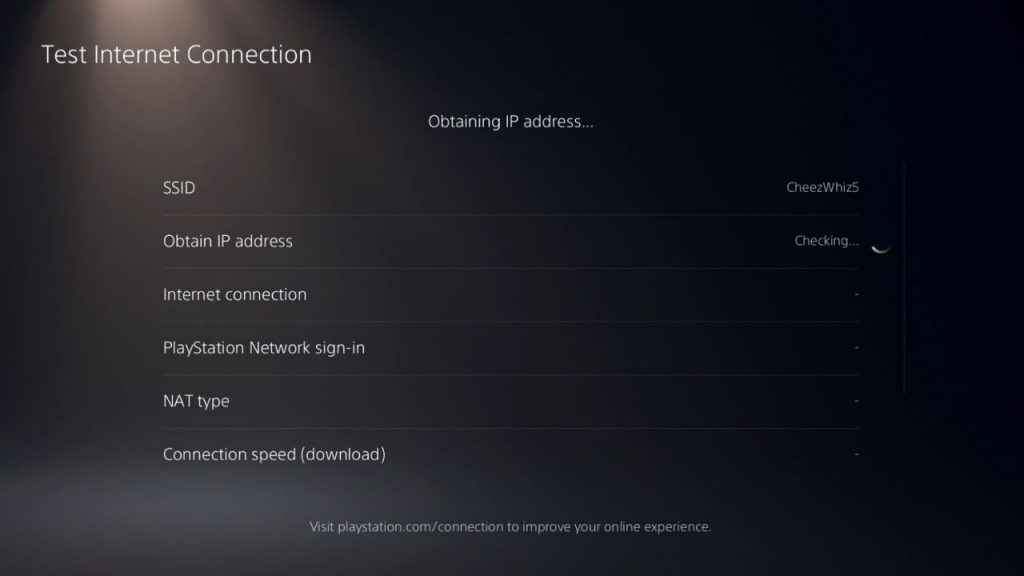
However, if the test succeeds, it specifically isolates the issue to DNS, allowing users to focus on resolving DNS-related problems. This step-by-step process ensures an efficient and targeted approach to tackling the DNS error and restoring smooth connectivity to the PSN.
- Go to Settings > Network > Test Internet Connection on your PS5.
- The test will identify any network issues impeding connectivity.
- If it fails, you have a localized connection problem to resolve.
Fix 4: Change DNS Settings
Changing DNS settings can resolve PS5 DNS errors by addressing issues with the Domain Name System, which translates domain names into IP addresses.
DNS errors on PS5 can cause connectivity problems, slow loading times, or hinder online gaming experiences.
You can bypass potential issues with your default DNS provider by switching to more reliable DNS servers, like Google DNS or Cloudflare DNS. Achieve faster, more stable connections, resolve DNS errors, and enhance overall online performance on your PS5.
- Go to your PS5 network settings.
- Set up DNS settings manually instead of automatically.
- Enter public DNS like Cloudflare 1.1.1.1 and 1.0.0.1.
Fix 5: Enable UPnP on Router
To fix PS5 DNS errors, enable UPnP (Universal Plug and Play) on your router. This allows the console to automatically configure network settings and open the necessary ports for PlayStation Network services.
UPnP enables devices like the PS5 to communicate dynamically with the router and request port forwarding, ensuring proper connectivity without manual configuration. This eliminates potential conflicts caused by port restrictions, allowing the PS5 to access the required DNS servers seamlessly.
UPnP simplifies the process, providing a more straightforward and automated solution for resolving DNS errors and improving the gaming experience.
Here are the general steps of what you must do:
- Access your router admin page and find UPnP settings.
- Ensure UPnP is enabled to open the ports PlayStation Network requires.
Fix 6: Use Ethernet Instead of WiFi
Using Ethernet instead of WiFi can fix PS5 DNS errors by providing a more stable and reliable internet connection. Ethernet connections use physical cables to connect your PS5 directly to the router, offering a consistent and low-latency link.
This stability minimizes packet loss and interference, reducing the chances of DNS lookup failures. On the other hand, WiFi connections are susceptible to signal interference, latency spikes, and fluctuating speeds, which can disrupt DNS queries and lead to errors.

Switching to Ethernet ensures a more robust connection, helping to resolve DNS issues and improve overall network performance.
Steps to Use Ethernet on PS5:
- Ensure your PS5 and router are both powered off.
- Connect one end of an Ethernet cable to the PS5’s LAN port and the other to an available LAN port on the router.
- Power on both the PS5 and the router.
- Access “Settings” on your PS5 from the main menu.
- Select “Network”> “Settings”> “Set Up Internet Connection.”
- Choose “Use a LAN Cable” when prompted.
- Complete the setup by following the on-screen instructions.
- Your PS5 should now be using the Ethernet connection for internet access.
Fix 7: Clear Cache and Rebuild Database
Clearing the cache and rebuilding the database can fix PS5 DNS errors by resolving potential issues with corrupted data and optimizing system performance. Cache files may become corrupted over time, causing connectivity problems.
Rebuilding the database reorganizes system files and eliminates errors that could impact DNS functionality. The process can refresh network settings and DNS configurations, potentially resolving the error.
These steps are non-intrusive and recommended before trying more drastic measures like a factory reset. It’s essential to follow the exact steps to avoid data loss.
- Go to Settings > Storage > Clear Cache.
- This will wipe any damaged cached DNS data.
- Then go to Settings > System > Rebuild database.
- Rebuilding the database also clears errors.
Fix 8: Update PS5 System Software
Updating PS5 system software can fix PS5 DNS errors as it ensures the console has the latest firmware and optimizations for network connectivity.
PS5 DNS errors may be caused by software bugs or compatibility issues with older system versions. By updating the system software, Sony addresses known bugs and improves network-related functionalities, including DNS resolution.
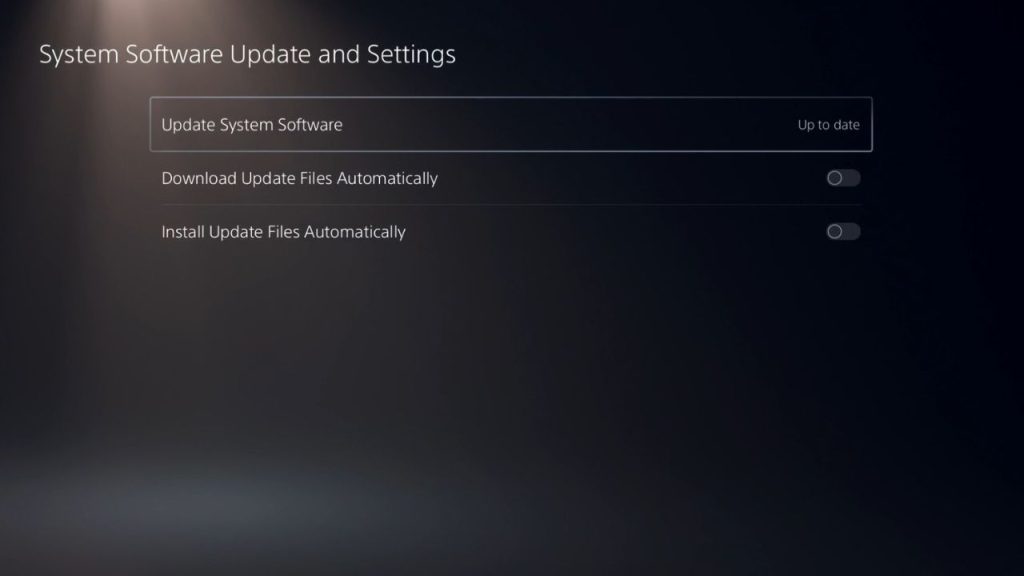
This can lead to a more stable and reliable connection to the PlayStation Network, reducing DNS errors and providing a smoother gaming experience.
Steps to Update PS5 System Software:
- Make sure your PS5 is connected to the internet.
- Go to “Settings” from the home screen.
- Select “System,” then “System Software.”
- Choose “System Software Update and Settings.”
- Select “Update System Software.”
- Choose “Update Using the Internet.”
- Download and install the latest system software by following the on-screen instructions.
Fix 9: Initialize PS5
Initializing the PS5 to fix a PS5 DNS error is a troubleshooting method to resolve persistent DNS-related issues that other solutions haven’t resolved. The process erases all data and settings, resetting the console to its factory default state.
This action clears any corrupted system files or misconfigurations that may be causing the DNS error.
Starting afresh with a clean system ensures stable DNS functionality. However, it’s essential to be cautious as this process deletes all data, including games, saves, and settings. It should only be considered after trying other troubleshooting steps.
Steps to Initialize PS5:
1. Power off the PS5 completely.
2. Simply press the power button until you hear a second beep (about 7 seconds) to enter Safe Mode.
3. Connect the DualSense controller via USB.
4. Select “Initialize PS5 (Reinstall System Software).”
5. Complete the initialization process by following the on-screen instructions.
Final Thoughts on Fixing PS5 DNS Issues
While frustrating, PS5 DNS errors can typically be resolved by tweaking network settings. Optimal DNS configuration keeps latency low for gaming. Check for outages, reboot devices, verify connections, flush DNS, and initialize your console to factory settings if issues remain. Contact Sony support if problems persist after trying these troubleshooting steps. Smooth DNS performance contributes greatly to responsive online PlayStation gameplay.
Frequently Asked Questions about PS5 DNS Errors
How do I fix the DNS server not responding to PS5?
Restart your router, change PS5 DNS settings to public servers like Google or Cloudflare, or initialize your console.
Why does my PS5 say DNS cannot be reached?
This error means your PS5 can’t translate the DNS hostnames for PlayStation services. Switching DNS providers fix it.
Does initializing PS5 fix DNS issues?
Initializing resets your console to factory condition, which often resolves software issues causing DNS errors.
Can third-party DNS cause problems on PS5?
Some public DNS services are optimized for PC gaming traffic over PlayStation requirements. Test different providers.
How can I speed up DNS on my PS5?
Use reliable gaming-focused public DNS servers like Cloudflare or Google. Wired connections also improve DNS speed.