Experiencing the absence of sound while diving into the immersive world of Remnant 2 can be a perplexing issue. The lack of audio can significantly diminish the gaming experience, depriving players of crucial auditory cues and atmospheric elements. However, there are targeted solutions to tackle the Remnant 2 No Sound issue.
This guide explores practical steps to troubleshoot and resolve the Remnant 2 No Sound issue.
What are the Causes of Remnant 2 No Sound Issue
There are several reasons you may encounter no sound at all in Remnant 2:
- Audio driver issues – Outdated, corrupted, or generic audio drivers instead of optimized ones can easily cause game sound failures. Keeping drivers up to date is key for maximum compatibility.
- Wrong default device – If Remnant 2 audio output is incorrectly set to speakers instead of headphones or vice versa, no sound will come through the improper device set as default.
- Game settings – The audio options or volumes within Remnant 2 could be erroneously muted, set to zero, or outputting to a disabled device, blocking all sound.
- Windows configurations – System-wide volume levels set very low or disabled enhancements in Windows Sound settings control ultimate volume from games.
- Background interference – Other applications playing sounds, music streaming, and notifications can all mask and block game audio from being heard properly.
- Damaged game files – Missing audio files, corrupted installs, incomplete downloads, or anti-virus quarantines breaking game files can all break audio.
- Sound card issues – Hardware problems with sound cards, whether integrated or dedicated, can lead to no audio. This includes electrical failures, driver problems, and physical defects.
- Disconnected devices – Speakers, headphones, and even HDMI TV connections relying on loose plugs or cables can easily lose connection and cause no sound.
- Exclusive mode apps – Programs like voice chat apps running in exclusivity modes prevent other apps from outputting sounds simultaneously.
- User configurations – Incorrect changes to advanced sound settings for sample rates, bit depths, channels, effects, and enhancements can all break audio.
- Mod conflicts – Audio modification mods and sound packs that alter game files or combine improperly can lead to broken sounds.
- Engine issues – As an Unreal Engine 4 game, defects in the underlying engine’s audio systems can manifest in the game build and cause no sound.

How To Fix Remnant 2 No Sound Issue
These are the solutions for the Remnant 2 No Sound issue:
Fix 1: Update Audio Drivers
Outdated, generic, or corrupted audio drivers can easily cause game sound issues. Keeping your audio drivers updated from the device manufacturer’s website is important for fixing bugs and maintaining compatibility. Audio driver updates optimize stability and performance for integrated and dedicated sound cards.
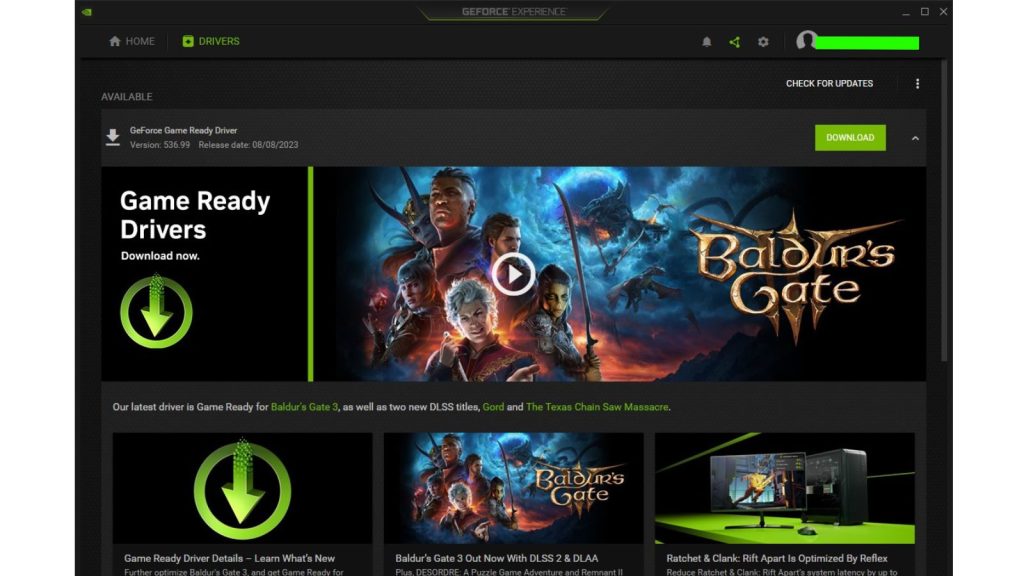
These are the steps to update audio drivers:
- Identify your sound card or onboard audio model.
- Go to the vendor’s website and download the latest audio drivers.
- Fully uninstall the old drivers from Programs & Features or use a cleanup utility.
- Reboot your system after uninstall.
- Install the updated driver package you downloaded.
- Restart again after installation completes.
- Launch Remnant 2 and verify sound is working.
Fix 2: Set Correct Audio Output Device
Remnant 2’s in-game audio can be directed to an incorrect output device, like speakers, instead of your headphones. Open Windows Sound settings and set Remnant 2 explicitly to your desired audio playback device, such as speakers, headphones, HDMI TV, etc.
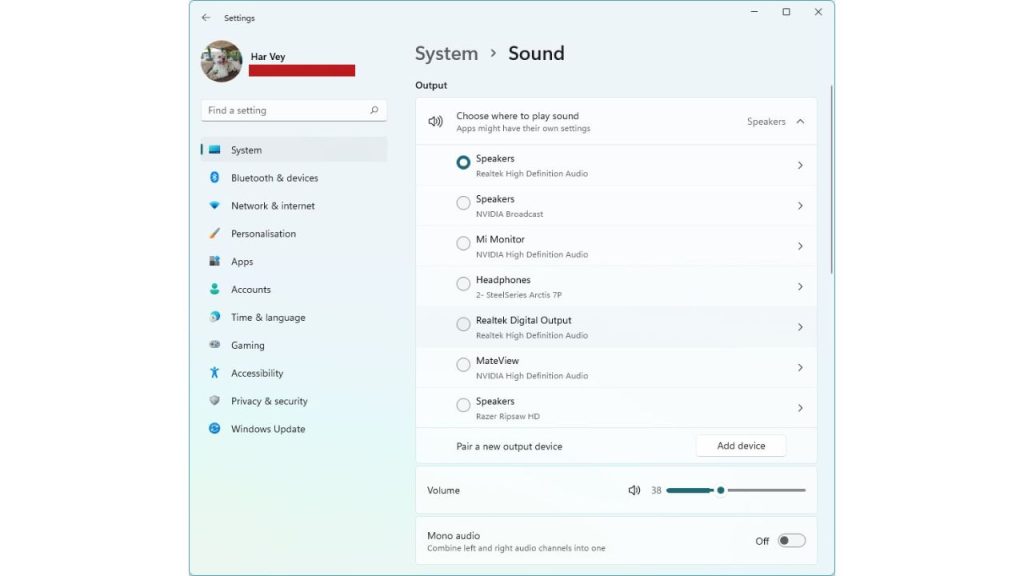
Here’s what you must do:
- Open Sound Settings:
- Click the Start button and select “Settings” (gear icon) from the menu.
- In the Settings window, click “System” and select “Sound” from the left sidebar.
- Choose Output Device:
- Under the “Output” section, you’ll see a dropdown menu labeled “Choose your output device.”
- Click on the dropdown menu to see a list of available audio output devices connected to your computer.
- Select Desired Output Device:
- Choose the audio output device you want to use from the list. This could be speakers, headphones, or any other connected device.
- Once you’ve selected the device, you’ll see the volume slider next to it.
- Test and Adjust:
- Play a sound or video to ensure the audio comes from the selected output device.
- Adjust the volume using the slider next to the selected device.
- Advanced Sound Settings (Optional):
- Click the “Sound Control Panel” link under the output device list for more advanced options. This will open the Sound settings in the Control Panel.
- You can configure additional settings in the Sound Control Panel, including the default playback device and communication settings.
- Save Changes:
- Once you’ve selected the correct audio output device and adjusted the volume, you can close the Sound settings window.
Fix 3: Check In-Game Audio Settings
The audio options within Remnant 2 itself may have the volume muted or sliders set extremely low. Access the game’s settings menu and inspect the audio tab options. Confirm sound is not muted and levels are set adequately high.
This is how you do it:
- Launch Remnant 2 and access the settings menu.
- Navigate to the Audio tab or section.
- Check that audio is not muted and volumes are audible.
- Drag volume sliders higher if too low.
- Save settings and relaunch the game to test.
Fix 4: Verify Windows Audio Configuration
Windows system-wide audio configurations ultimately control the maximum volume output. Check Volume Mixer and Sound Settings to ensure Remnant 2 audio is not muted or nearly silent at the system level.
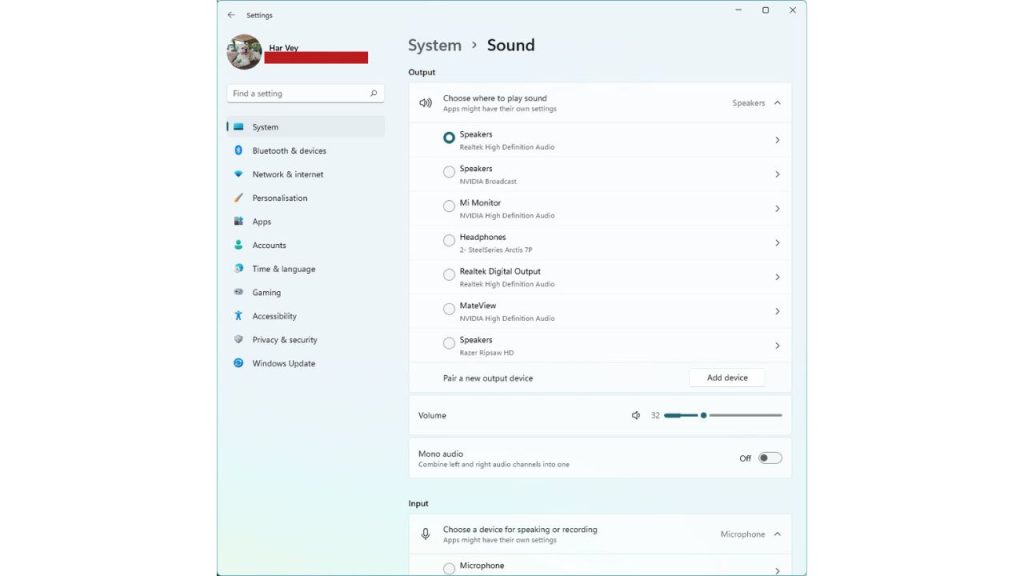
- Open Sound Settings:
- Click the Start button and select “Settings” (gear icon) from the menu.
- In the Settings window, click “System” and select “Sound” from the left sidebar.
- Access Sound Control Panel:
- Scroll in the Sound settings window and click the “Sound Control Panel” link under the “Advanced sound options.”
- Navigate to Playback Devices:
- In the Sound Control Panel, go to the “Playback” tab. Here, you’ll see a list of audio playback devices connected to your computer.
- Select Default Playback Device:
- Identify your primary audio playback device, usually indicated with a green checkmark.
- Right-click on the desired playback device and select “Set as Default Device.” This ensures that Windows uses this device for sound output.
- Configure Playback Devices:
- Select the audio playback device to configure and click the “Properties” button at the bottom.
- You can adjust settings such as volume levels, enhancements, and spatial sound in the properties window.
- Test Sound Playback:
- Go to the “Advanced” tab with the properties window still open.
- Click the “Test” button to ensure sound is coming through the selected device.
- Check Default Communication Device:
- In the Sound Control Panel, navigate to the “Recording” tab.
- Likewise, make the correct recording device the default by right-clicking on it and choosing “Set as Default Device.”
- Apply Changes and Close:
- After configuring playback and recording devices, click “Apply” and “OK” to save your settings.
- Close the Sound Control Panel and the Windows Settings window.
Fix 5: Isolate Game Audio
Other applications playing sounds in the background can mask game audio. Music, videos, notifications, and other audio streams will combine and make isolating Remnant 2’s audio difficult: close unnecessary background apps and streams.
Here’s how:
- Before launching the game, close any unnecessary sound streams and apps in the system tray.
- Use Task Manager to end any irrelevant background processes consuming CPU.
- Consider muting notifications temporarily if they produce sounds.
- Start Remnant 2 and check if the game audio is now clearer.
Fix 6: Check for bad game files
Corrupted or missing game audio files can break in-game sounds. Validate Remnant 2’s files through Steam to check for errors and restore any damaged or missing audio assets.
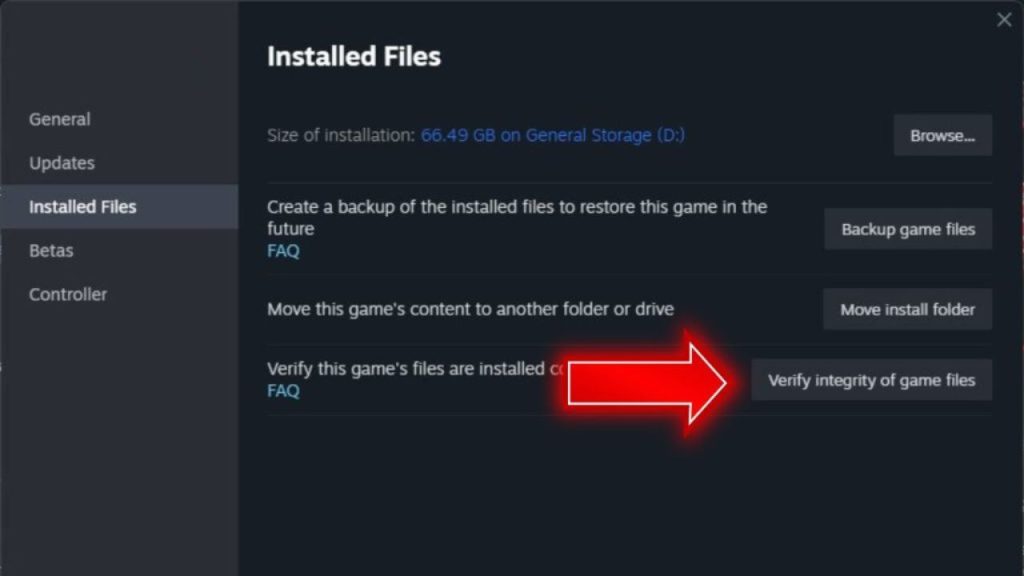
To verify your game files:
- Right-click Remnant 2 > Properties > Installed Files tab > Verify in your Steam library.
- Let Steam finish the validation and restoration process.
- Test Remnant 2’s audio again after completion.
Fix 7: Reinstall Audio Drivers
If updating drivers does not help, try uninstalling them completely with a cleanup utility before reinstalling a fresh copy of the latest drivers. This eliminates any corrupted remnants and starts clean.
Here’s how:
- Download the latest audio drivers from the vendor site.
- Use a cleanup utility to uninstall the existing drivers fully.
- Restart your PC after uninstall.
- Install the downloaded driver package to reinstall fresh.
- Restart again after install finishes.
- Test Remnant 2 audio.
Fix 8: Disable Sound Mods
Mods that alter in-game music or sound files can sometimes introduce conflicts that prevent correct audio playback. Turn off any active sound effect mods as a troubleshooting step.
- Locate any sound or music replacement mods and deactivate them.
- Launch Remnant 2 through the mod manager.
- Check if native audio works correctly without mods running.
- Re-enable mods one by one, testing between each.
Fix 8: Roll Back Audio Drivers
Recent audio driver updates may inadvertently cause regressions and issues with games. Roll back to a known good earlier driver version if problems started after updating.
- Research when Remnant 2 audio worked properly.
- Download that older audio driver version from the vendor site.
- Uninstall current drivers and install the older version.
- Relaunch Remnant 2 and test if the audio works again.
Fix 9: Adjust Audio Hz Rates
Mismatched sample rates between audio devices can prevent sound. Enable higher sample rate support in Windows Sound settings if needed by your headset or speakers.
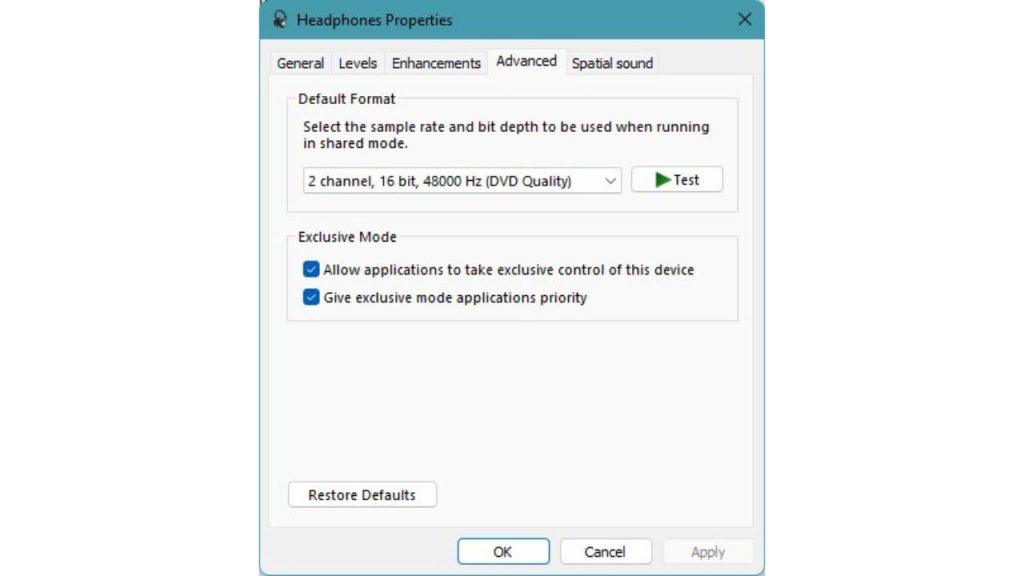
- Right-click the volume icon > Sounds > Playback tab.
- Select device, Properties > Advanced tab.
- Set the sample rate to match your headset specifications.
- Test Remnant 2 audio for improvement.
Final Thoughts
No audio in Remnant 2 kills the intended experience but often stems from simpler issues like incorrect output devices or muted settings. Check both system-wide and in-game audio settings for quick fixes. Deeper hardware and driver problems may require updating associated software or replacing faulty components. Isolating and eliminating possible interference can help narrow down the root cause. With focused audio troubleshooting, you can get back to enjoying the gritty sounds of survival in Remnant 2’s dystopian world.
FAQ
How can I fix the background music in Remnant 2?
Check in-game audio settings to confirm the music volume slider is turned up. Update audio drivers, validate game files, ensure the correct default output device, close other sound streams, and turn off any music replacement mods.
Remnant 2 has no gun sound effects or enemy sounds – what should I try?
This typically points to corrupt game files. Validate and re-download Remnant 2 files through Steam. Also, try updating audio drivers, adjusting in-game settings, checking Windows mixer volumes, reinstalling drivers, and testing speakers/headphones on other applications.
I hear static or screeching sounds instead of proper audio in Remnant 2. Any suggestions?
Loud static and screeching often stem from interference or connection issues. Check cables and ports for damage, ensure firm connections, try different USB/3.5mm jacks, update drivers, and test different audio sources to isolate the problem device.
Remnant 2 volume is very low even at max settings – how can I increase it?
Make sure the Windows volume for Remnant 2 is raised in Volume Mixer. Check in-game slider volumes. Adjust any system-wide volume limiters. Use audio compression apps to boost volume beyond 100%. Update audio drivers and enable any enhanced loudness features.
How can I quickly tell if no audio in Remnant 2 is hardware related?
If you have no audio issues with other apps and games, but Remnant 2 alone has no sound, it likely indicates a software-specific problem like corrupt files or engine conflicts. Hardware issues exhibit no audio globally across the system. Test different applications to isolate the problem cause.