Steam is one of the most popular digital distribution platforms for PC games, developed by Valve Corporation. Knowing the location of your Steam folder can be very useful for modding games, troubleshooting issues, backing up files, or saving disk space.
Windows 10 has a few easy methods to find where Steam is installed, even if the client won’t open it. This guide will cover the top solutions for locating the Steam directory on your system.
Reasons for locating the Steam folder
There are several key reasons why you may need to find the Steam installation folder on your Windows 10 PC:
- Modding games – The Steam apps folder contains all your installed games. Knowing the location allows you to add mods, textures, custom maps, or other modifications to supported games. This can expand and enhance gameplay.
- Troubleshooting issues – If a Steam game is crashing or having errors, verifying the integrity of game files is a useful troubleshooting step. Accessing the Steam library folders makes this easy.
- Backing up your games – Having the install path allows you to fully back up your Steam games, preventing loss of saves and settings if you need to reinstall.
- Reinstalling Steam – If you want to do a fresh Steam installation, knowing the current folder location for cleanup is helpful.
- Freeing up disk space – You can manually delete unused Steam files or uninstall large games you no longer play when low on storage space.
- Customizing Steam – Many visual customizations like skins, fonts, and colors require direct access to Steam’s install directory.
- General convenience – Quick access to the Steam folders can be convenient for general management and housekeeping operations.
Knowing where Steam is installed enables you to do all these beneficial tasks. The solutions below will show you how.
Different ways of finding the Steam folder in Windows 10
A few simple methods exist to find where Steam is installed on Windows 10. Here are the top options:
Using the Steam Settings
The easiest way to find the Steam install folder is through the Steam client itself:
- Launch the Steam client application on your computer.
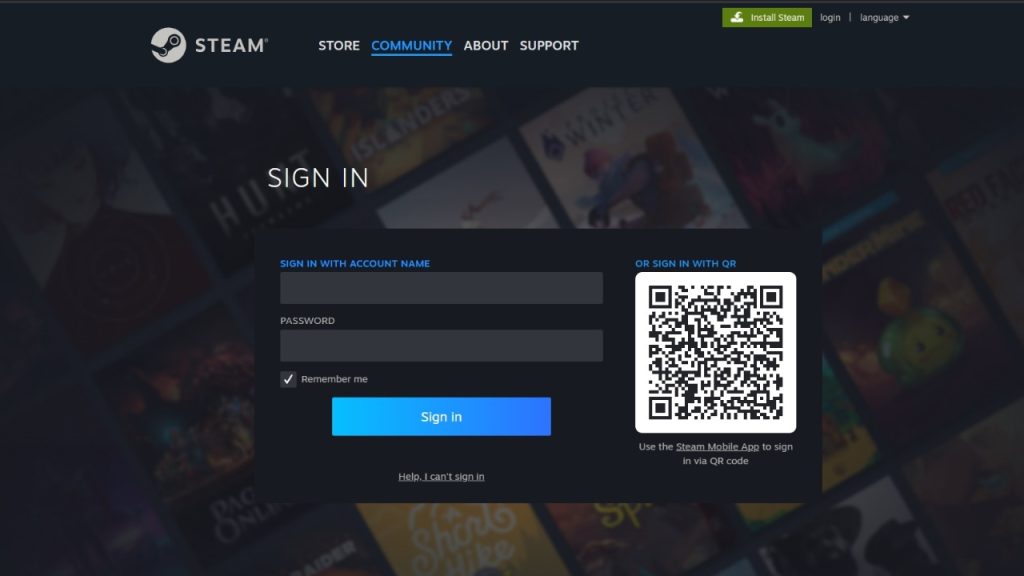
- Click the “Steam” menu in the top left corner and select “Settings.”

- In the Settings window, select the Downloads tab.

- Under “Steam Library Folders,” you will see the current Steam installation path.

This method provides instant access to the install folder directly within Steam without searching system files or the Registry. However, if Steam doesn’t open, you’ll need an alternate solution.
Browsing Local Drives
If the Steam client is unresponsive or won’t launch, you can browse directly to the default Steam installation path:
- Access the File Explorer on the Windows 10 system.

- Navigate to
This PC > Local Disk (C:) > Program Files (x86) > Steam. Local Disk (C:) > Program Files (x86) > Steam” class=”wp-image-17747″>
Local Disk (C:) > Program Files (x86) > Steam” class=”wp-image-17747″> - The Steam folder contains the client app and all game content.
Steam will be found under Program Files (x86) on most systems. Check here if you do not see it under Program Files.
Using the Windows Registry
The Steam install directory is also stored in the Windows Registry database:
- Type the word “regedit” into the search box and then hit Enter to access the Registry Editor.
- Navigate to
HKEY_LOCAL_MACHINE\SOFTWARE\Valve\Steam - Check the “InstallPath” Registry value, which contains the full path to the Steam installation folder.
This provides reliable access to the install path if other methods are unavailable. However, care must be used when altering the Registry because errors could damage the machine.
Running the Steamcleanup Utility
Steamcleanup is an official uninstall tool from Valve that locates Steam:
- Download Steamcleanup from the Valve website.
- Run the executable file to launch the tool.
- Steamcleanup will automatically detect and show you the path to the current Steam installation folder.
- Before running the cleanup tool, You can note down this path.
Because Steamcleanup is designed to remove Steam entirely, it will reliably locate the correct Steam folder on your system.
Using Windows Search
You can also search for the Steam folder directly in Windows:
- Type “steam.exe” into the Windows search bar and hit Enter.
- Right-click steam.exe in the results and choose “Open file location.”
- This will open the Steam install directory containing the client app.
Depending on your Windows version and search settings, this may only sometimes find Steam. But it provides another convenient option.
Checking Default Save Locations
Some Steam games store save data under My Documents or in AppData folders. Navigating where a Steam game saves files can also lead you to the Steam app path. This isn’t guaranteed to work, but it can provide clues to the install location when other methods fail if you have games installed.
Tips for Using the Steam Folder
Once you’ve located the Steam folder using the above solutions, here are some helpful tips:
- Be careful not to accidentally delete or change critical Steam files, which could damage the installation.
- If your games are installed on a secondary hard drive, Steam may be in a different location than the defaults covered here.
- Only make game alterations in the specific game folders under Steam/steamapps/common for modding.
- Backing up just the Steamapps and user data folders will preserve all your installed games + saves.
- Steam’s client registry.blob file contains your account data – this is crucial to back up.
- For disk space, sort the Steam library by size to easily find giant unused games to delete.
- Repairing or reinstalling Steam is possible once you access the Steam folder and executables.
- If you use multiple Steam library folders, they will each have their own Steamapps subfolder containing installed games.
Final Thoughts
Finding where Steam is installed on your Windows 10 system is easy by using the built-in settings, browsing to the default path, checking the Registry, or using the Steamcleanup utility. This allows you to modify, back up, or reinstall Steam and your game library.
Now that you know where to find the Steam folder, you can readily troubleshoot issues, install game mods, clear disk space, customize Steam, and keep your game collection organized. Locating the directory takes moments using one of the effective solutions outlined above.
FAQs
Where is Steam installed by default on Windows 10?
Steam is default installed in the Program Files (x86) folder under C:\Program Files (x86)\Steam. This is the typical install location on 64-bit Windows 10 systems.
I can’t open the Steam client. How can I find the install folder externally?
You can browse to the default Steam install location at C:\Program Files (x86)\Steam using File Explorer. This will open the Steam folder containing the client executable and games.
How do I find the Steam folder location through the Steam settings?
Go to Steam > Settings > Downloads in the Steam client. The “Steam Library Folders” section will show the directory path where Steam is installed.
Where is the Steam directory stored in the Windows Registry?
The Steam install folder path is stored in the Registry key HKEY_LOCAL_MACHINE\SOFTWARE\Valve\Steam with the “InstallPath” value containing the path.
If all else fails, what’s the best-guaranteed way to find the Steam folder?
The official Steamcleanup utility from Valve will locate and show you the current Steam installation path during the uninstall process. This is a reliable method.
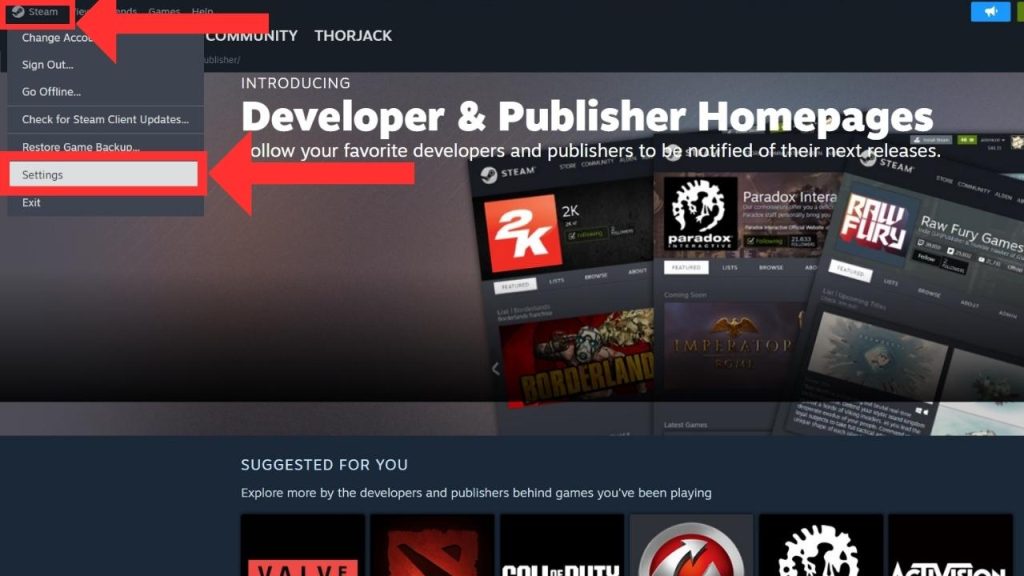
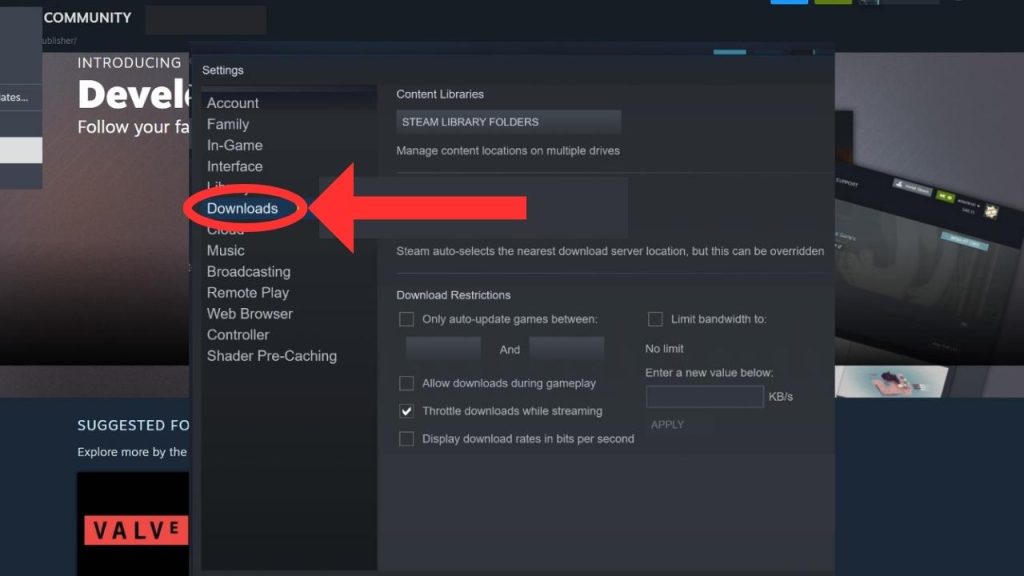
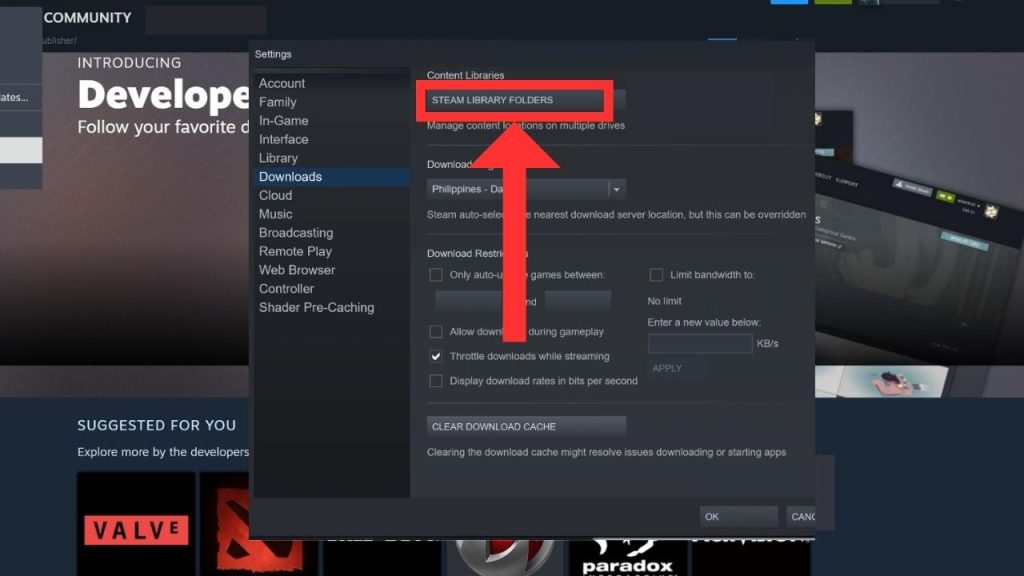
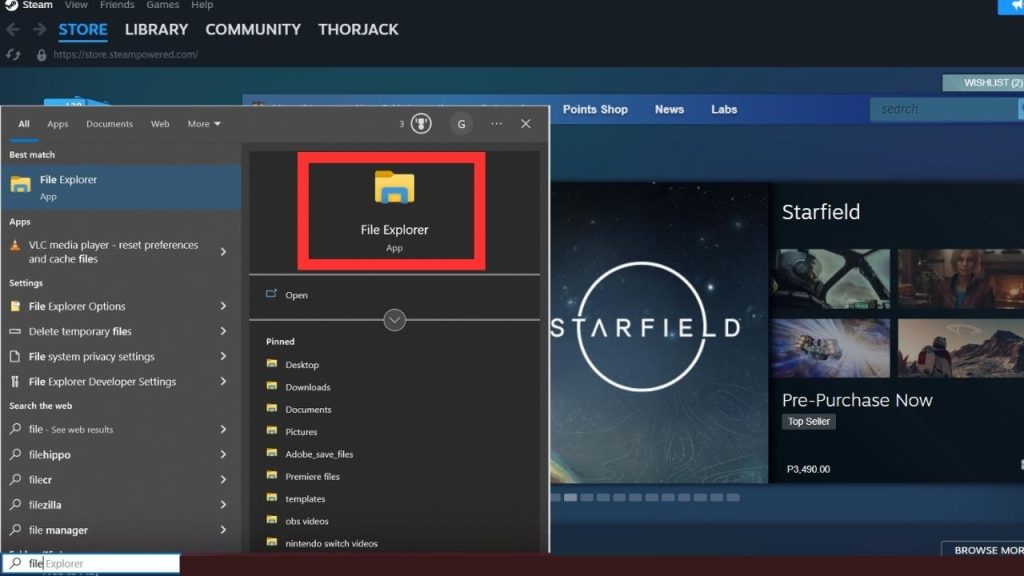
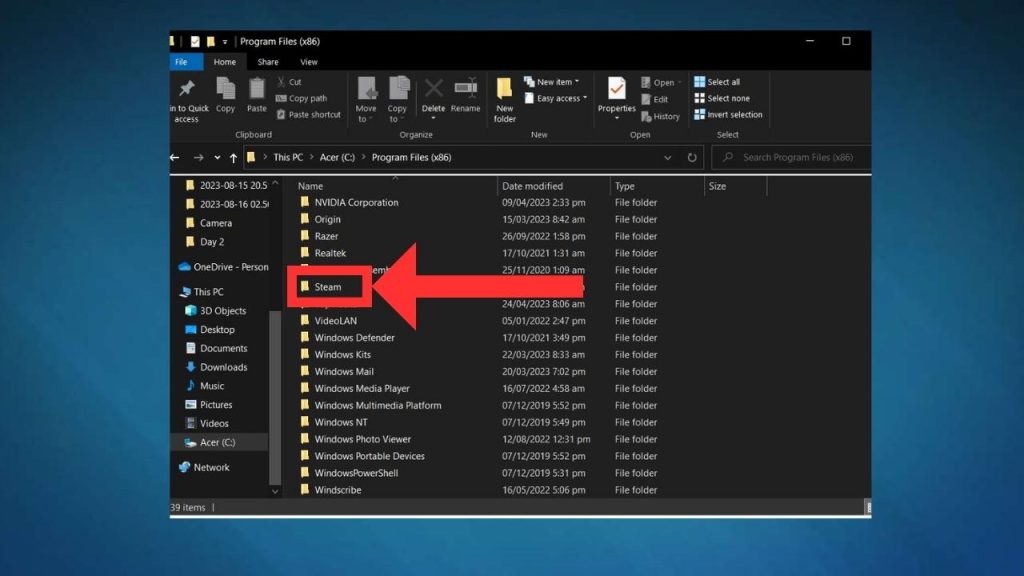 Local Disk (C:) > Program Files (x86) > Steam” class=”wp-image-17747″>
Local Disk (C:) > Program Files (x86) > Steam” class=”wp-image-17747″>