Remnant 2 utilizes Epic Games’ powerful Unreal Engine to render immersive worlds and intense combat. However, some players encounter frustrating errors mentioning the Unreal Engine when trying to launch or play Remnant 2.
While cryptic, these errors point to issues with the game’s core engine. Fortunately, you can take troubleshooting steps to fix Remnant 2 Unreal Engine error.
Causes of Unreal Engine Errors
Some common causes for random Remnant 2 Unreal Engine error and crashes include:
Game File Corruption – Important game files can become damaged or go missing. This prevents the game from loading assets properly, causing engine errors.
Outdated Graphics Drivers – The Unreal Engine needs the latest GPU drivers. Old or wrong drivers often clash, creating crashes.
Insufficient System RAM: More RAM can lead to crashes. The engine needs adequate memory to run smoothly.
VRAM Limitations: With enough video RAM, the game can quickly load all the textures and objects it needs to render scenes. This triggers errors.
Plugin Conflicts: Plugins expand the engine’s features but can sometimes conflict with each other and the base engine, causing instability.
Corrupted Engine Files: The core engine framework files can become damaged. This corrupts the foundation the game relies on, leading to catastrophic errors.
Poorly Made Game Mods: Some user mods are buggy or don’t work well with the game’s Unreal Engine version. Incompatible mods cause crashes.
UE Version Mismatch: The installed engine version must perfectly match the game’s required version. If they conflict, errors happen.
Windows Registry Issues: The Windows registry stores important settings that the engine depends on. If these get corrupted, engine functions break.
Background App Conflicts: Some background apps interfere with the engine unintendedly, as they aren’t designed to work together. This creates crashes.
Faulty Drivers: Buggy drivers for other hardware components can destabilize the engine’s environment. This leads to general errors.
Windows File Permission Issues: The user account needs permission to access critical engine and game files. If Windows blocks access, errors occur.

How To Fix Remnant 2 Unreal Engine Error
If you are encountering Unreal Engine errors, crashes, or failure to launch issues, focus on these troubleshooting steps:
Fix 1: Check for bad game files
Scanning files and re-downloading any damaged or missing assets can fix corrupted data that leads to engine crashes when assets fail to load properly during gameplay.
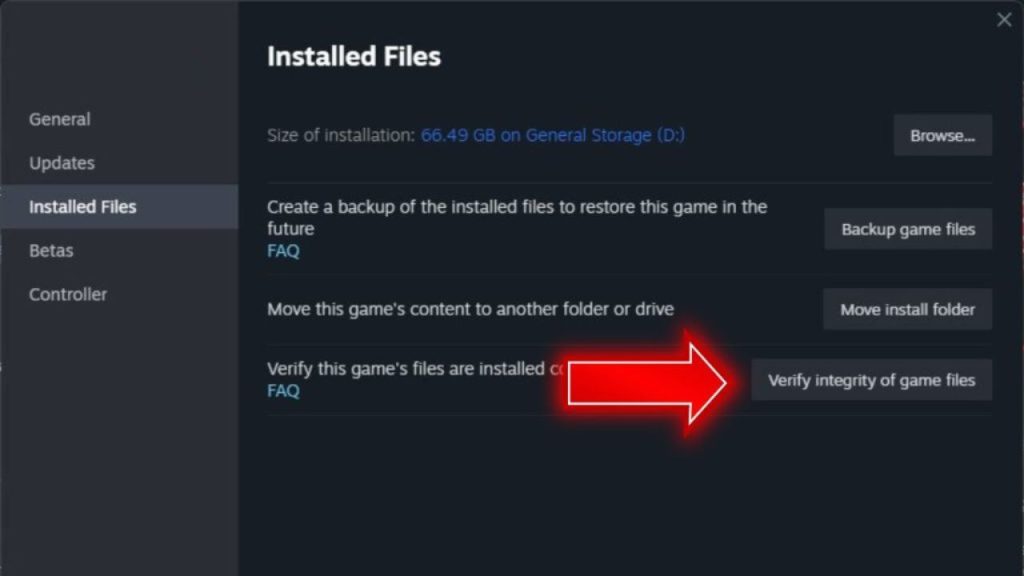
- In Steam, right-click the game > Properties > Installed Files > Verify Integrity of Game Files.
- If errors are found, let Steam re-download corrupted files. For recurring issues, uninstall and reinstall the game.
Fix 2: Update Graphics Drivers
Outdated GPU drivers often conflict with the version of DirectX and rendering processes the Unreal Engine uses, leading to crashes. Installing tailored drivers resolves this.
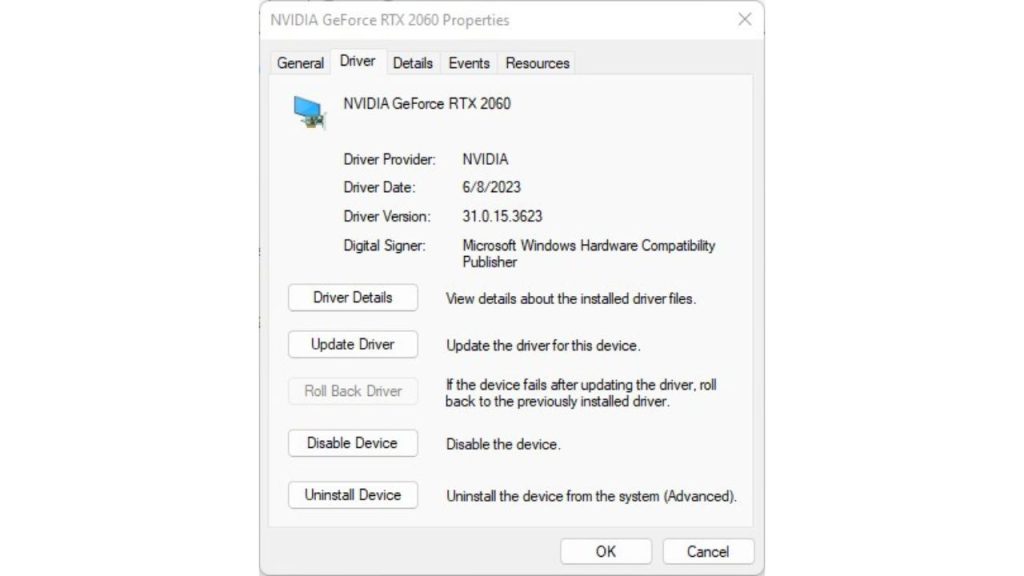
- Check your current graphics driver version in Device Manager.
- Download the most recent drivers from the Nvidia or AMD website that work with your GPU.
- Install the new drivers and restart your PC.
Fix 3: Check Minimum Specifications
Not meeting the game’s minimum RAM, GPU, or storage requirements can lead to failure to load assets, scene rendering issues, and engine crashes.
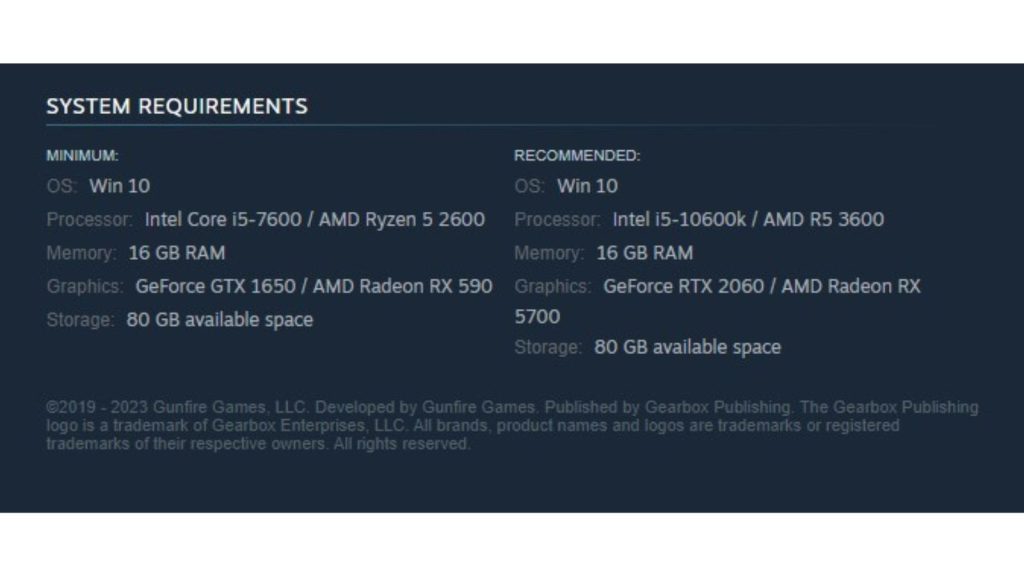
- Verify your PC meets minimum system requirements for RAM, GPU, storage, and Windows. Visit the Steam’s webpage for Remnant 2 to check the details.
- If the below requirements are, upgrade components to recommended specs.
Fix 4: Disable Game Mods
Badly made or incompatible gameplay and visual mods are a common source of Unreal Engine crashes. Testing without mods confirms if they are the culprit.
- Unsubscribe from all mods in Steam Workshop or delete mod data files.
- Relaunch the game normally without any mods enabled.
Fix 5: Adjust Engine Config Files
Tweaking the engine’s settings configuration files can optimize performance and reduce strain if unstable graphical options overwhelm your PC.
- Locate Config Files:
- Go to the directory where Remnant 2 is installed. This is usually in the “Steam\steamapps\common\Remnant” folder.
- Look for the configuration files related to the Unreal Engine. These files might have extensions like .ini or .cfg.
- Backup Files:
- Before making any changes, create backups of the config files you will modify. This ensures you can revert to the original settings if needed.
- Open Config Files:
- Use a text editor (like Notepad or Notepad++) to open the relevant config files.
- Common files to look for include “Engine.ini,” “GameUserSettings.ini,” and other .ini files related to graphics or performance settings.
- Adjust Settings:
- Within the config files, you can find various settings related to graphics, performance, and other aspects of the game.
- Modify settings that might be causing the Unreal Engine error. This could involve adjusting graphics quality, resolution, or other performance-related settings.
- Be cautious and make small changes. Consider looking up documentation or guides specific to Remnant 2’s config files if you need clarification on a particular setting.
- Save Changes:
- After making adjustments, save the changes to the config files.
- Launch the Game:
- Start Remnant 2 and see if the Unreal Engine error is resolved. If not, you should revert the changes you made.
- Revert Changes:
- If your changes resulted in further issues or didn’t fix the problem, you can revert to the original config files using the backups you created.
Fix 6: Verify Engine Version (if playing on Epic Games)
If the installed Unreal Engine version is different than the game version built on, API conflicts arise, causing crashes. Versions must match perfectly.
To verify the Unreal Engine version and potentially fix errors in Remnant 2, follow these steps:
- Locate Game Directory:
- Navigate to the installation directory of Remnant 2 on your computer. This is usually where the game is installed (e.g., “C:\Program Files\Remnant 2”).
- Find Engine or Config Files:
- Look for files named “Engine.ini” or “DefaultEngine.ini” in the game directory. These files contain configuration settings for the game, including the Unreal Engine version.
- Open the Engine.ini File:
- Right-click on the “Engine.ini” or “DefaultEngine.ini” file and choose “Open with” or “Open” using a text editor like Notepad.
- Search for Engine Version:
- Inside the text file, search for a line that includes “EngineVersion.” This line typically indicates the version of the Unreal Engine that the game is using.
- Compare to Known Version:
- Compare the EngineVersion mentioned in the file with the official Unreal Engine versions. This can help you identify whether your game is running the correct engine version.
- Update or Verify Installation:
- If the EngineVersion in the file doesn’t match the expected version, it might indicate a problem with the game’s installation or configuration. In such cases, you may need to verify the game files through the game platform (e.g., Steam) to ensure all necessary files are intact.
- Contact Support (if needed):
- If you’ve verified the engine version and the issue persists, consider reaching out to the game’s official support channels or forums for further assistance.
- Confirm the Epic Games Launcher has the exact version installed.
- Reinstall/repair the Launcher if versions differ.
Fix 7: Reinstall/Repair Engine Files (if playing on Epic Games)
Fully reinstalling the Unreal Engine can overwrite any corrupted or damaged files with fresh copies, resolving instability caused by bad engine file problems.
- Uninstall the Epic Games Launcher and game through Settings.
- Reboot your PC and reinstall fresh copies of the Launcher and game.
Fix 8: Update DirectX and .NET Framework
If DirectX and .NET runtimes are outdated or corrupted, frequent crashing occurs. Installing the latest versions fixes this.
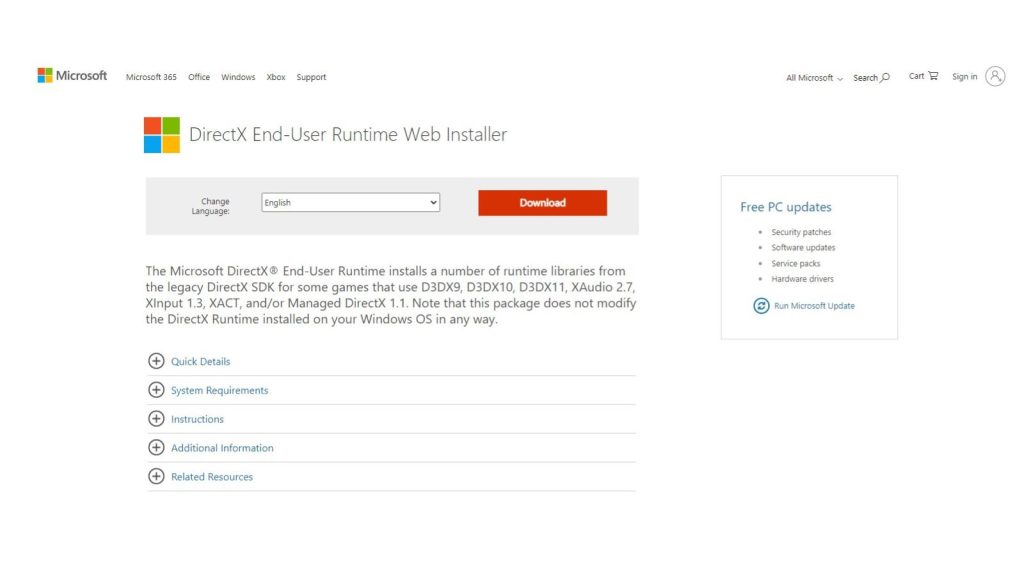
- Download and run the DirectX web installer from Microsoft.
- Also, update to the latest .NET framework through the Windows Updates page.
Fix 9: Disable Background Apps
Terminating all unnecessary background apps and processes ensures maximum available system resources for the game and minimizes potential software conflicts.
- Use Task Manager’s Startup tab to turn off unwanted apps launching on boot.
- Right-click programs in the task tray and Exit to close temporarily.
Final Thoughts on Unreal Engine Errors
While Unreal Engine errors can be annoying to pinpoint, methodically testing solutions like verifying game files, updating drivers, checking specifications, managing game mods, reinstalling engine files, and adjusting OS configurations will typically identify the cause. Patience and care are key to narrowing down the problem. With the proper fixes, you can banish frustrating Unreal Engine crashes.
Frequently Asked Questions About Unreal Engine Errors
Why does my game crash instantly with an Unreal Engine error?
This is often caused by game file corruption, graphics driver issues, plugins, mods, or critical engine files becoming damaged or outdated.
How can I check the installed Unreal Engine version?
You can find the current Unreal Engine version from the Epic Games Launcher app or installed game’s directory files.
Should all Unreal Engine games be reinstalled separately?
No, the shared engine files are stored centrally, so reinstalling one UE game can fix issues for other installed UE titles.
Can unsupported graphics cards cause Unreal Engine errors?
Very outdated GPUs often need more compatibility and power to run intensive modern Unreal Engine games properly.
Should I delete all game mods to fix Unreal Engine crashes?
Removing all mods and testing vanilla performance is a good troubleshooting step to isolate mod-related conflicts.