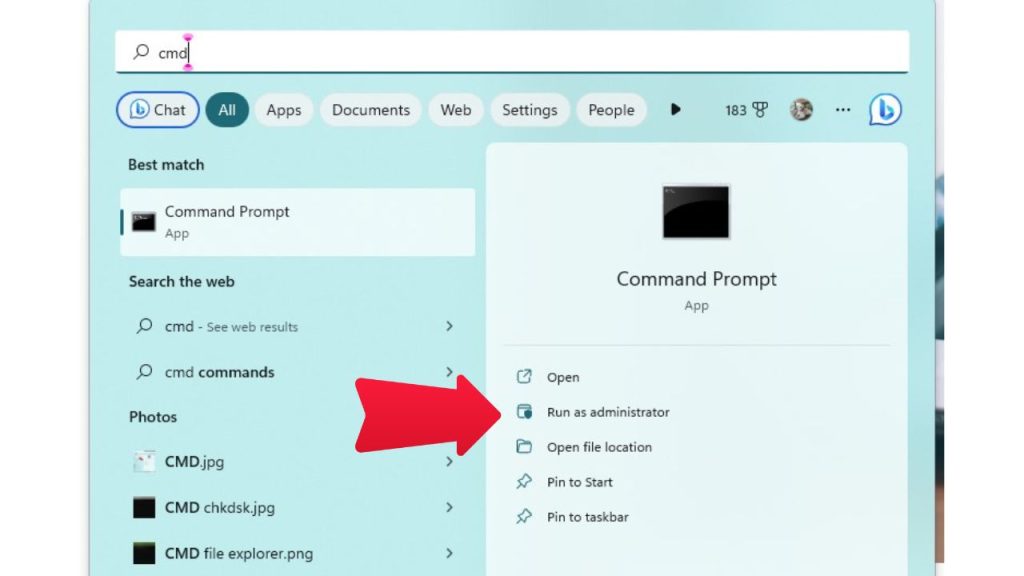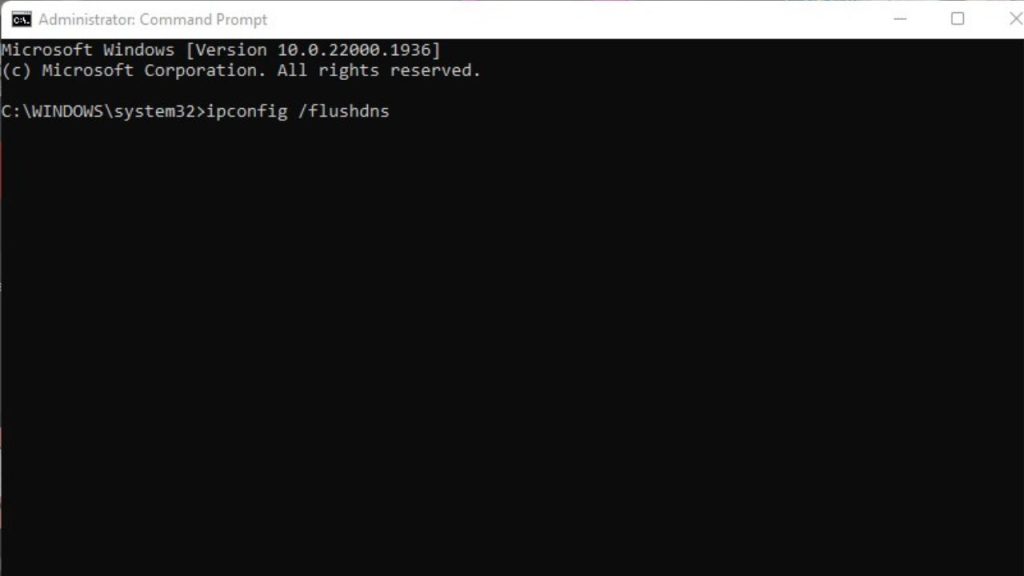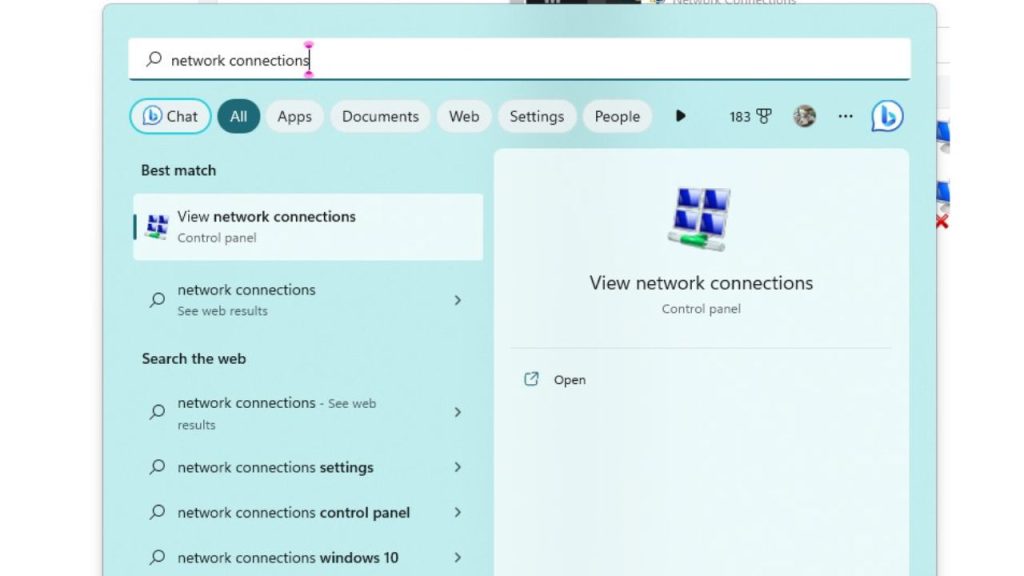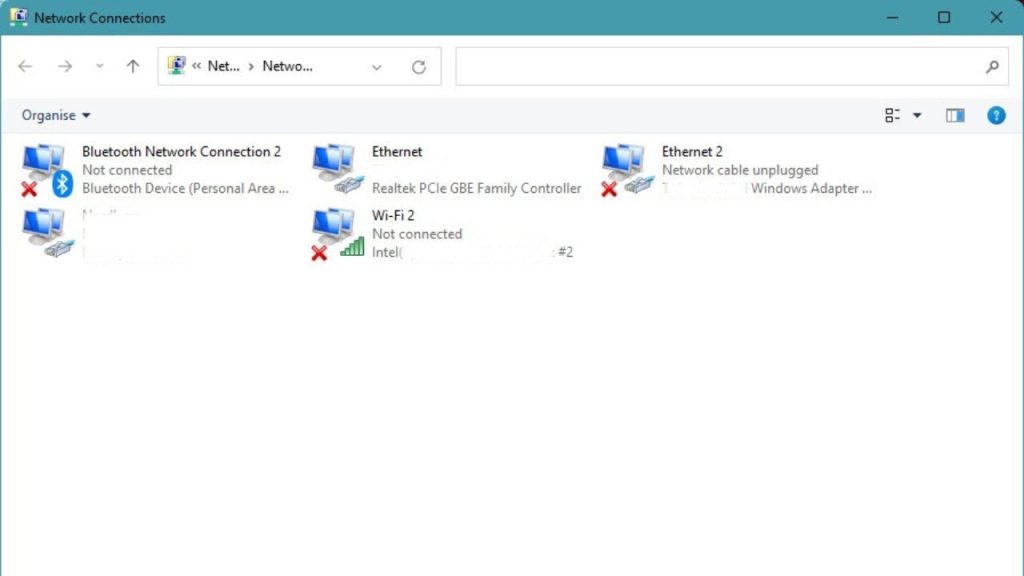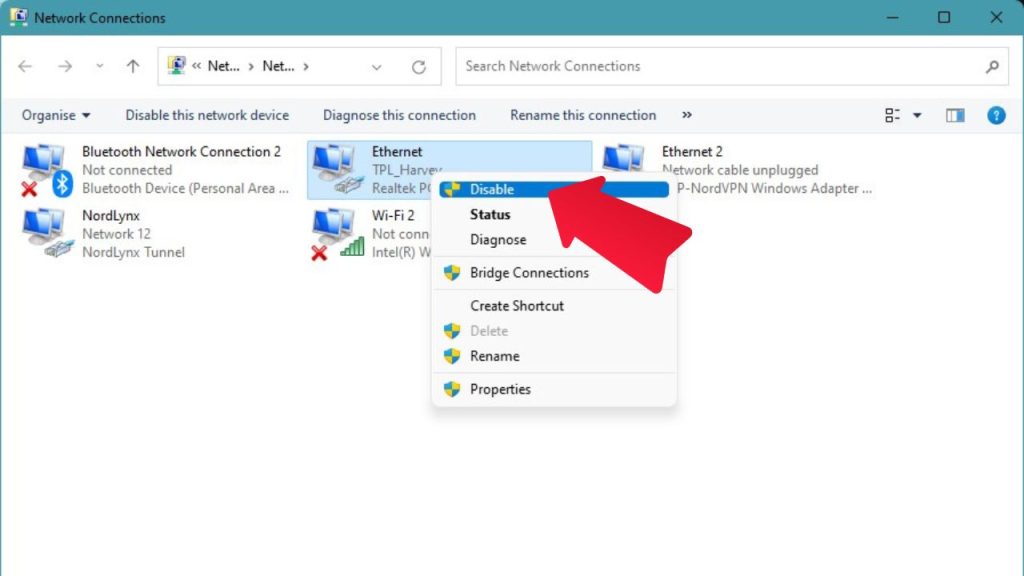Nothing disrupts a planned gaming marathon faster than hitting that dreaded Steam Connection error. Suddenly you’re adrift and alone, unable to access game libraries or friend lists. All is not lost, however! Many common Steam connection problems can be quickly identified and resolved with simple troubleshooting steps.
We’ll explore what typically causes Steam’s inability to connect, including DNS issues, firewall conflicts, Steam client file corruption, and general network problems. You can get Steam back online quickly with a blend of router resets, flushing DNS, verifying local files, and confirming your firewall isn’t blocking access. Stay calm and methodically work through each potential solution outlined here to get your Steam connection restored.
What are the causes of the Steam Connection error?
There are a few general culprits that tend to cause connection issues with the Steam client:
- Network connectivity problems – Any issues with your internet connection will prevent Steam access. Problems like unplugged cables, modem/router malfunctions, ISP outages, or general connectivity losses can all block Steam.
- Steam server outages – Though rare, Steam servers occasionally go down for maintenance or unexpected outages, affecting connectivity.
- DNS resolution failures – DNS helps route internet traffic to correct destinations. Incorrect DNS settings or a corrupted cache can cause lookup failures that prevent Steam from connecting.
- Software conflicts – Some third-party programs unintentionally block the ports and traffic Steam requires for connections. VPN clients, remote desktop tools, certain antivirus programs, and even background RGB lighting apps have been known causes.
- Firewall misconfigurations – Both local Windows firewall settings and network firewalls can block Steam traffic if not properly configured with exceptions. Aggressive firewall policies frequently cause Steam connection blocks.
- Outdated or corrupted Steam client files – Problems with Steam’s installed files, cached data, or old client versions can lead to connectivity and performance issues. Verifying and repairing files is important.
- External factors – Problems beyond your home network, like ISP throttling, routers with large routing tables, and latency issues, can also degrade Steam connections.

How to fix the Steam Connection Error
Now that we’ve discussed the possible causes, let’s go ahead and check the solutions for Steam Connection error.
Fix 1: Restart Computer and Router
Restarting your PC and router is one of the simplest connection troubleshooting steps, but it often resolves many transient network errors. The restart clears any corrupted memory, renews IP addressing, flushes DNS caches, resets network components, and re-establishes connections.
Follow these instructions to restart:

- Close any open programs and save your work.
- Locate the power switch or cable on your router and unplug it for 60 seconds.
- While the router is unplugged, shut down your computer.
- Plug the router back in and turn it on. Allow a few minutes to boot up.
- Turn the computer back on and load it into Windows.
- Once booted, launch Steam and see if connection issues are resolved.
Restarting gives network devices and programs a fresh start, cycling power and renewing settings to overcome many common connectivity problems. Restarting your PC and router is the first step when troubleshooting Steam connection issues.
Fix 2: Check the Internet Connection
Verifying that you have a working internet connection before further Steam troubleshooting is important. Internet issues outside of Steam will also block Steam access. This step confirms the problem is specifically with Steam rather than your general internet connectivity.
Follow these steps to test the overall connection:

- Launch your web browser and try loading a range of different websites.
- Also, load a non-Steam internet application like email or social media.
- If sites and apps don’t load, you have a general internet outage unrelated to Steam.
- Contact your ISP or check router status lights to diagnose internet loss.
- If the internet works fine, the problem is isolated to Steam only.
Checking that other sites and apps connect rules out network factors unrelated to Steam client connectivity.
Fix 3: Flush DNS
Incorrect DNS settings are a common source of failed connections. Flushing the DNS cache forces Windows to reacquire fresh DNS data required for Steam connectivity.
Follow these steps:
- Open Command Prompt as Administrator.

- Type “ipconfig /flushdns” and hit Enter to flush the cache.

- Close Command Prompt and restart the computer.
- Once rebooted, launch Steam and see if the DNS flush helped.
Flushing DNS clears out stale data like incorrect IP addresses that can prevent Steam from connecting. Renewing DNS configurations helps overcome this issue.
Fix 3: Reset Network Adapter
Further resetting your network connection involves disabling and re-enabling your network adapter. This renews adapter settings like an assigned IP address.
Follow these instructions:
- Open Network Connections by searching it via Windows search box.

- Right-click your active network adapter.

- Select Disable to turn the adapter off.

- Once disabled, right-click and select Enable to turn it back on.
- Restart the computer and relaunch Steam to connect again.
Renewing adapter settings pulls fresh configurations and troubleshoots persistent network conflicts impeding Steam.
Fix 4: Reinstall Steam
If connection issues persist, fully reinstalling Steam often resolves them by overwriting corrupted files or stale settings.
Follow these steps:
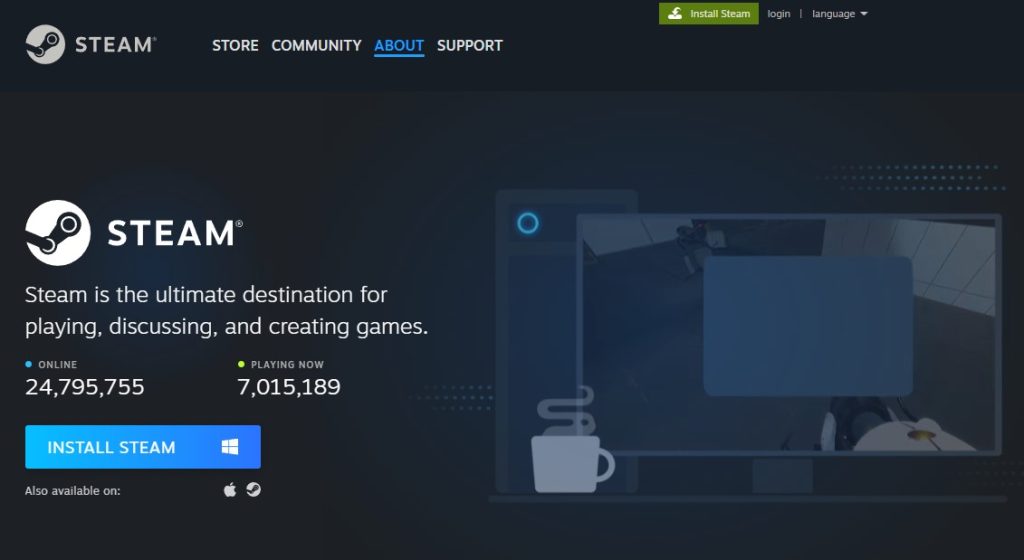
- Locate Steam’s folder, typically Program Files (x86)\Steam.
- Delete this entire Steam folder to uninstall the current client.
- Also, remove leftover files in \Steam\bin and \userdata\ folders.
- Download and install a fresh Steam client installer from steampowered.com.
- Run the installer and reboot once Steam is set up.
- Test if Steam connects properly on a clean install.
Reinstalling Steam gives you the latest client version without any older issues preventing connectivity.
Fix 5: Allow Steam Through Firewall
Aggressive firewalls and overbearing security software can block connections from the Steam client. Creating specific firewall exceptions for Steam allows it to connect.
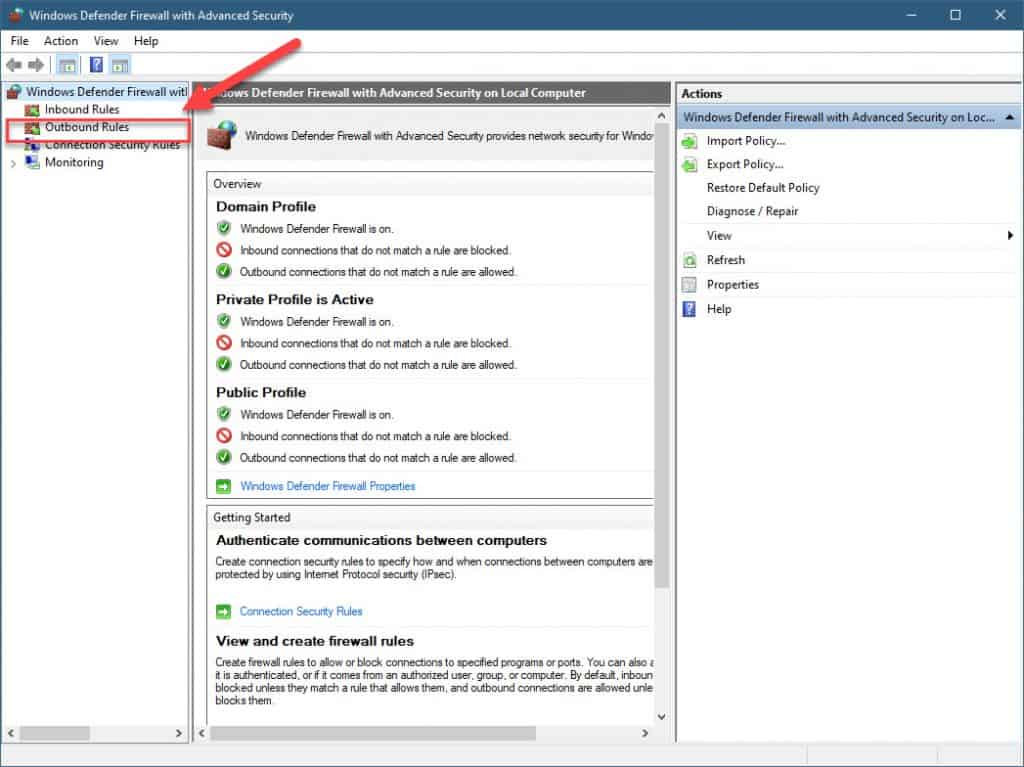
To add exceptions:
- Open Windows Firewall settings.
- Opt for “Allow an App or Feature Through Firewall” for clear firewall access.
- Add both Steam.exe and SteamService.exe to the allowed apps.
- Also, check security/antivirus for Steam blocking and create exceptions.
- With firewall access allowed, Steam connects again without blocks.
Allowing Steam through protections ensures your security services aren’t actively impeding Steam’s connectivity capabilities.
Fix 6: Verify Local Files
Steam’s built-in file verification checks for corrupt install files. Using this feature identifies any broken components causing connection issues.
To verify files:
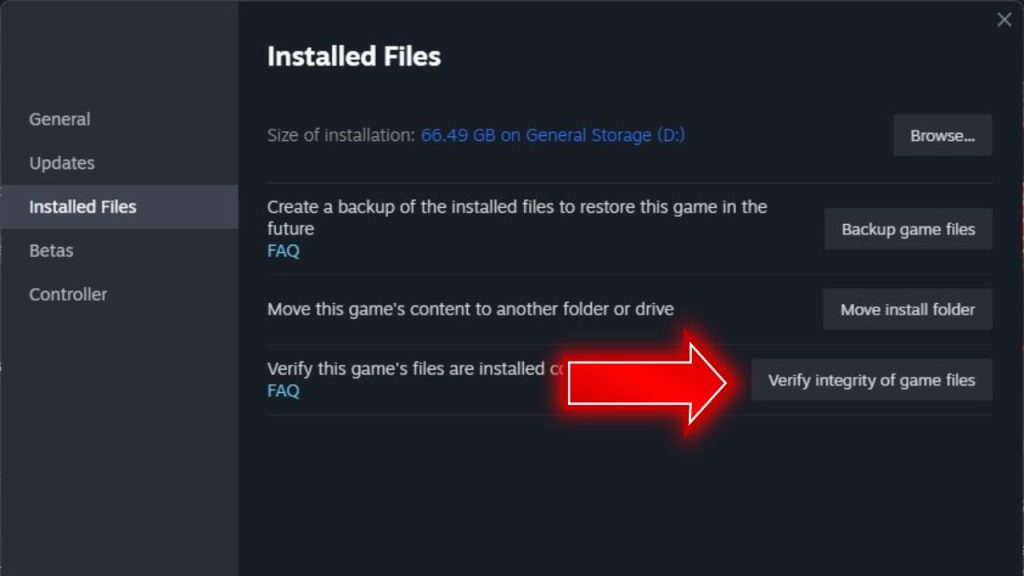
- In Steam, go to Library > right-click Steam > Properties.
- Select Local Files tab > Verify Integrity Of Game Files.
- Steam scans files and replaces any corrupt ones.
- Restart the computer and open Steam again once complete.
Verifying files fixes broken installations preventing Steam from maintaining connectivity.
Fix 7: Contact Steam Support
If everything fails, contacting Steam Support can help identify harder-to-diagnose issues like server outages or account conflicts.
Some tips for contacting support:
- In Steam, go to Help > Steam Support.
- Click My Account > Choose Contact Steam Support.
- Select Network Connectivity Issues after picking the game.
- Outline the troubleshooting steps you took and the issues you experienced.
- Submit a ticket, and a rep will follow up with specialized help.
Steam Support can investigate server issues on Steam’s end and account configurations potentially disrupting connectivity.
Final Thoughts
Losing connection in Steam is frustrating, but addressing the problem methodically allows you to restore access. Restarting hardware, testing internet connectivity, flushing DNS, verifying local files, and contacting Steam Support will help identify and fix the root cause. Check support site outage forums if issues persist for potential maintenance. A consistent Steam connection ensures smooth access to your game library and community features.
Frequently Asked Questions
Why does Steam say it can’t connect, but my internet works fine?
This points to an issue with the Steam client rather than your internet connection. Try fully reinstalling Steam or verifying local files to fix client issues.
How can I tell if a Steam server outage is causing my connection problems?
Check the Steam server status site at https://steamstat.us/. If the API servers show a service disruption, it’s likely a temporary Steam server issue.
What ports does Steam use that could be blocked by a firewall?
Steam typically uses ports 27000 to 27015 and port 80. Ensure these ports are allowed in Windows Firewall and your network firewall.
Can third-party antivirus or VPN software interfere with Steam connectivity?
security products like antivirus and VPNs can sometimes block Steam’s ports/protocols, causing connection issues. Temporarily disabling them can determine if they are the culprit.
If Steam downloads and browsing work, but I can’t connect to games, what should I try?
This points to a UDP or TCP port blocking issue. Check that ports 27015, 27030,-27040 are allowed through your firewall for game connectivity.