Are you experiencing Dell Laptop no sound or suddenly silent, with no sound coming from the speakers? Don’t let this audio issue dampen your multimedia experience. In today’s troubleshooting guide, we will address the common problem of no sound on Dell laptops and provide you with effective troubleshooting methods to restore audio functionality. From checking volume settings to updating drivers and ensuring proper hardware connections, we’ve got you covered.
Follow our step-by-step instructions and expert tips to resolve the no sound issue on your Dell laptop and enjoy clear and immersive audio once again. Say goodbye to the frustration of silent speakers and hello to a vibrant multimedia experience with our proven solutions. Get ready to troubleshoot and fix the no sound problem on your Dell laptop, unlocking the full potential of your audio capabilities.
1. Fix Dell Laptop No Sound: Restart Your Laptop
Restarting your Dell laptop can often resolve odd software glitches and driver issues causing sound problems. Click the Start menu and select Restart.
After your laptop reboots, check if sound is working again.
2. Check Volume and Mute Settings
Make sure the volume on your Dell laptop is turned up and the speakers are not muted. Look for the speaker icon in the system tray and ensure mute is off and volume is up.
3. Switch Audio Outputs
One effective troubleshooting method to address this problem is switching audio outputs. Sometimes, the default audio output settings may be misconfigured, leading to a lack of sound.
If you were using headphones or external speakers, the audio signal may still be routed to them. Disconnect any wired audio devices.
4. Update Audio Drivers
Audio drivers play a crucial role in enabling your laptop’s sound system to function properly. Outdated or incompatible drivers can result in a lack of sound output.
Update them by:
- Going to Dell’s website and entering your service tag
- Downloading the latest driver for “Audio” or your sound card model
- Installing the downloaded driver on your laptop
5. Roll Back Faulty Drivers
Sometimes, after updating drivers, compatibility issues or driver conflicts can arise, resulting in a loss of sound.
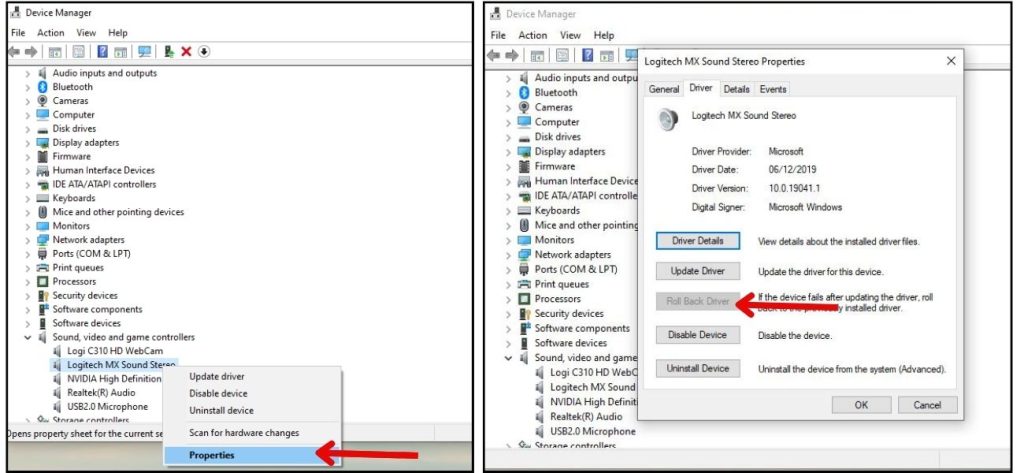
If issues emerged after a recent driver update, roll back to the previous version:
- Right click the Start button and select Device Manager
- Find your audio device, right click and then select Properties
- Next, go to the Driver tab and click Roll Back Driver
6. Run Audio Troubleshooter
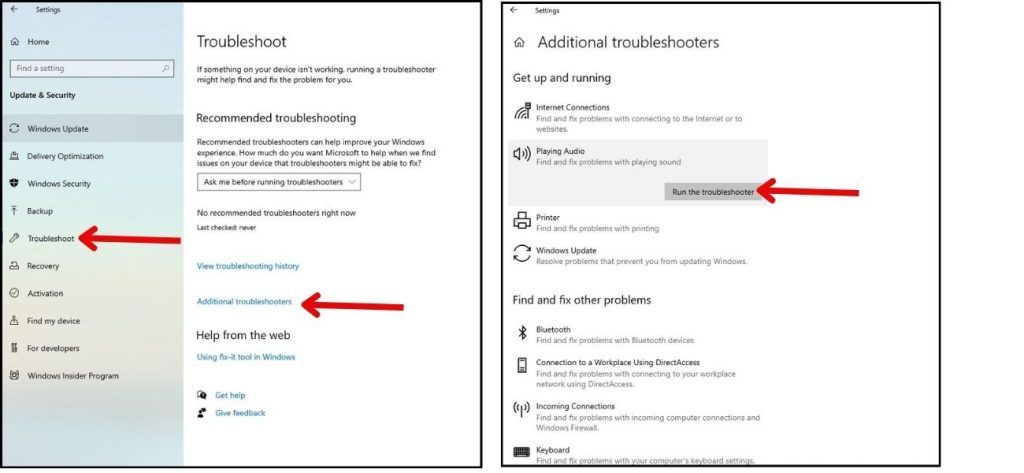
Windows includes an automated audio troubleshooting tool that can detect and fix common problems.
To run it, go to Settings > Update & Security > Troubleshoot > Additional troubleshooters > Playing audio. Then click Run the troubleshooter and follow the prompts.
7. Reset Your Laptop
Resetting your Dell laptop reinstalls Windows and fixes system file errors that could cause audio failure.
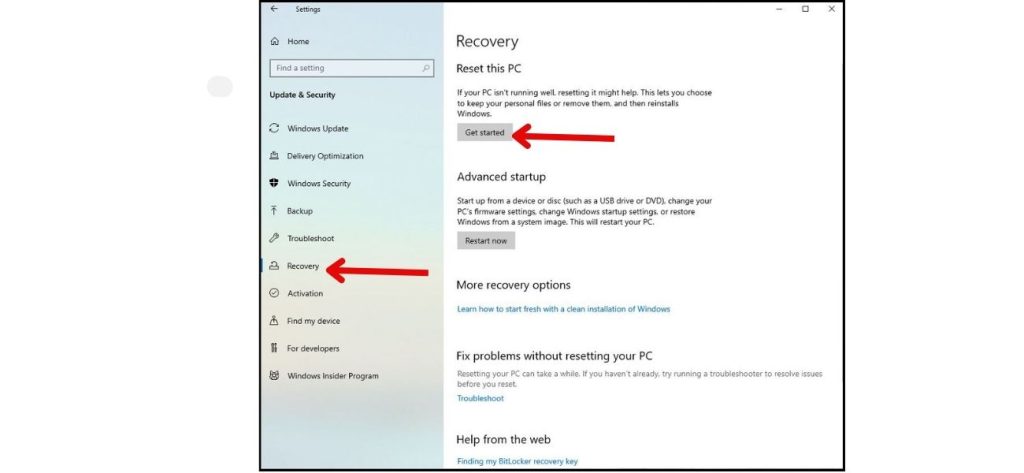
Go to Settings > Update & Security >Recovery> Reset this PC to get started. Just be sure to backup data first!
8. Replace Damaged Speakers
If your speakers are blown or physically damaged, they may need replacement. Contact Dell Support to arrange a repair.
9. Check for Interference
Nearby electronics like routers, microwaves, and cordless phones can interfere with wireless speakers and headsets, causing connectivity issues. Move the laptop away from potential sources of interference.