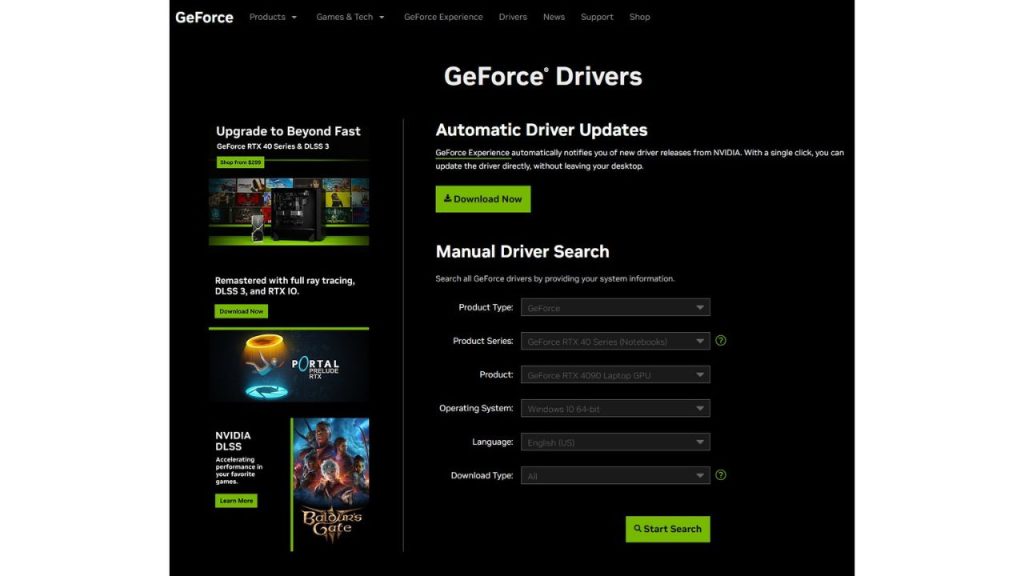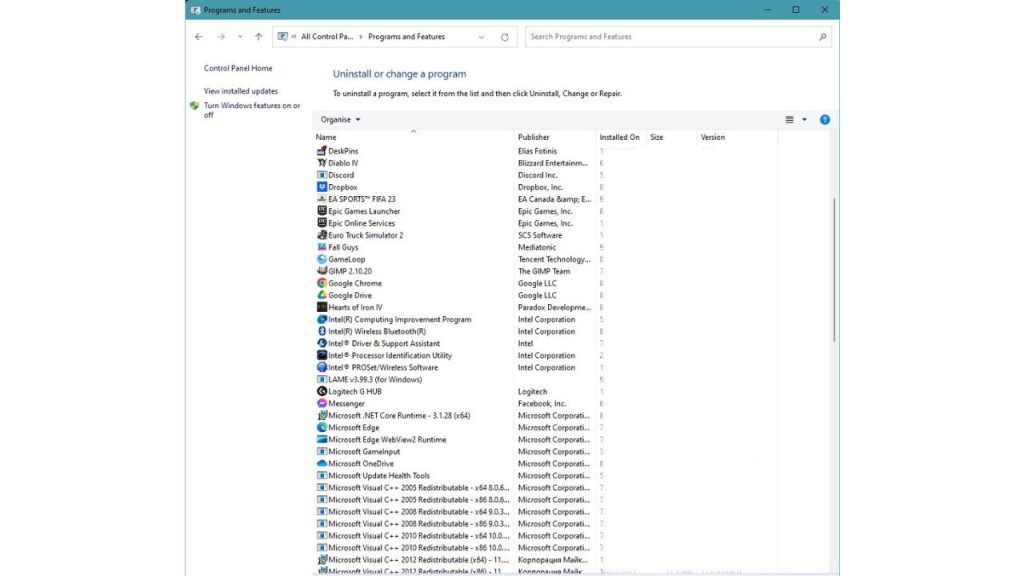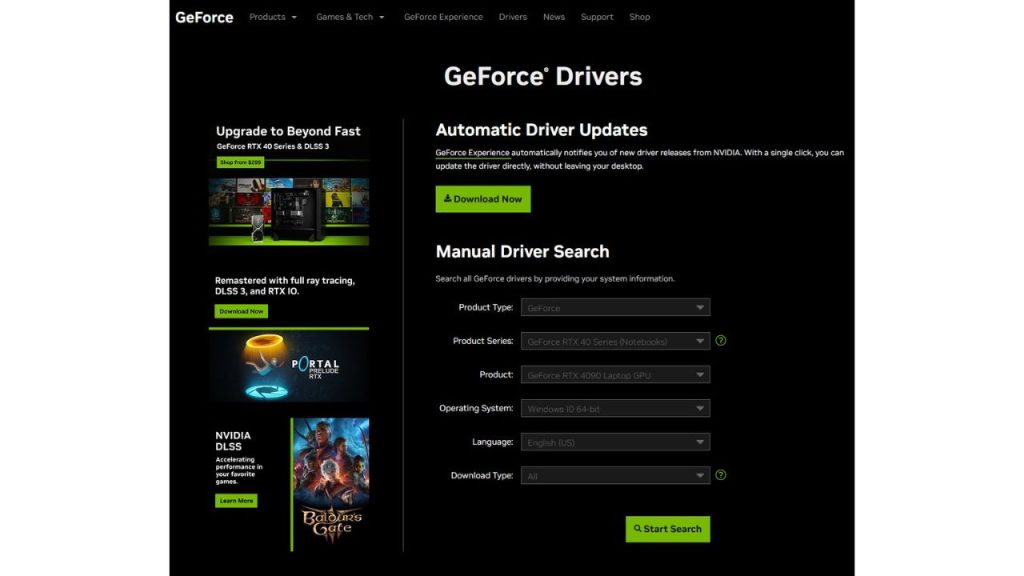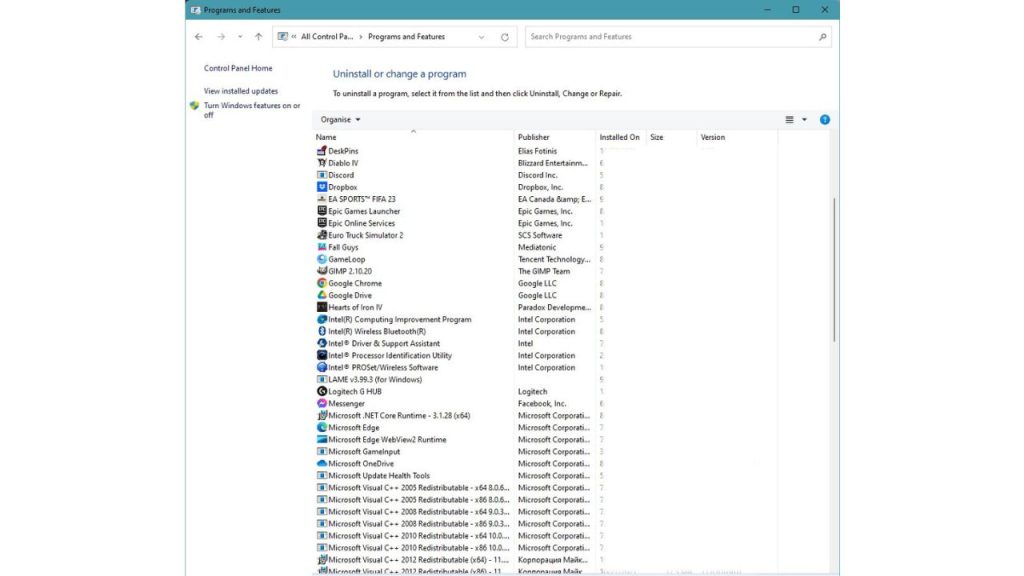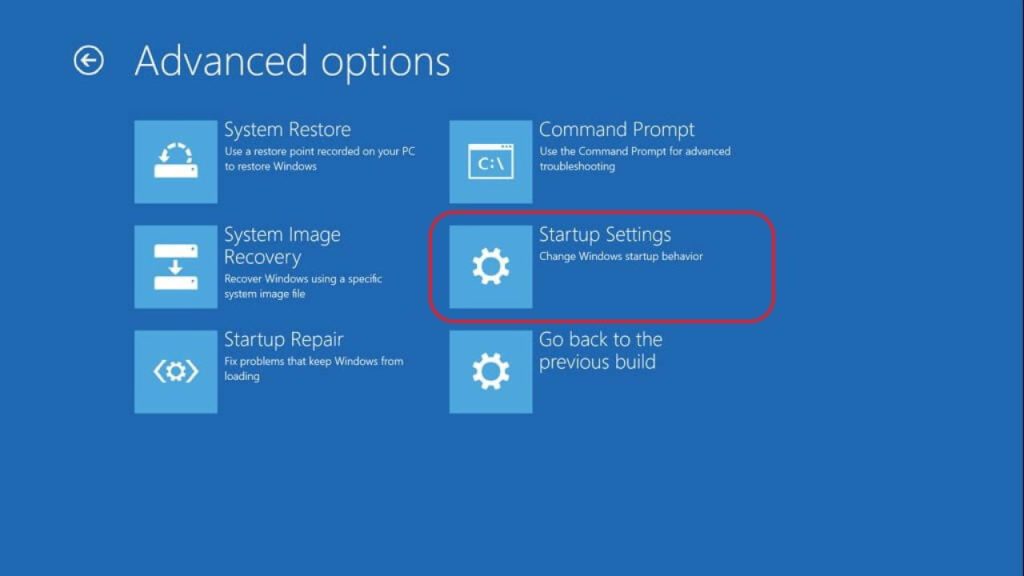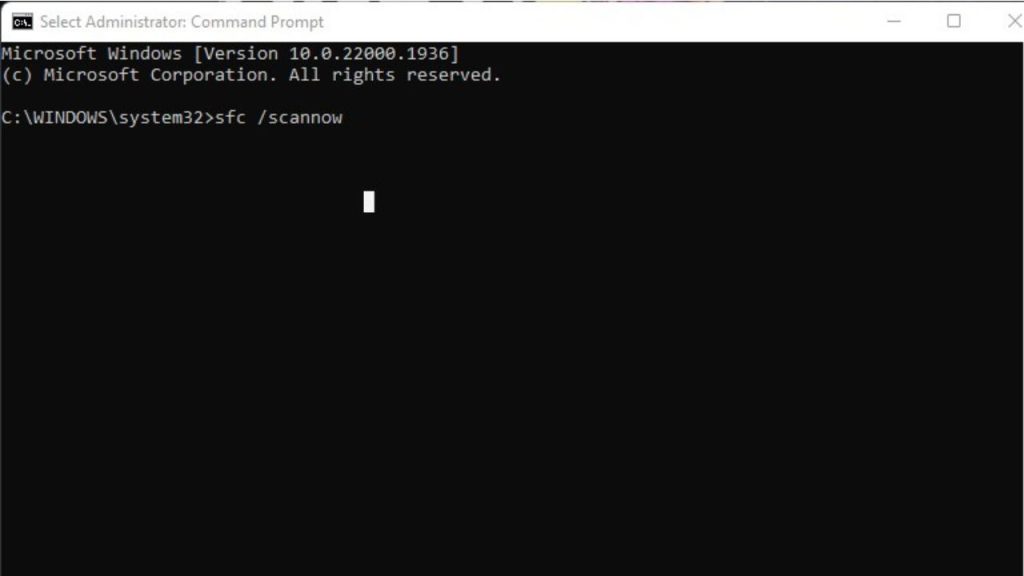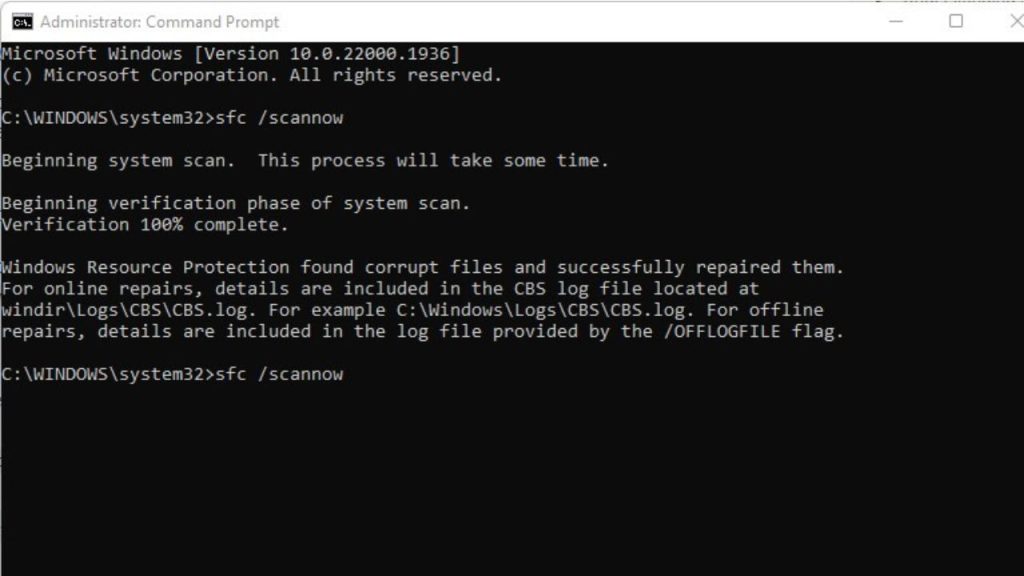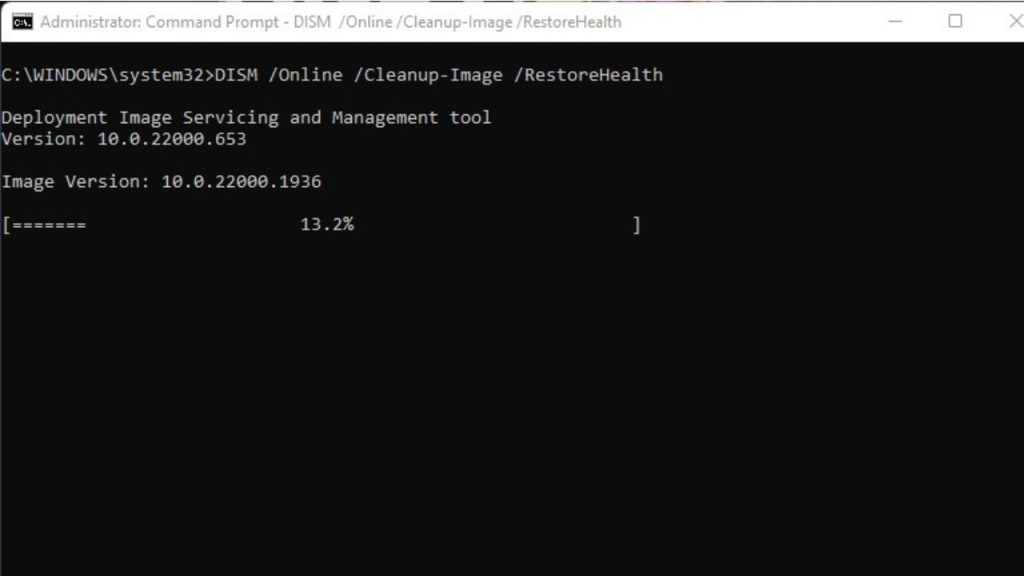Baldur’s Gate 3 brings the acclaimed RPG series into a new era with cutting-edge graphics powered by DirectX. However, some players encounter frustrating DirectX errors when launching the game. These DirectX issues typically appear as fatal app launch errors referring to missing DLL files or DirectX components.
If the game is failing to start up properly and showing obscure Baldur’s Gate 3 DirectX error, this guide will help identify causes and provide troubleshooting solutions to fix the problem.
What are the causes of Baldur’s Gate 3 DirectX error?
Below are the known possible reasons for Baldur’s Gate 3 DirectX error:
Outdated or Missing DirectX Components
The most common trigger for DirectX errors in Baldur’s Gate 3 is having outdated or missing DirectX files on your system. The game requires the latest DirectX redistributables to leverage modern graphics rendering techniques. Older DirectX versions lead to conflicts.
Graphics Driver Problems
Since DirectX interacts closely with your GPU and graphics drivers, issues like corrupt, buggy, or incompatible drivers can also manifest as DirectX errors in Baldur’s Gate 3. Keeping your Nvidia or AMD graphics drivers fully updated is key.
Windows System File Corruption
DirectX relies on core Windows system files and APIs to interface with graphics hardware and GPU drivers. If any key Windows system files become corrupted or go missing, DirectX faults occur as a result.
Background Conflicts with Overlays
Some gaming overlays, optimization tools, and antivirus software can clash with DirectX components when launching games. Disabling problematic background apps is necessary to isolate any conflicts.
Game File Corruption
In rare cases, corrupt or missing game files can lead to obscure DirectX launch crashes in games like Baldur’s Gate 3. Verifying game file integrity can uncover any underlying corruption issues.

How to fix Baldur’s Gate 3 DirectX error
Here are the known effective solutions to fix Baldur’s Gate 3 DirectX error:
Fix 1: Install Latest DirectX Redistributables
Installing the latest DirectX redistributables resolves errors in Baldur’s Gate 3 by ensuring the game has the necessary components for rendering graphics, audio, and input. This update eliminates compatibility issues and enhances the game’s ability to utilize system resources efficiently, preventing crashes and graphical glitches.
Up-to-date DirectX libraries provide a stable foundation for the game’s performance, improving the overall gameplay experience.
Since DirectX issues inherently point to problems with DirectX itself, installing the latest DirectX redistributables from Microsoft is a logical first step.
Here’s what you need to do:
- Download the DirectX web installer from Microsoft’s website.

- Run the installer to start installing all components.

- Restart your PC once the installation completes.
- Relaunch Baldur’s Gate 3 to see if the DirectX errors persist.
Fix 2: Update Graphics Drivers
Outdated GPU drivers are a common source of DirectX conflicts and crashes while gaming. Always keep your graphics drivers updated by the manufacturer.
Here’s how:
- Open Device Manager > Display adapters>Properties>Driver>Driver details and note the current driver version.
 Display adapters>Properties>Driver>Driver details and note the current driver version.” class=”wp-image-17086″>
Display adapters>Properties>Driver>Driver details and note the current driver version.” class=”wp-image-17086″> - Visit Nvidia or AMD’s website and download the newest drivers.

- Uninstall existing drivers first through Programs & Features.

- Clean install updated drivers and restart your PC.
The latest stable drivers from the source ensure optimum compatibility with DirectX and Baldur’s Gate 3 for smooth launching and gameplay.
Fix 3: Scan for Malware/Viruses
Malware and viruses are notorious for corrupting Windows system files that DirectX relies on, causing errors as collateral damage. Run scans using reliable antivirus software to remove any infections.
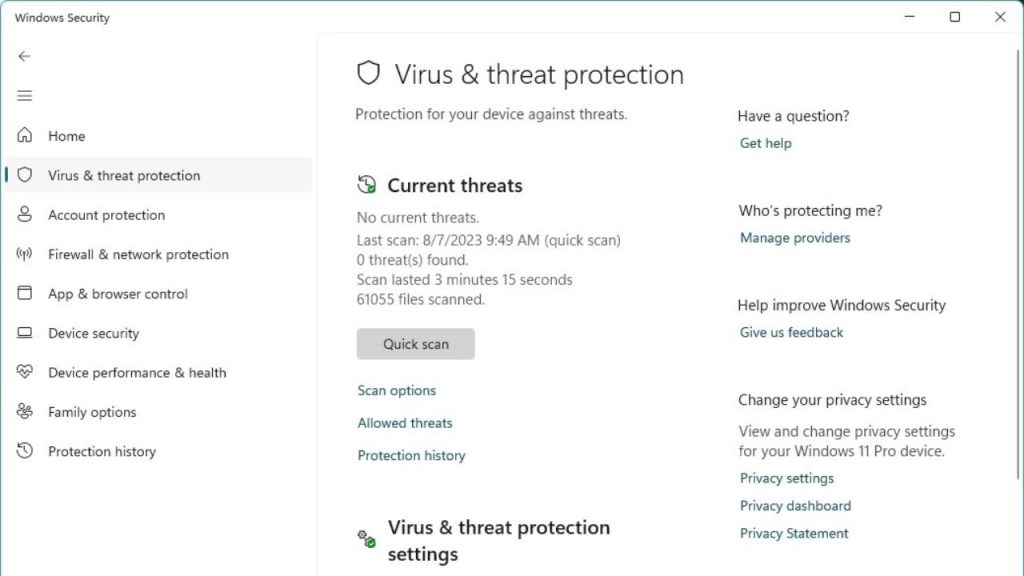
- Install quality AV software like Malwarebytes, BitDefender, or Norton or you can use the Windows Security software.
- Run thorough system scans to identify and quarantine infections
- Restart your PC after scans to clear any malware
- Retest launching Baldur’s Gate 3
Eliminating malware prevents further corruption of vulnerable Windows system files that DirectX interacts with.
Fix 4: Check for broken game files
Use Steam’s Verify Game Files feature to check for file corruption in Baldur’s Gate 3 that could be linked to DirectX issues.
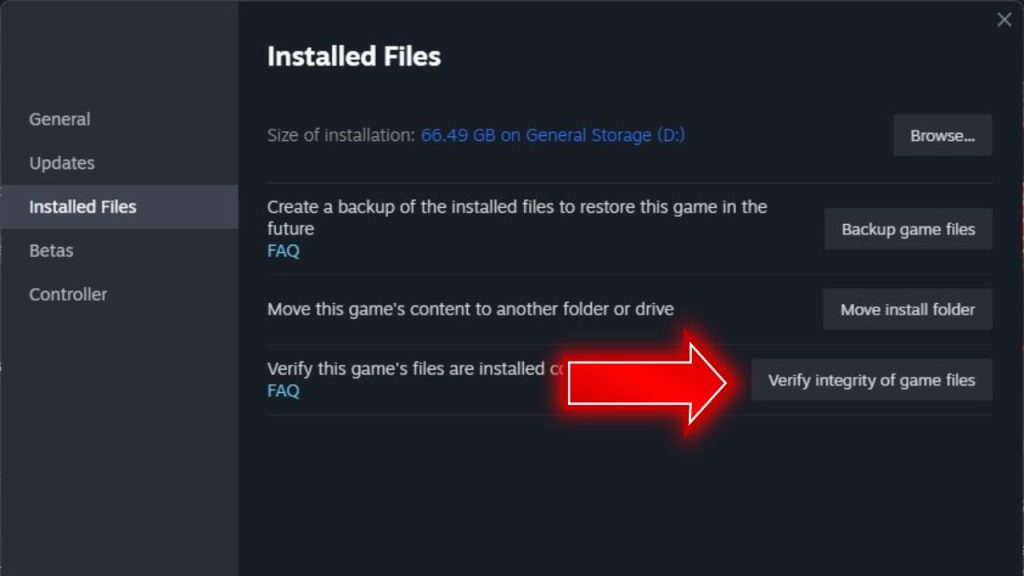
- In Steam, right-click Baldur’s Gate 3 > Properties > Local Files tab > Verify
- Let Steam complete the validation process, re-downloading any missing files
- Try launching the game again after verification
Validating game files repairs any installation errors or corrupted data that could prevent proper DirectX initialization at launch.
Fix 5: Perform Clean Reinstall of Graphics Drivers
If you continue facing DirectX errors in Baldur’s Gate 3, do a clean reinstall of your GPU drivers to refresh DirectX components and dependencies:
- Download GPU drivers directly from NVIDIA/AMD website.

- Uninstall the current Display Drivers to clear existing graphics drivers fully. You can either use the Program and Features in Control Panel or the Device Manager.

- Restart your PC into Safe Mode.

- Install freshly downloaded GPU drivers clean.
- Reboot back into normal Windows.
This process wipes previous drivers and performs a spotless install of the latest graphics drivers with DirectX files included, eliminating any lingering file corruption.
Fix 6: Run SFC and DISM System File Repair
Corrupted Windows files can be repaired using built-in System File Checker and Deployment Image Servicing tools:
- First, launch the Command Prompt as Admin and run ‘sfc /scannow’.

- This will scan and restore missing/damaged system files.

- After completion, run ‘DISM /Online /Cleanup-Image /RestoreHealth’.

- Restart your PC once both tools are fully complete.
SFC and DISM check to restore critical Windows system files and dependencies. DirectX needs to function properly for games like Baldur’s Gate 3.
Fix 7: Disable Background Apps and Overlays
Try turning off any overlays, optimizations, monitoring tools, and even antivirus temporarily as a troubleshooting step:
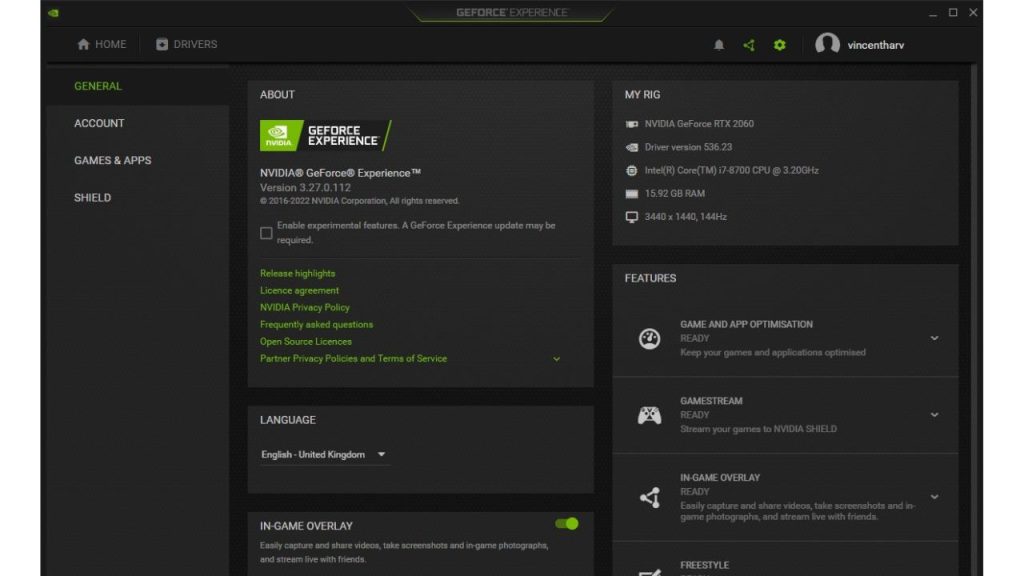
- Close apps like MSI Afterburner, RTSS Statistics, Corsair iCUE
- Disable Discord, GeForce Experience, and Xbox Game Bar overlays
- Add game folders to antivirus exclusions
- Launch Baldur’s Gate 3 and see if DirectX errors persist
This isolates any background app conflicts that could interfere with DirectX components when launching Baldur’s Gate 3.
Final Thoughts
Baldur’s Gate 3 crashing on startup with obscure DirectX errors can be frustrating. But taking methodical troubleshooting steps like updating drivers, verifying game files, running the DirectX web installer, repairing Windows system files with SFC and DISM, reinstalling GPU drivers, and turning off conflicting background apps will help resolve the issues for smooth launching. With the proper optimizations and fixes, you’ll be exploring the Forgotten Realms bug-free.
FAQs
Why does Baldur’s Gate 3 give DirectX errors when launching?
The most common causes are outdated or corrupted DirectX files, graphics driver issues, corrupted Windows system files, conflicts with overlays/apps, and damaged game files. Updating drivers, running the DirectX web installer, verifying files, and disabling apps fix most DirectX crashes.
How can I fix missing DLL file DirectX errors?
DLL errors point to missing DirectX components. Download the official DirectX web installer from Microsoft and select the ‘Install’ option to fix any missing DLLs related to DirectX.
Why does my Baldur’s Gate 3 crash on startup with DirectX Device Removed errors?
This specific error suggests GPU driver problems. Update the latest Nvidia/AMD graphics drivers, do a clean reinstall of the drivers, and ensure your GPU is not overheating or defective.
What is the solution for Baldur’s Gate 3 crashes without error?
Crashes without error messages likely point to game file corruption. Ensure game file integrity by using Steam’s verification process. If any files are found missing or corrupted, simply re-download them to fix crash-on-launch issues.
How can I optimize Baldur’s Gate 3 DirectX performance?
Update GPU drivers, meet system requirements, disable overlays, turn off anti-aliasing, run the game in DirectX 11 mode, and lower graphic settings to optimize DirectX performance and stability.
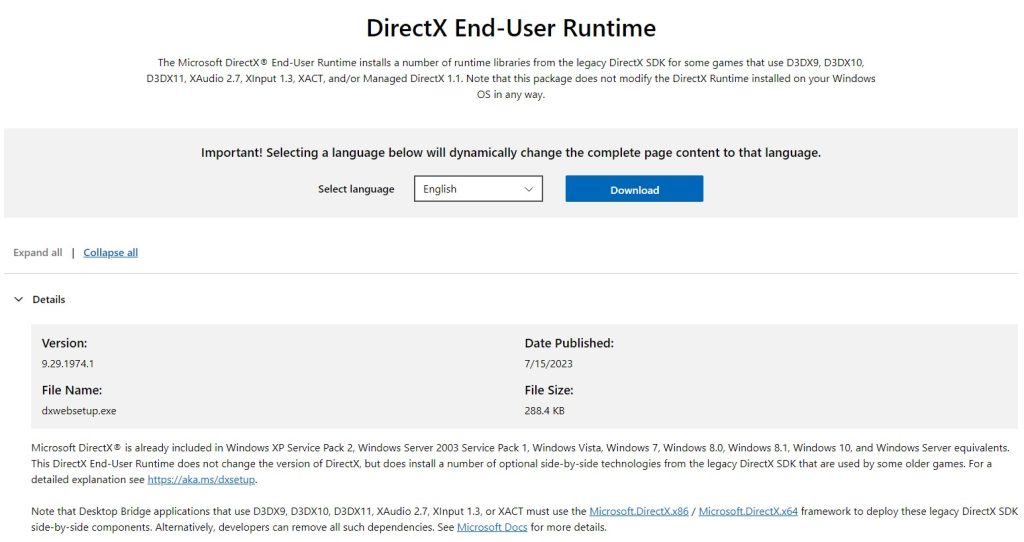
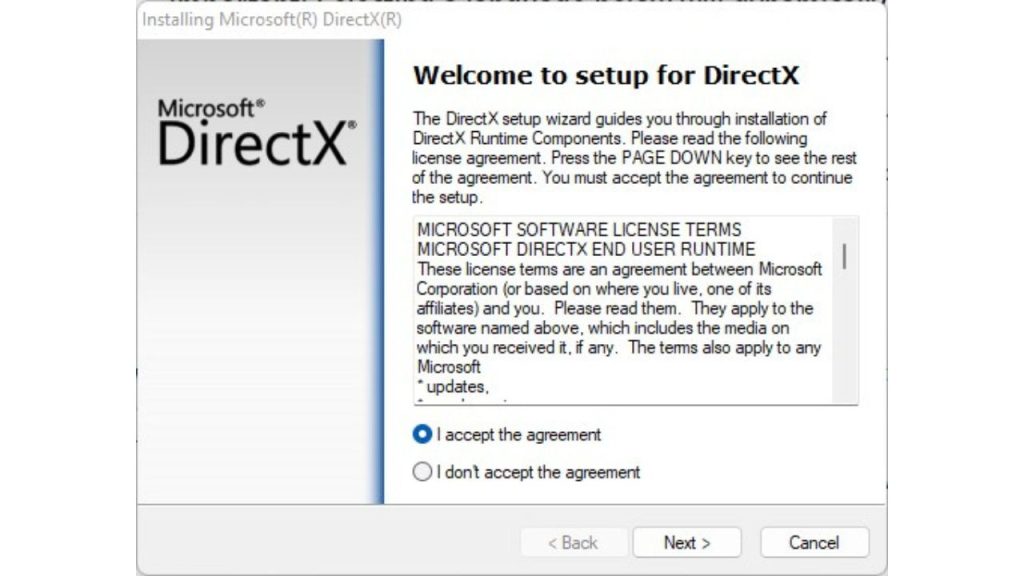
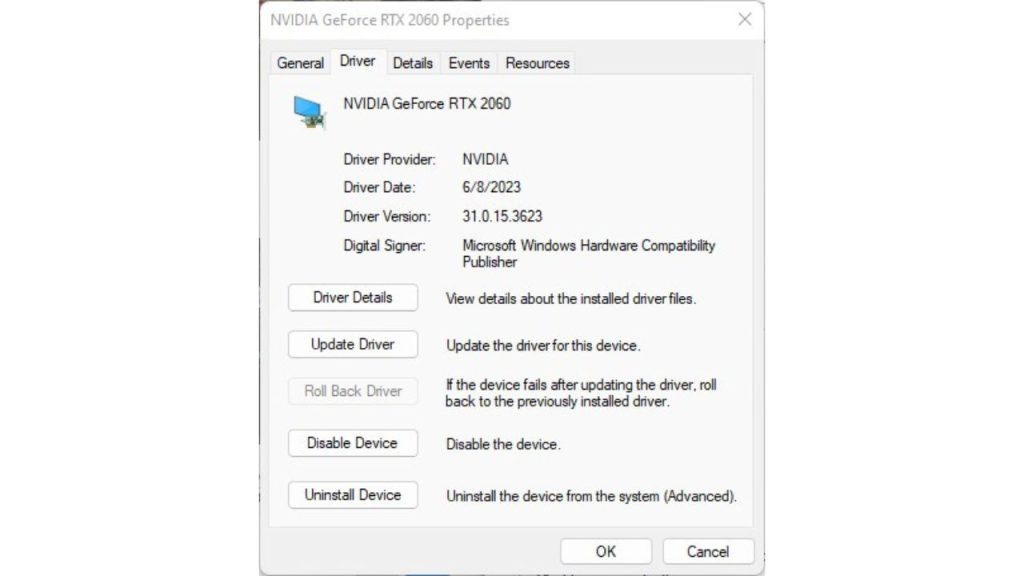 Display adapters>Properties>Driver>Driver details and note the current driver version.” class=”wp-image-17086″>
Display adapters>Properties>Driver>Driver details and note the current driver version.” class=”wp-image-17086″>