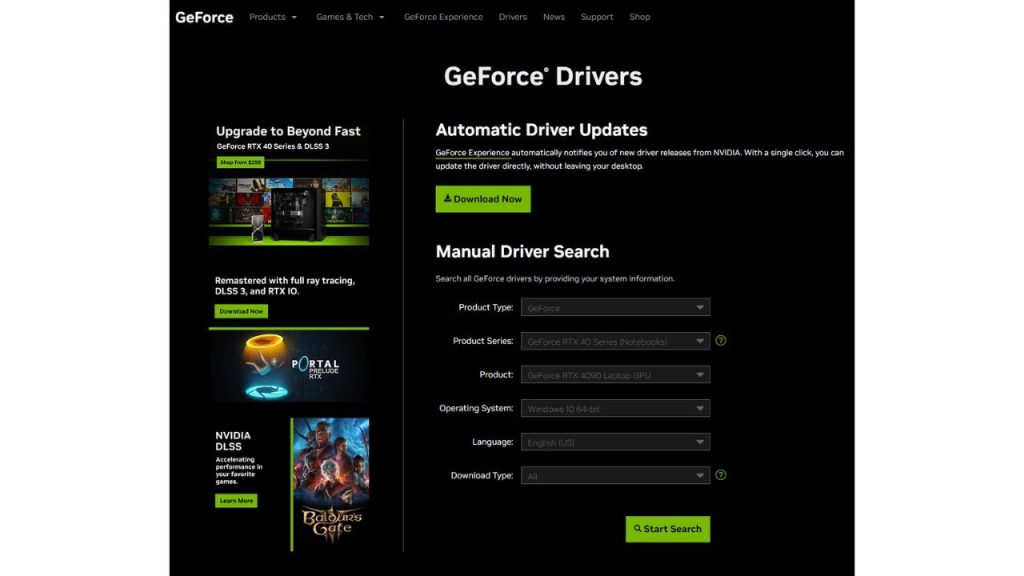Baldur’s Gate 3 brings the classic cRPG franchise into a stunning new era with cutting-edge graphics and deep character customization. However, some players encounter frustrating file verification errors when launching the game on a PC. These vague verification failures point to underlying game file corruption issues.
If you see constant errors like Baldur’s Gate 3 File Verification Error, this guide will help identify the causes and provide fixes to resolve them.
What are the causes of Baldur’s Gate 3 File Verification error?
There can be several potential causes for Baldur’s Gate 3 File Verification Error. Let’s see each of them below.
Corrupted Game Files
The most common trigger for Baldur’s Gate 3 failing file verification and showing cryptic errors is direct corruption in the game’s files. Certain game data becoming altered or missing prevents the title from passing integrity checks on launch.
Hard Disk Errors
If your hard disk drive or SSD has an underlying file system or physical errors, it can lead to game files becoming spontaneously corrupted. Faulty storage causes data integrity to fail.
Downloading Issues
Game files can easily become damaged or missing during downloads, especially on unstable internet connections suffering packet loss. This leaves certain game data corrupted or incomplete.
Mods Breaking Files
Poorly made or incompatible mods that modify core game files in a problematic way can also end up causing errors during integrity verification, as mods alter the base files.
OS File Permission Issues
Rarely, incorrect file permissions preventing full read/write access to Baldur’s Gate 3 folders and files can lead to failed verifications if the checks cannot hash files properly.

How To Fix Baldur’s Gate 3 File Verification Error
If you’re getting the Baldur’s Gate 3 File Verification error when loading the game or in the middle of gameplay, here are the solutions that you can try:
Fix 1: Check for bad game files.
Running the Verify Integrity of Game Files function through Steam is the first step if Baldur’s Gate 3 won’t launch due to file verification issues. This scans all game data and automatically re-downloads and replaces any corrupt files.
To verify the integrity of game files:
- Load your Steam library and go to Baldur’s Gate 3.
- Right-click> Properties > Local Files tab > Verify Integrity of Game Files.
 Properties > Local Files tab > Verify Integrity of Game Files.” class=”wp-image-16821″>
Properties > Local Files tab > Verify Integrity of Game Files.” class=”wp-image-16821″> - Let Steam run the scan and re-download any necessary files.
- Simply restart Steam and attempt to launch the game once more.
Steam’s file validation resolves most file verification errors by restoring any damaged or missing game files needed to pass the checks.
Fix 2: Reinstall the Game
If verifying game files fails to fix the issue, try fully uninstalling and reinstalling Baldur’s Gate 3 through Steam to refresh all game data with intact files from scratch.
- Backup any saves and uninstall Baldur’s Gate 3.
- Delete any leftover folders and files.
- Reinstall Baldur’s Gate 3 through Steam and let it fully download.
- Try launching again once the installation completes.
A clean reinstall eliminates any lingering corrupted files causing conflicts during the verification process.
Fix 3: Check Hard Drives for Errors
Open Windows’ built-in Disk Checking utility to scan your hard drives and SSDs for file system corruption and physical damage.
- Hit Start and type “cmd” to open a Command Prompt.

- Type “chkdsk C: /f” and hit Enter to run chkdsk scan on your main drive.

- Type “Y” and restart your PC to let chkdsk run before Windows loads.
- Once your PC restarts, the scan will automatically fix any bad sectors or file errors found.
- Retry launching Baldur’s Gate 3 after chkdsk completes.
Chkdsk repairs underlying disk corruption that could be damaging game files. Check both your OS drive and game install drive if separate.
Fix 4: Update Graphics Drivers
Faulty graphics card drivers can also be responsible for game file issues leading to verification errors. Always keep your Nvidia or AMD GPU drivers updated.
- Open Device Manager > Display adapters>Properties>Driver>Driver details and note the current driver version.
 Display adapters>Properties>Driver>Driver details and note the current driver version.” class=”wp-image-17139″>
Display adapters>Properties>Driver>Driver details and note the current driver version.” class=”wp-image-17139″> - Visit the Nvidia or AMD website to download the newest drivers.

- Perform a clean install of the updated drivers by uninstalling old ones first.
- Relaunch Baldur’s Gate 3 to see if this fixes file verification.
The latest GPU drivers prevent conflicts and problems that can affect game files.
Fix 5: Disable Mods and Custom Content
If you play Baldur’s Gate 3 with mods, turn off all mods, custom maps, and tweaked game files, as they can sometimes break integrity checks after altering base game data.
- Unsubscribe from all mods in Steam Workshop.
- Delete any manually installed mods and custom content.
- Revert any modified game files to the default.
- Launch Baldur’s Gate 3 without mods to see if issues persist.
Vanilla files eliminate mods as a potential cause—Re-enable mods slowly while testing file verification.
Final Thoughts
Baldur’s Gate 3 failing to validate files on launch is frustrating. However, repairing game files through Steam, reinstalling from scratch, running chkdsk, updating GPU drivers, and removing mods allow you to pinpoint and resolve the specific cause for smooth launching every time. With the proper file integrity restored, Baldur’s Gate 3 unfolds as the gorgeous cRPG adventure it was meant to be.
FAQs
Why does Baldur’s Gate 3 give file verification errors on launch?
File verification failed errors most commonly occur due to corrupted game files, hard disk errors affecting files, failed downloads, mods breaking files, or OS file permission problems preventing checking.
How can I fix file verification failure in Baldur’s Gate 3?
Validating and re-downloading any corrupted files via Steam, fully reinstalling the game, running chkdsk to repair disk errors, updating graphics drivers, and removing mods are the best troubleshooting steps.
Baldur’s Gate 3 files fail to validate, but the game plays fine. Is this normal?
No, file verification errors can lead to broader problems down the line, even if the game loads. It’s best to verify files through Steam to download proper uncensored data to prevent future issues.
What causes Baldur’s Gate 3 data corruption?
The main culprits are faulty storage drives causing data loss, shaky internet connections interrupting downloads, outdated graphics drivers, and game modifications breaking file integrity.
How do I reinstall Baldur’s Gate 3 properly?
Unsubscribe from all mods, delete game folders, uninstall on Steam, restart PC, then re-download BG3 on a clean OS. Verify files after installing. Avoid interrupting the download.
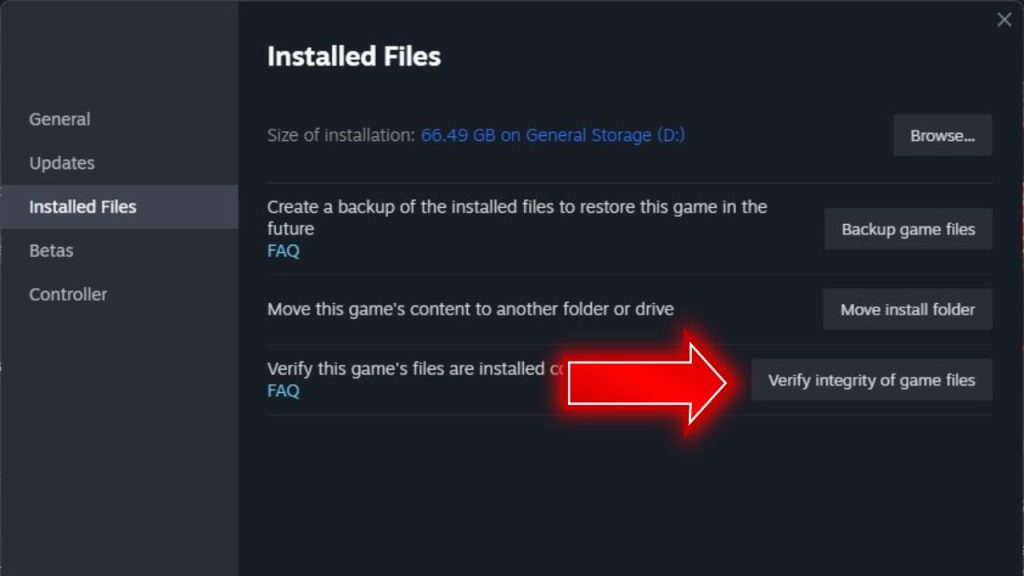 Properties > Local Files tab > Verify Integrity of Game Files.” class=”wp-image-16821″>
Properties > Local Files tab > Verify Integrity of Game Files.” class=”wp-image-16821″>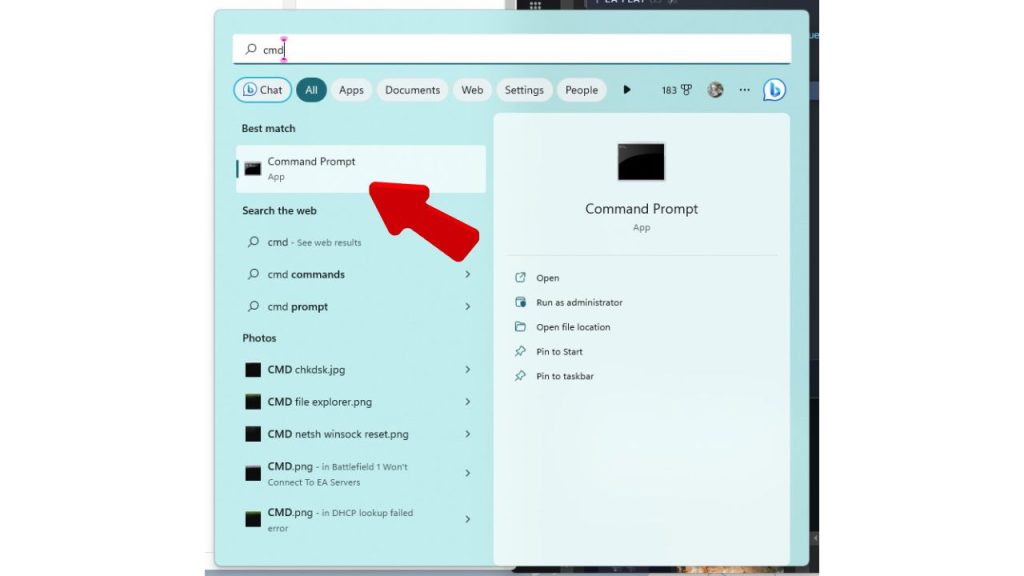
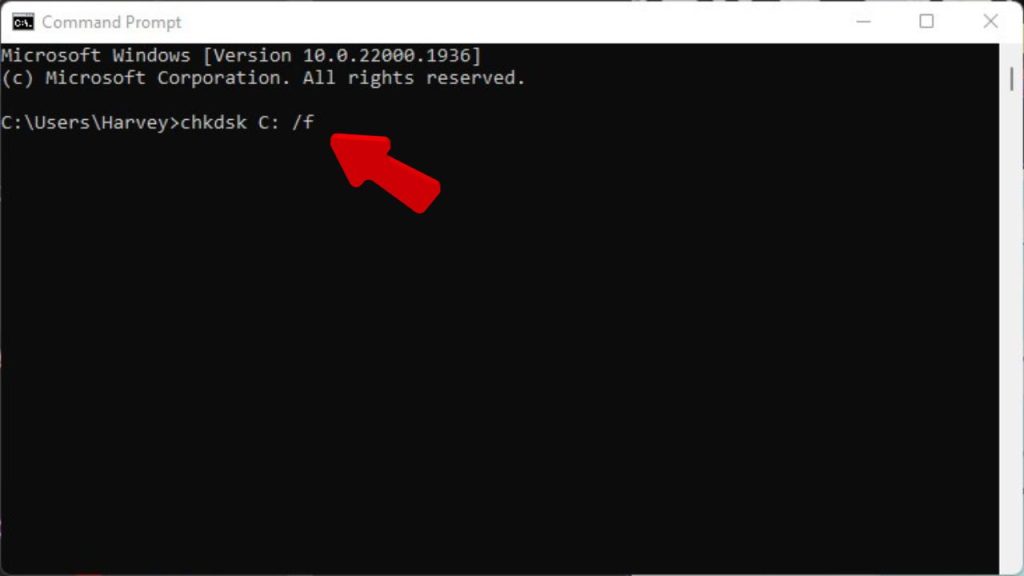
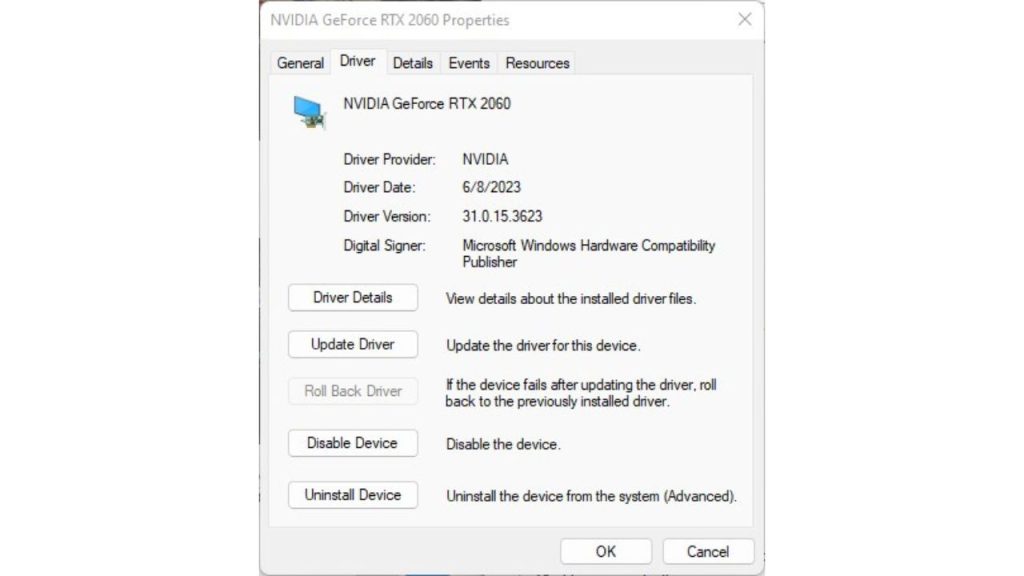 Display adapters>Properties>Driver>Driver details and note the current driver version.” class=”wp-image-17139″>
Display adapters>Properties>Driver>Driver details and note the current driver version.” class=”wp-image-17139″>