Baldur’s Gate 3 stands as an eagerly awaited masterpiece in the realm of role-playing games, capturing the essence of anticipation in recent memory. However, some players have encountered the frustrating “Vulkan Error” when trying to launch the game. This error prevents the game from opening properly, often causing it to crash or fail to load.
In this troubleshooting guide, we’ll walk through the top causes of Baldur’s Gate 3 Vulkan error and provide tested solutions to get you playing this epic game as intended.
What are the causes of Baldur’s Gate 3 Vulkan Error?
There are a few common culprits for the Baldur’s Gate 3 Vulkan error:
Outdated graphics card drivers.
Baldur’s Gate 3 requires up-to-date GPU drivers to run properly like other modern games. Old drivers can trigger compatibility issues.
Unsupported graphics card.
Baldur’s Gate 3 requires a relatively powerful discrete GPU to run. Older integrated graphics or low-end cards may not support the Vulkan API needed to launch the game.
Corrupt game files.
The occurrence of a Vulkan error during launch can often be attributed to corrupted or damaged game files. Restoring the integrity of game files is a proven solution for resolving this issue.
System software conflict.
Some software, like RGB lighting utilities, have been known to conflict with Baldur’s Gate 3, potentially causing the error.
Need more system resources.
Baldur’s Gate 3 demands a lot from your PC. Not having enough RAM, storage space, or an outdated processor can prevent the game from launching properly.

How To Fix Baldur’s Gate 3 Vulkan Error
If you’re getting the Baldur’s Gate 3 Vulkan error, follow these solutions to fix it:
Fix 1: Update Your Graphics Drivers
Keeping your Nvidia or AMD graphics card drivers fully up-to-date is one of the best ways to prevent and fix many common game errors. Old drivers need more optimizations and compatibility for new game titles like Baldur’s Gate 3. Go to Nvidia or AMD’s website, download the latest driver for your card, uninstall the existing driver, restart your PC, and install the new driver. This keeps your drivers optimized.
These are the steps:
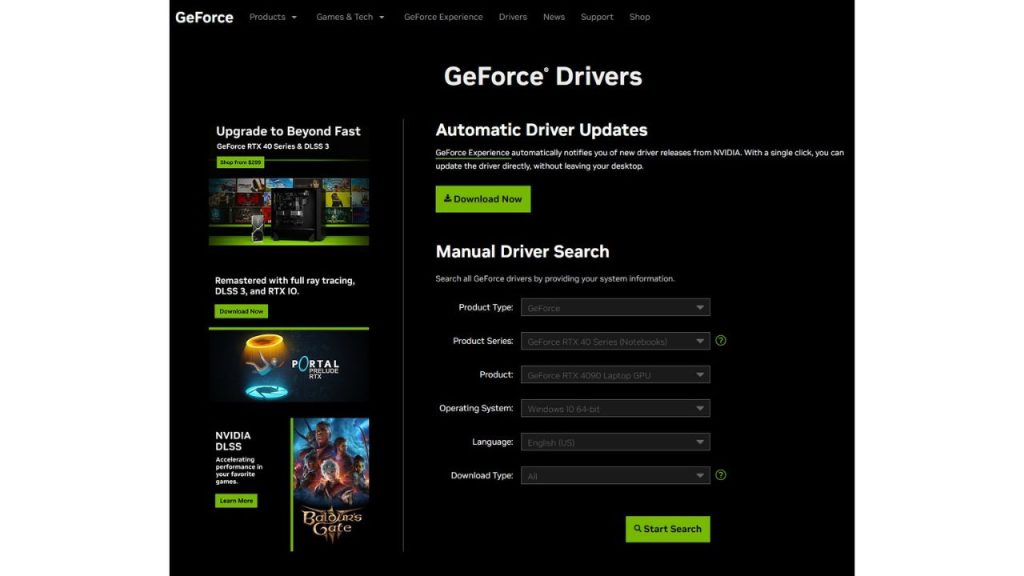
2. Download the driver installer file. Make a note of where it is saved.
3. Open your system Control Panel and uninstall the existing graphics drivers. Restart your PC.
4. Run the new driver installer you downloaded. Reboot again when prompted.
5. Open the Device Manager and verify the updated driver version.
Fix 2: Verify for bad Game Files
If any of Baldur’s Gate 3’s files become corrupted or changed, it can stop the game from working properly. Running an integrity verification scan of the game files through Steam will check for any issues and re-download the correct files as needed. This is an easy fix for any files damaged on your system.
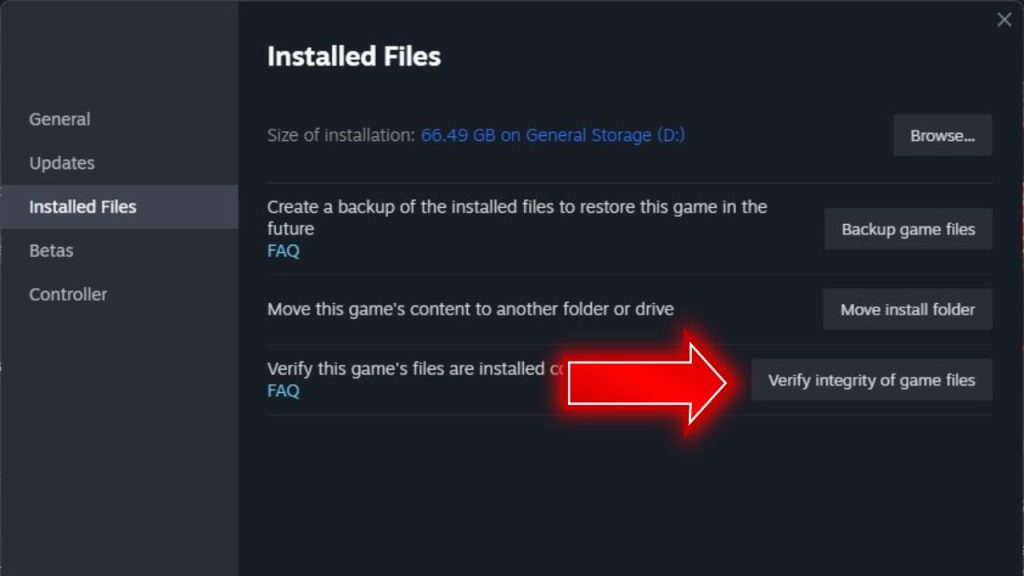
To verify the game files:
1. Right-click on Baldur’s Gate 3 in your Steam library and select Properties.
2. Head to the Installed Files tab and choose “Verify Integrity of Game Files” with certainty.
3. Steam will now scan and validate all game files. Any issues will be corrected.
4. Restart Steam and try launching the game again after verification completes.
Fix 3: Update Windows and Drivers
Sometimes system software can become outdated or contain bugs that conflict with specific games. Ensuring Windows, DirectX, and all your device drivers are fully updated can help resolve these conflicts and incompatibilities. Updating them to the latest available versions eliminates software-related problems.
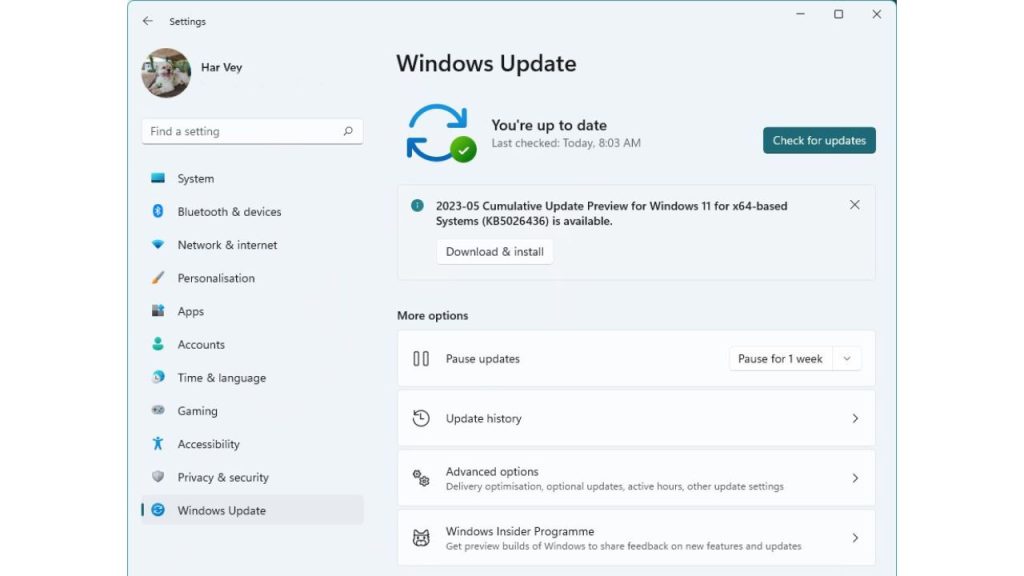
Here’s how:
1. Open Windows Update and install any available updates. Reboot if required.
2. Open Device Manager, review all devices and update any outdated drivers.
3. Go to Microsoft’s website and download the latest DirectX End-User Runtime. Install it.
4. Use a free driver update utility like Driver Booster to update all drivers.
5. Restart your computer once updates are complete.
Fix 4: Adjust Graphics Settings
You can enhance performance and compatibility in Baldur’s Gate 3 by adjusting a variety of graphics settings. Lowering demanding settings like shadows, textures, and anti-aliasing may help resolve Vulkan errors—experiment with settings to find an optimal balance between visuals and stability.
Also, turn off any FPS overlay or monitoring software.
These are the steps that you want to do:
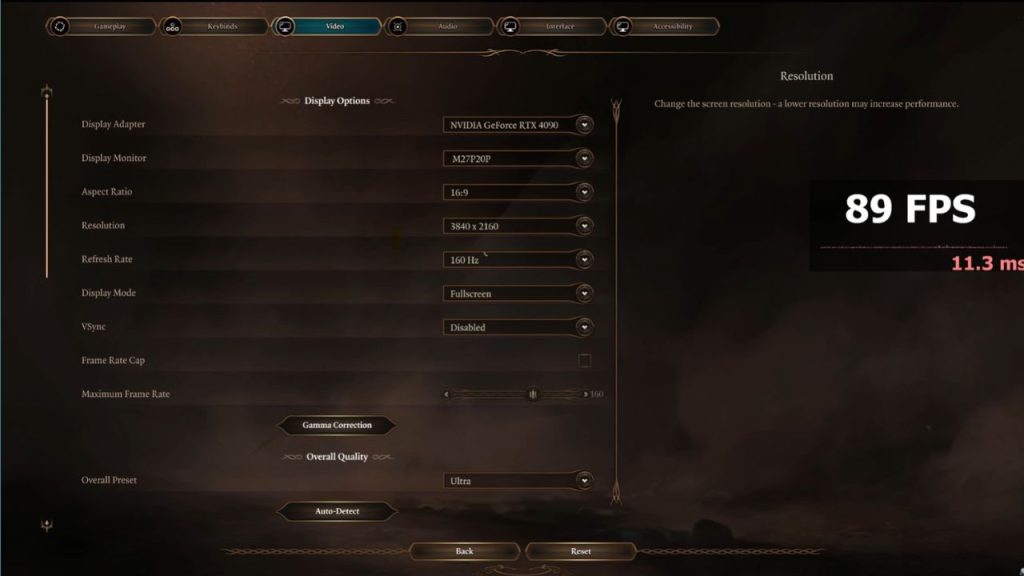
1. Launch Baldur’s Gate 3 and open the graphics settings menu.
2. Lower settings like shadows, textures, effects, and anti-aliasing to medium or low.
3. Disable any FPS counter or monitoring overlays running in the background.
4. Set the game to borderless windowed mode rather than fullscreen exclusive.
5. Click Apply and try launching the game again with new settings.
Fix 5: Reinstall or Update GPU Drivers
Sometimes more than updating your graphics drivers is needed to fix Vulkan issues. A complete uninstall and fresh install of the latest GPU drivers can clear any corrupted files or inconsistencies.
To reinstall GPU drivers, follow these steps:
1. Download the latest drivers from Nvidia or AMD.
2. Uninstall current drivers via Device Manager>Display Adapters> Right-click your adapter and select Properties > Driver tab > Uninstall Device, and choose to delete the driver software for this device.
3. Restart your PC.
4. Run the downloaded driver installer, and choose recommended settings.
5. Opt for a clean installation if available.
6. Restart your PC again.
7. Open Nvidia Control Panel or AMD Radeon Settings to confirm driver installation.
8. Adjust graphics settings if needed.
9. Test the system with graphics-intensive applications or games. Refer to the official documentation for specifics. Back up important data before making changes.
Fix 6: Disable Background Apps
Apps running in the background can sometimes interfere with games in unexpected ways. Streaming, VOIPs, and RGB utilities are examples. Disabling or closing non-essential apps before launching Baldur’s Gate 3 may prevent conflicts. Remember also to turn off any antivirus or security suites that can block games from launching properly.
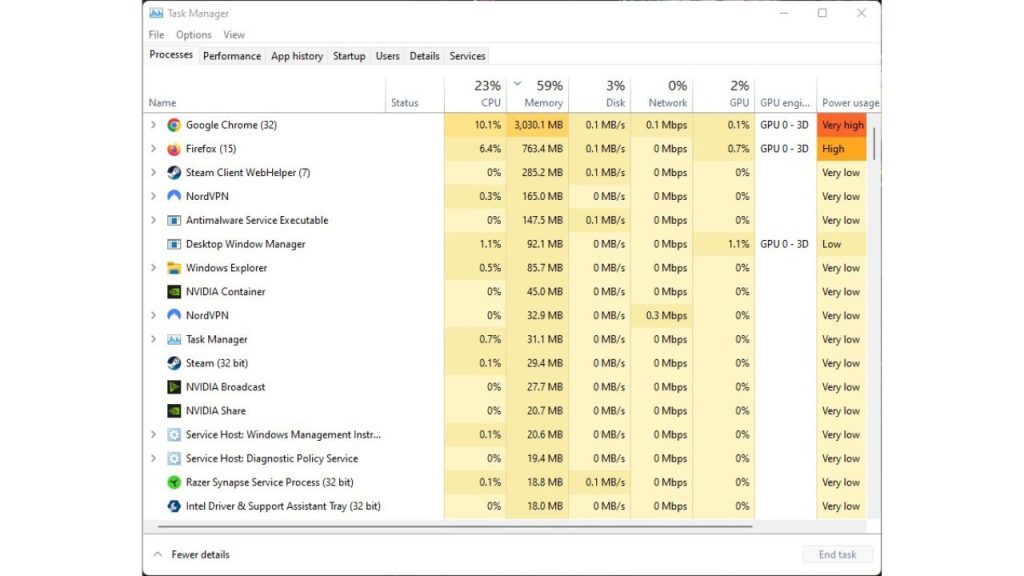
1. Press CTRL + SHIFT + ESC to open Task Manager.
2. Go to the Startup and Background Processes tabs.
3. Right-click apps and select Disable or End Task accordingly.
4. Close any unnecessary apps in the taskbar or system tray.
5. Temporarily turn off your antivirus/security software.
6. Now try launching Baldur’s Gate 3 again.
Fix 7: Verify System Requirements
Baldur’s Gate 3 demands a powerful system to run smoothly. If your PC hardware, like GPU, CPU, RAM, or drivers, needs to be updated, it may fail to launch. Compare your full system specs to the minimum and recommended requirements for the game. If your components are under spec, consider upgrading to meet standards.
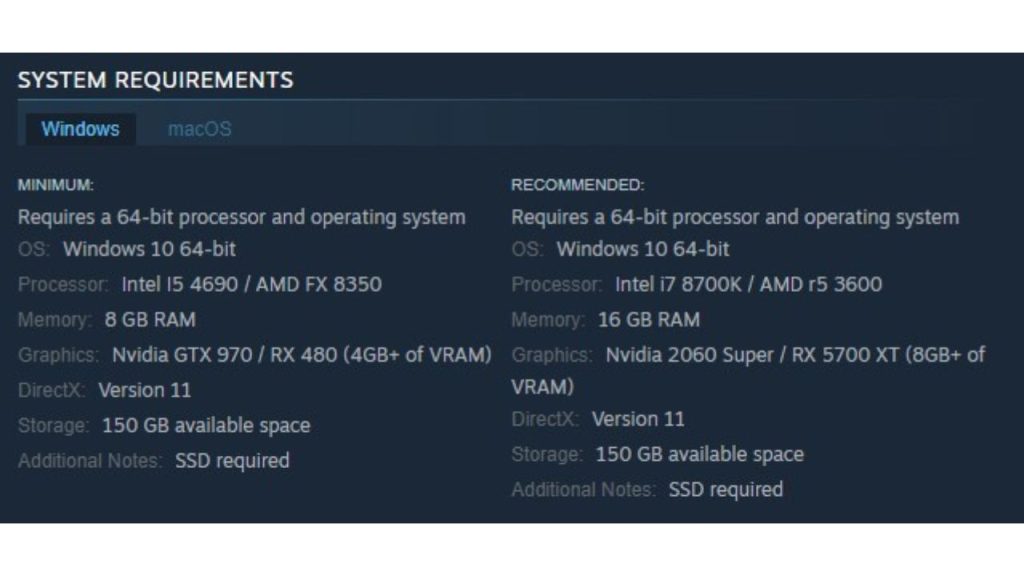
1. Search for ‘Baldur’s Gate 3 system requirements on Steam.
2. Visit the official site and compare the specs needed vs. your PC
3. Open DXDIAG and verify CPU, RAM, GPU, and driver versions
4. Use a tool like GPU-Z to test real-world performance
5. If below minimum requirements, consider upgrading components
Fix 8: Disable Steam Overlay
The Steam client overlay that shows your friends, notifications, and FPS counter while in-game has been known to cause issues with certain games. Turning off the Steam overlay prevents potential conflict between it and Baldur’s Gate 3—a quick test to rule out overlay problems.
Here are the instructions to turn off the Steam Overlay:
1. Right-click Baldur’s Gate 3 > Properties in your Steam library.
2. Uncheck the “Enable Steam Overlay” option.
3. Click Close and launch the game.
4. Test if Baldur’s Gate 3 now opens properly without overlay.
5. You can re-enable overlay later if the issue is fixed.
Fix 9: Reinstall the Game
Reinstalling the game is crucial to resolving Baldur’s Gate 3 Vulkan Error as it effectively refreshes the game files and settings. Corrupted or missing files can trigger the error, hindering smooth gameplay.
By uninstalling and reinstalling the game, you ensure that the entire game data is restored to its original state, eliminating potential issues that might have caused the Vulkan Error.
This process can rectify conflicts, errors, and inconsistencies within the game’s files, providing a clean and stable environment for uninterrupted gaming without the Vulkan Error disrupting your experience.
Final Thoughts
Resolving the frustrating Baldur’s Gate 3 Vulkan error can require patience. Work through each potential solution one by one until you pinpoint the specific cause. Keeping your system and software updated, verifying files, adjusting settings, and reinstalling essential components are all proven troubleshooting steps. If you are still struggling after trying these fixes, contact the game developer’s technical support channels to identify any further causes. With the right adjustments, you’ll explore the Forgotten Realms crash-free in no time.
FAQs
What PC specs are needed to run Baldur’s Gate 3?
The minimum requirements are 64-bit Windows 10, 8GB RAM, 150GB storage, AMD Ryzen 5 1500X or Intel i7-7700k CPU, and AMD RX 580 8GB or Nvidia GTX 1060 6GB GPU. 16GB RAM is recommended for optimal performance.
Where can I find the error log after a Baldur’s Gate 3 crash?
The Baldur’s Gate 3 error log can be found at C:\Users\[Username]\AppData\Local\Larian Studios\Baldur’s Gate 3\Player.log. It contains technical details about what caused the game to crash or fail to load.
Does verifying the integrity of game files re-download the entire Baldur’s Gate 3 game?
No, Steam’s verification process only checks for and replaces corrupt or missing files as needed. It does not re-download the entire game, so it’s a quick fix to try.
What software could cause conflicts with running Baldur’s Gate 3?
RGB lighting software like iCUE, NZXT CAM, or Aura Sync are known causes. Also, disable any FPS monitoring overlays from MSI Afterburner, EVGA Precision, etc.
Where can I get support from the Baldur’s Gate 3 developers for technical issues?
You can visit Baldur’s Gate 3 technical support forum at https://forums.larian.com/ubbthreads.php?ubb=cfrm to post about issues and receive help directly from the development team.