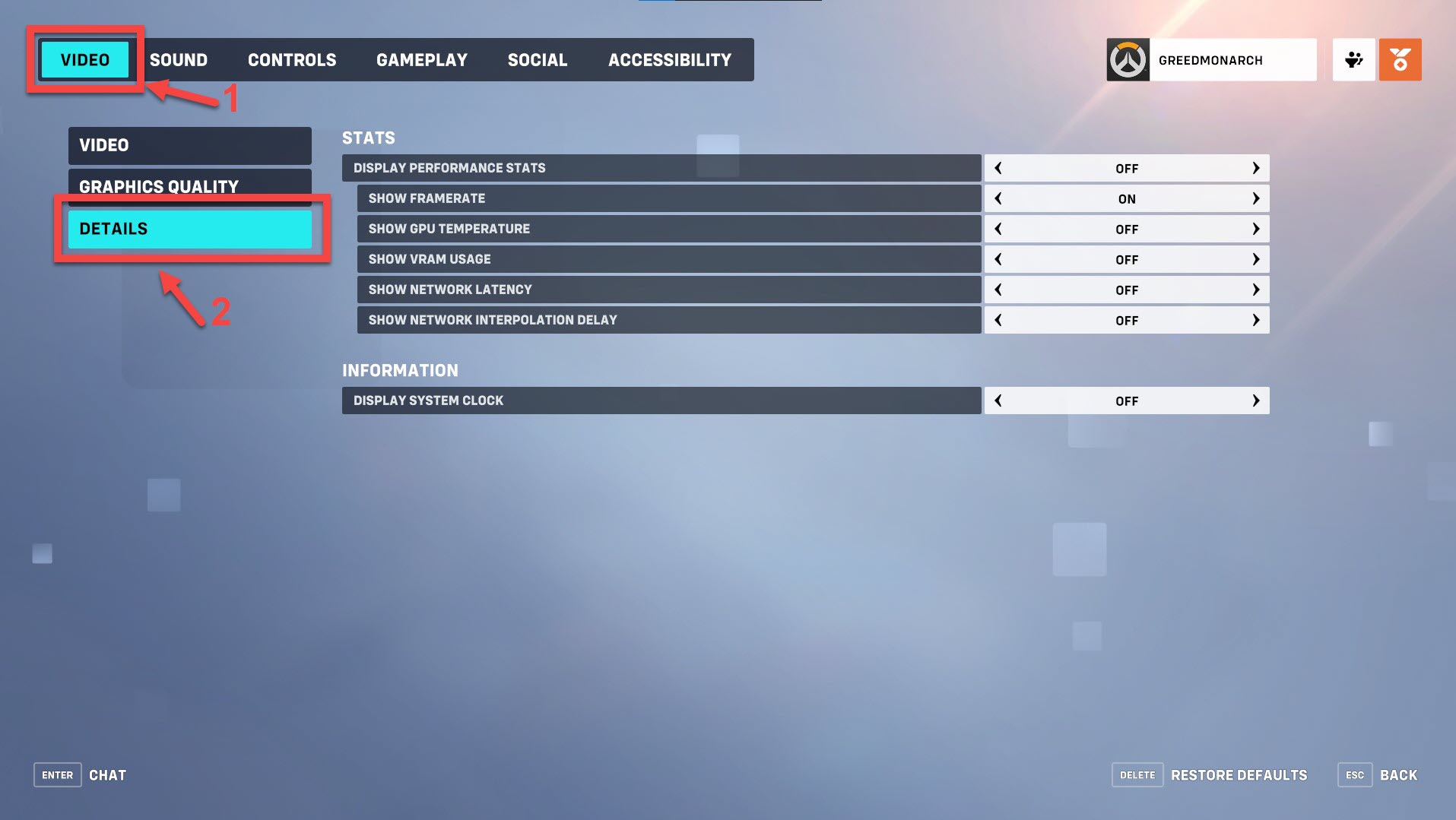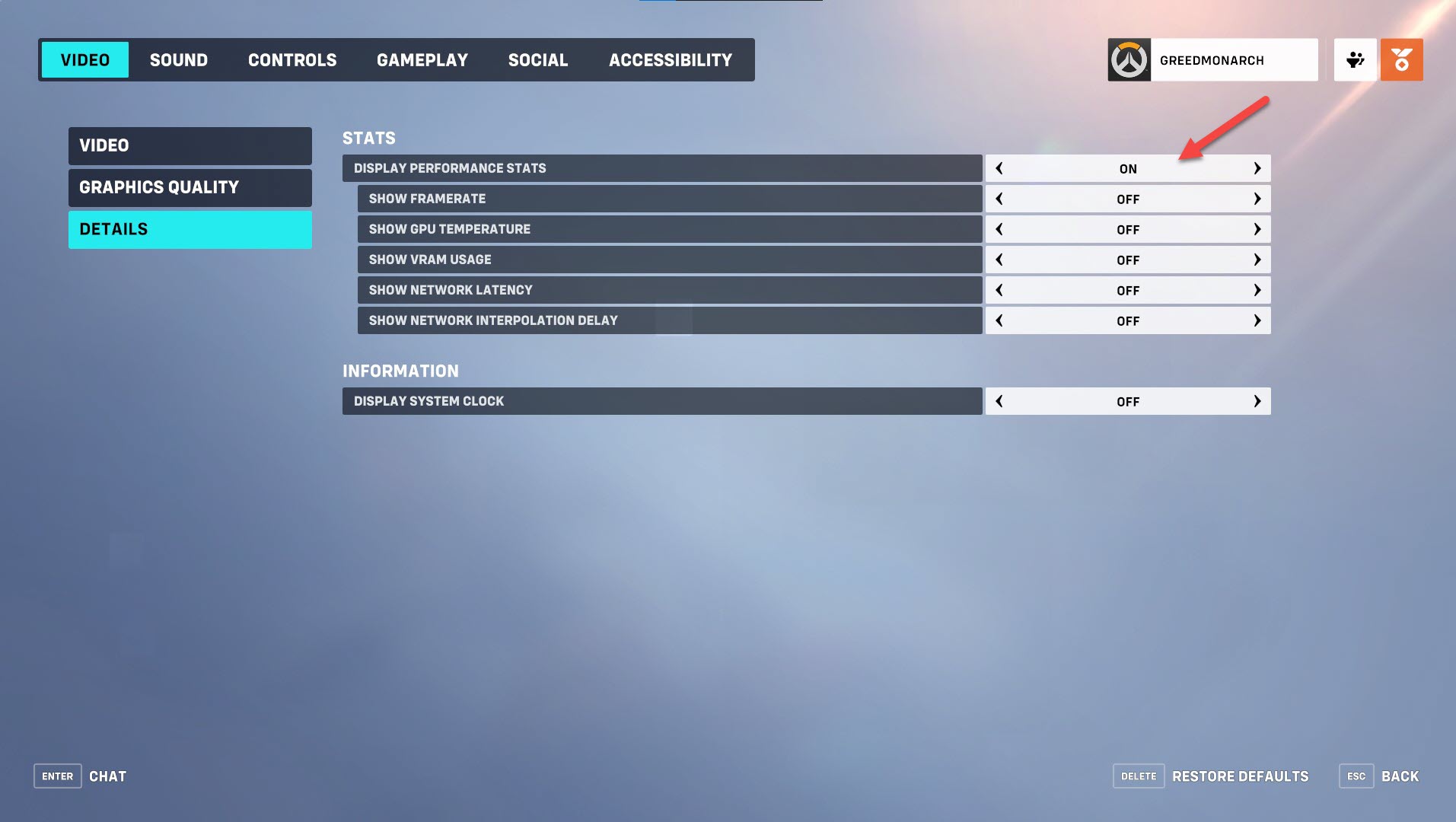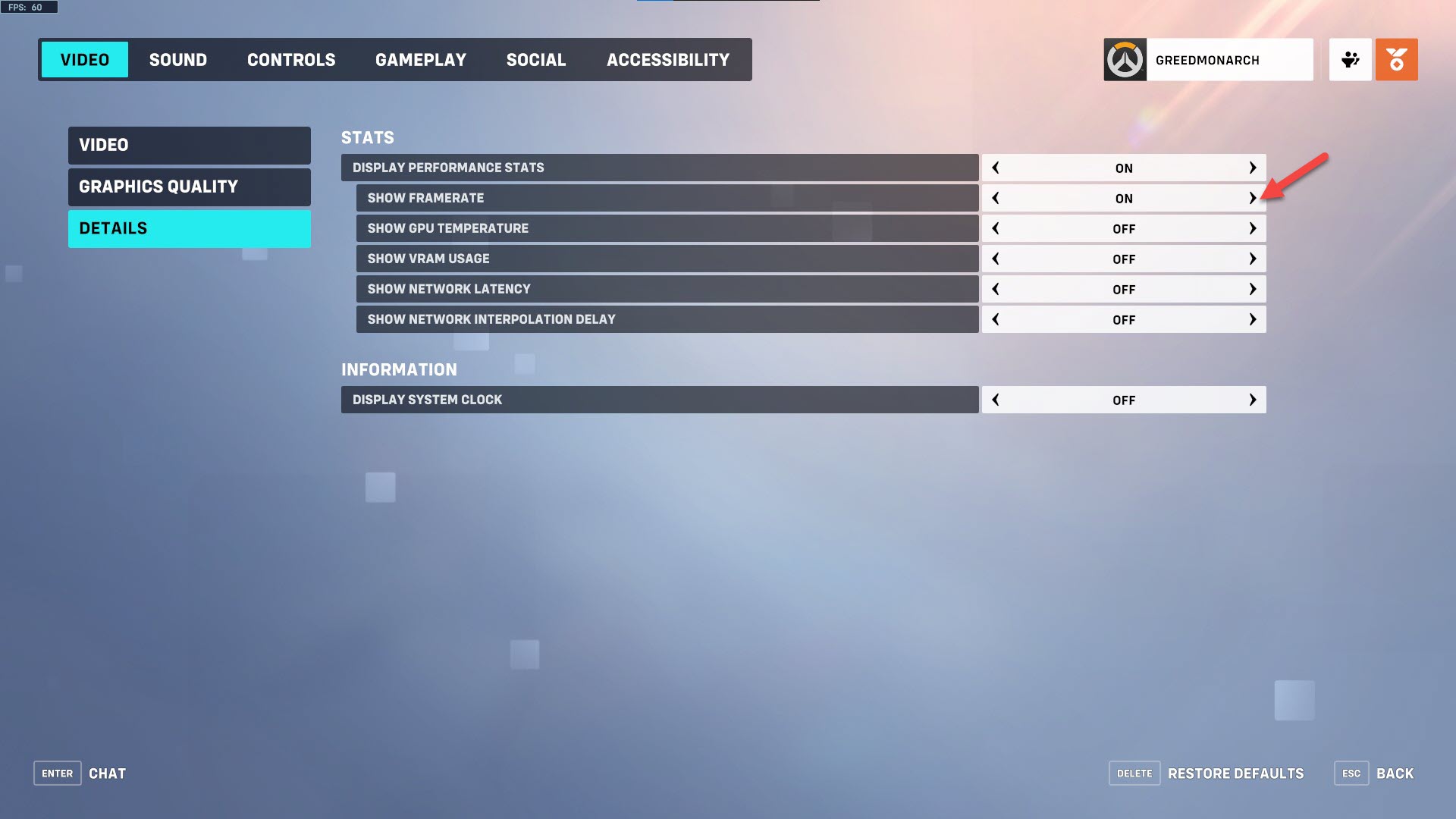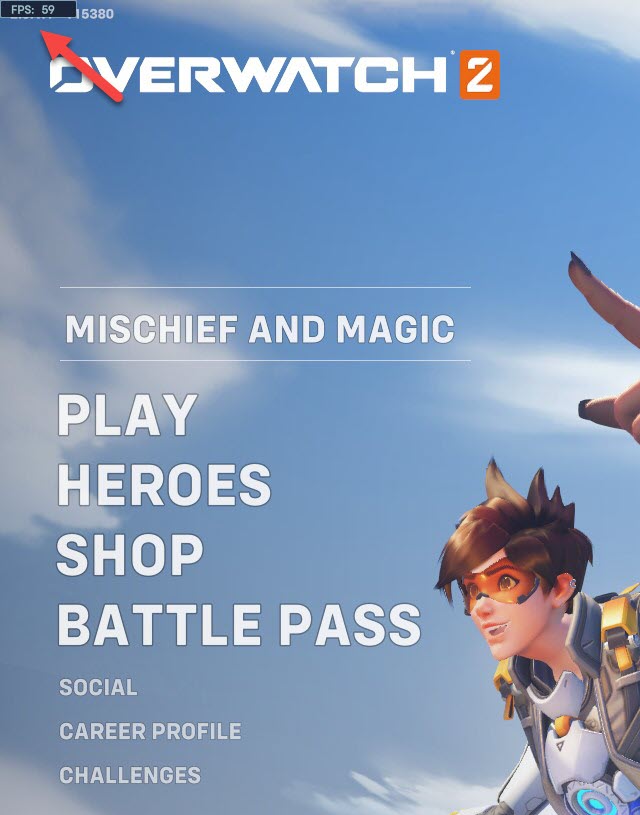How to Display Your FPS in Overwatch 2? Seeing your frames per second (FPS) while playing Overwatch 2 can be very useful for monitoring performance and troubleshooting issues. Whether you want to check if your new hardware upgrades are working or try to smooth out some laggy gameplay, enabling the FPS counter built into Overwatch 2 is simple and provides valuable metrics.
Table of Contents
What is FPS?
FPS stands for frames per second. It refers to how many still image frames your computer renders for a game each second. The higher the FPS, the smoother and more responsive the game will look and feel.
Most gaming PCs aim for at least 60 FPS during gameplay. Competitive esports players often strive for even higher FPS like 144 or 240 to maximize responsiveness. If FPS drops too low, gameplay will appear choppy, laggy, and unsmooth.
Why Display FPS in Overwatch 2?
Here are some of the main reasons you may want to turn on the FPS counter:
- See if upgrades increased performance
- Identify causes of lag or stuttering
- Fine-tune video settings for best FPS
- Check if frame rate is capped or unrestrained
- Monitor FPS stability and dips during action
- Verify if display refresh rate syncs properly
- Compare FPS across various hardware
- Confirm FPS matches monitor’s capabilities
- Help troubleshoot technical performance issues
How to Show FPS Counter
-
Open Game Settings
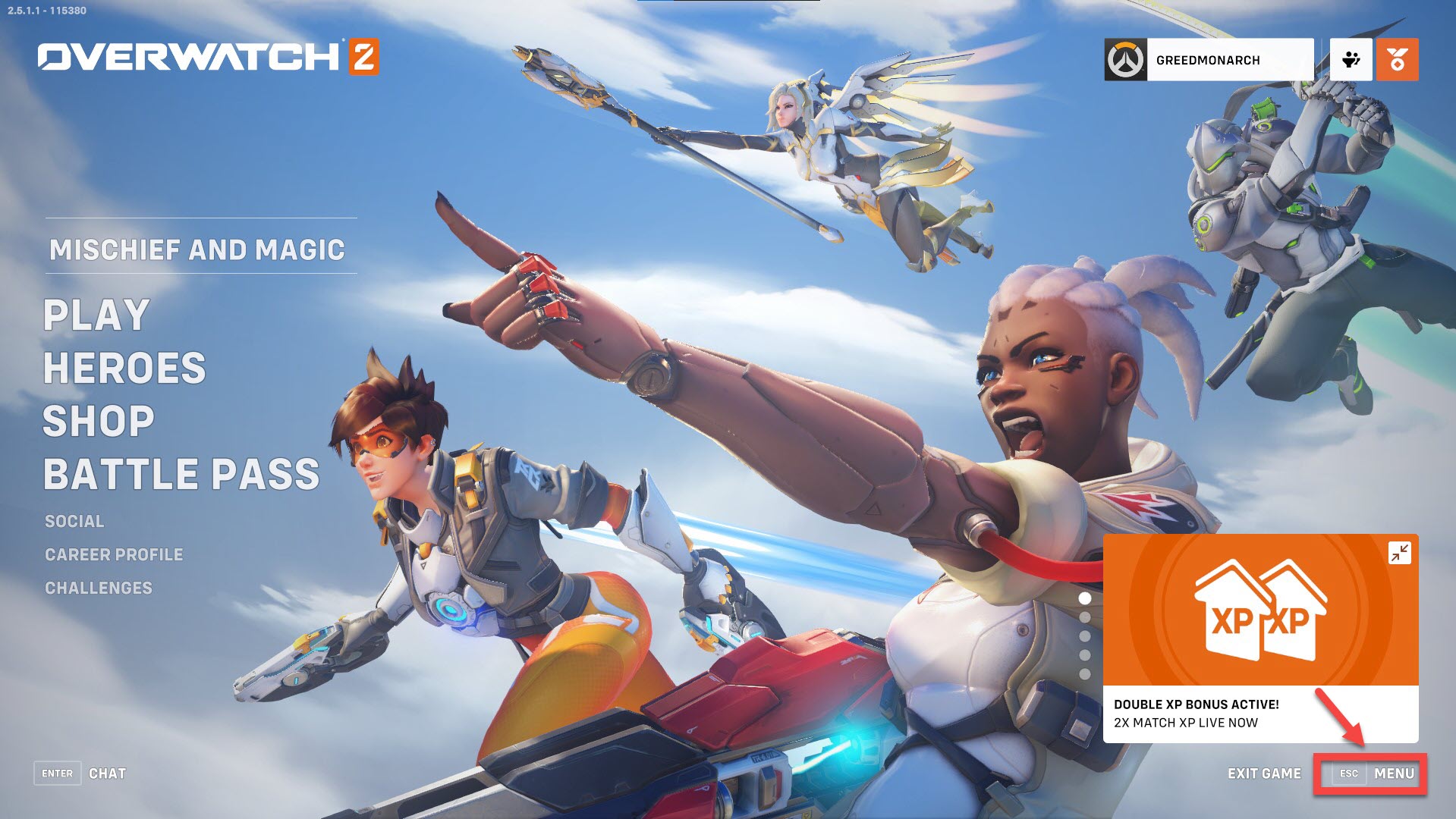
In the main menu or during gameplay, press ESC or click the Settings icon to go to Options Menu.
-
Go to Video > Details

In the Video section, click on Details.
-
Enable Performance Stats

Turn On Display Performance Stats.
-
Show FPS Counter

Under the Performance Stats section, Turn on “Show Framerate.”
-
Confirm FPS Showing In-Game

Return to the game and check for the FPS counter in the top-left corner.
The FPS will now be visible during matches and gameplay. Keep the counter enabled to monitor performance.
Reading & Interpreting the FPS Counter
Once enabled, keep an eye on the FPS counter during gameplay to see if performance is smooth and stable.
- 60+ FPS – Good for smooth, lag-free gaming
- 120+ FPS – Ideal for high-refresh gaming monitors
- 30- FPS – Noticeable lag and choppiness
- 15- FPS – Severe performance issues
Also check for:
- Consistent FPS or frequent drops
- High FPS capped at refresh rate
- FPS fluctuating during combat
Use the data to adjust in-game video settings for optimal FPS. Lower resolutions, lighting, textures, and effects to hit higher FPS thresholds if needed.
Other Performance Stats
In addition to the FPS counter, the performance stats section of the settings provides other useful overlay options:
- GPU Temperature – Checks for overheating issues.
- VRAM Usage – Monitors video memory capacity.
- Network Latency – Displays real-time ping.
- System Clock – Helps compare timing with logs.
Enable any of these as needed to diagnose specific performance problems while playing Overwatch 2.
Third-Party FPS Overlay Alternatives
While the built-in FPS counter is convenient, here are some other options:
- Nvidia GeForce Experience – FPS counter for Nvidia GPUs.
- AMD Radeon Software – Displays FPS on AMD graphics cards.
- MSI Afterburner – Robust overlay with many stats.
- Steam – FPS counter option for Steam games.
- Fraps – Classic FPS benchmarking and display app.
- Windows Game Bar – FPS tools built into Windows 10.
Try out a few to find your preferred overlay and stat customization options.
Final Thoughts
Being able to view real-time FPS data in Overwatch 2 provides valuable insight into game performance. Take advantage of the built-in FPS counter to monitor your rig’s capabilities and troubleshoot issues. Keep the counter active during gameplay to ensure your Overwatch 2 sessions stay buttery smooth!
How to Display Your FPS in Overwatch 2 FAQ
-
Should I cap FPS even with high frame rates?
Capping slightly below max refresh rate can prevent screen tearing and wasted GPU cycles, but often not necessary.
-
What graphics settings most affect Overwatch 2 FPS?
Shadow detail, lighting, anti-aliasing, textures, and render scale impact FPS the most.
-
How can I check FPS on console?
Overwatch 2 FPS can be displayed by enabling the performance stats in video settings.
-
Is FPS different from refresh rate?
Yes. FPS is how many frames your GPU renders per second. Refresh rate is how many times per second your monitor displays frames.
-
How do I see FPS in other games?
Many games have built-in FPS counters. Third party tools like Steam, GeForce Experience, and Fraps can overlay FPS.