Chromebook slow internet? It’s a common problem, but there are easy ways to fix it. In this article, we’ll share 7 proven methods to speed up your Chromebook’s internet connection.
How to Fix Chromebook Slow Internet Issue
For many, a slow Chromebook may mean one of two things:
- the computer itself is slow
- internet connection is slow
In this post today, we will deal with both of these issues. Whether you’re having one or both, hopefully you’ll find this post helpful.
1. Check the internet connection speed
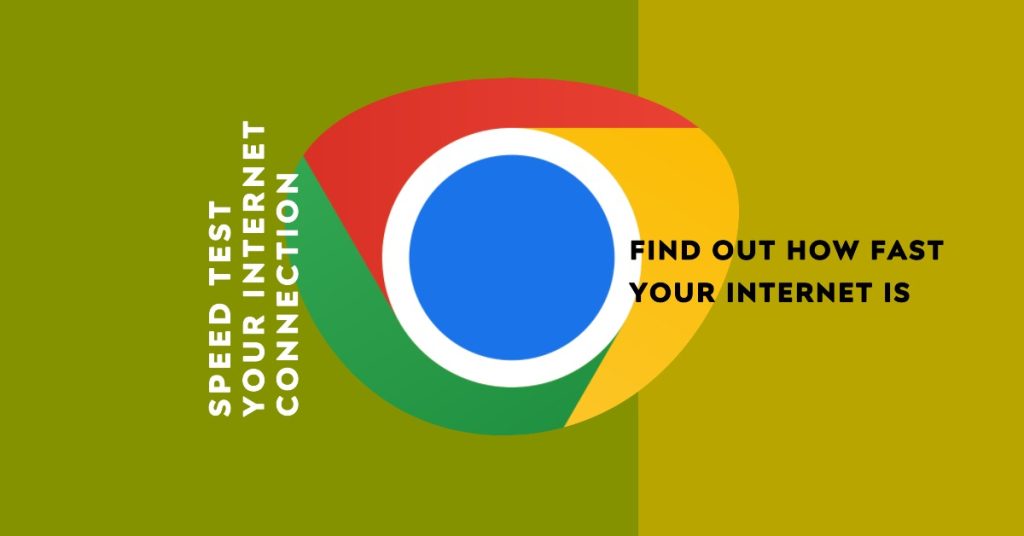
The first obvious troubleshooting step that you want to do is to check your network speed. It’s pointless to do more advanced troubleshooting when the reason for the problem is staring at you right in your face. Do a quick speed test and see if you’re getting the normal speed that should be provided by your Internet Service Provider (ISP). Open the browser in your Chromebook, go to Speedtest.net, and run a speed test.
Keep in mind that the overall speed of your network may slow if there are other computers or devices that use it. Other connected devices may be doing tasks that require heavy internet connection use like streaming, gaming or downloading large files. Make sure that only your Chromebook is connected to the network in order to get a more accurate reading.
To ensure that it’s not a network issue causing the problem, try to run a speedtest on another device. If the results of the speed tests shows slow connection, there must be an issue with your ISP or router. However, if a second device shows a good internet speed while the opposite is happening on your Chromebook, continue troubleshooting the latter.
You can also run a more detailed test to check deeper problems in your network by using a Google extension called Chrome Connectivity Diagnostics. When used, this extension can provide a detailed breakdown of things that might be slowing your Chromebook down.
2. Check network settings
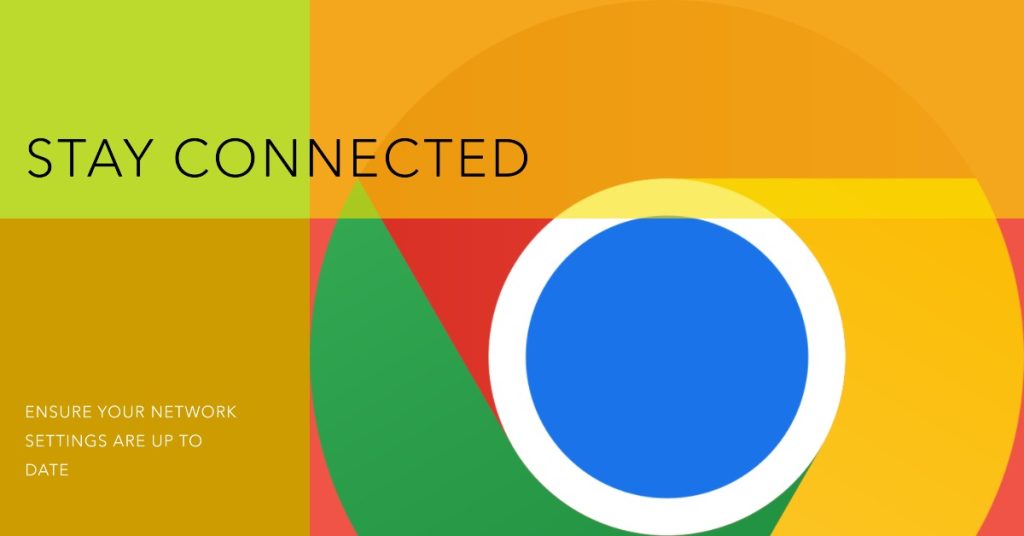
Ideally, connecting a Chromebook to the internet is as easy as putting the wifi or hotspot username and password. However, in cases wherein you do have internet connection but the Chromebook continues to appear slow, it’s time to check some things under the hood.
Turn off Google Drive background sync. One of the common reasons why your Chromebook may be slowing down is due to Google Drive constantly running in the background. Although Google Drive is supposed to do this exact behavior by design, it may help if you stop it from syncing in the background. This is especially useful when you find yourself connecting to a slow wifi or cellular network. To disable Google Drive background sync, look for the icon that looks like a cog (gear) at the top right, then click Settings. Once you opened the Settings section, uncheck the box for Sync Google Docs, Sheets, Slides & Drawings files to this computer so that you can edit offline.
Disable Privacy options. There are two options under Privacy section that can possibly slow internet connection in your Chromebook:
- use a web service to help resolve spelling errors
- use a web service to help resolve navigation errors
To turn the two items above, go under Menu>Settings>Show Advanced Settings>Privacy.
Change DNS. Typically, your Internet Service Provider sets the Domain Name Servers (DNS) automatically at the router level. Sometimes though, a certain DNS can encounter network problems so changing it to something different may help. We suggest that you use Google’s own DNS. Here’s how to do that:
- Click on your wifi connection.
- Select your wifi network.
- Select Google name servers under Network tab.
- If you want to use a different DNS, select Custom name servers.
3. Check Task Manager
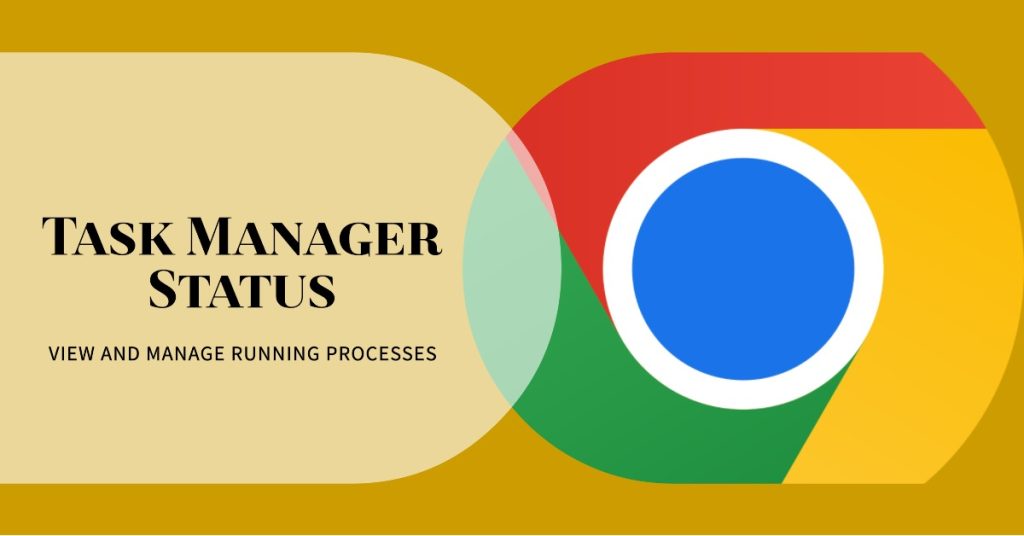
If your Chromebook is connected to a fast network but it still appears to be slowing down, it’s possible that other things may be causing it. Like its PC counterpart, a Chromebook has its utility tool called Task Manager to give users a quick snapchat of how important components are working. In this situation, you want to check if your Chromebook is running out of memory (RAM) processor time. To launch Task Manager, simply press Shift and Esc keys. Once Task Manager is up, check Memory and CPU tabs to see what apps are eating up resources. You can sort by tab (either memory or CPU) by clicking on each one. If there’s an app or extension that seem to be high on the list, consider replacing it with a similar one. You can find other extensions in the Chrome Web store. Checking reviews from other users may also help, especially if you have no idea for a good replacement.
Another good way to make your Chromebook work faster is by either deleting unnecessary extensions, or temporarily disabling them. In most cases, you won’t need a lot of extensions running at the same time. If you don’t want to uninstall extensions, you should invest some time managing them.
4. Minimize open tabs
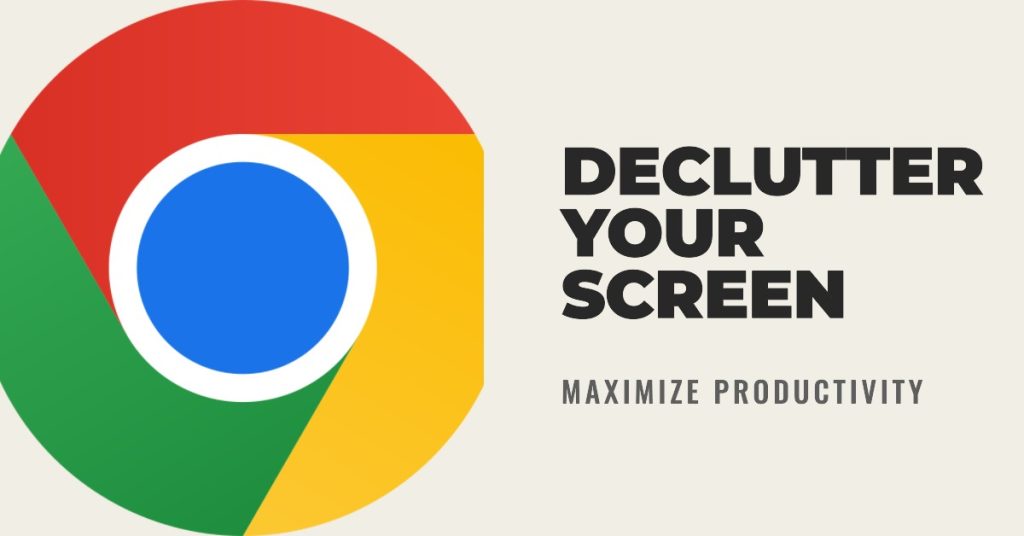
Each tab in your Chrome browser uses resources so the more tabs you left opened, the more that your Chromebook can run out of RAM. This, in turn, can lead to slower performance. Make sure to leave opened tabs to a minimum. Make it a habit of closing out tabs you don’t need anymore.
5. Use an ad blocker
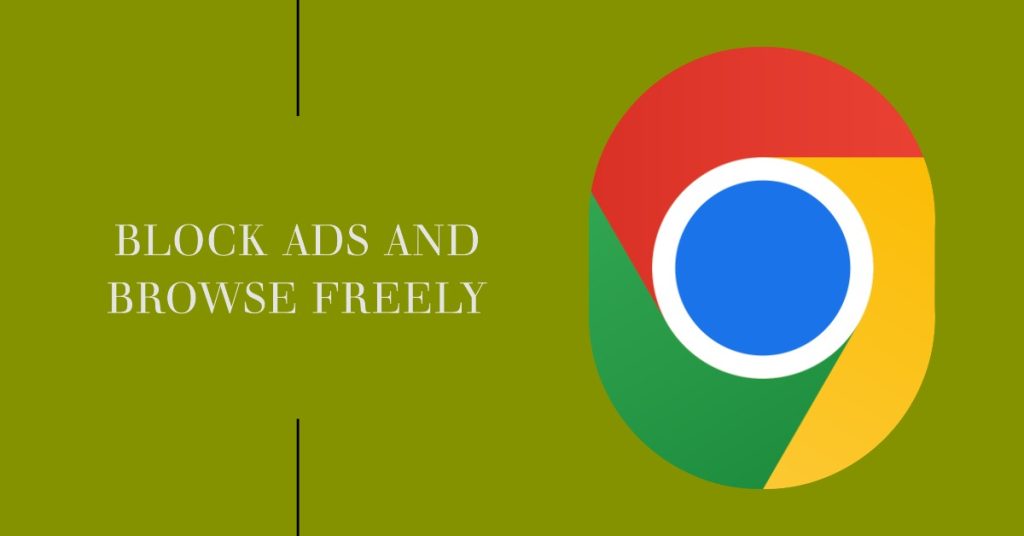
Some network slowdowns are caused by a lot of ads in websites you visit. If you tend to leave a lot of tabs opened, each of them can run many ads that can significantly eat up a lot of resources as well as internet bandwidth. To minimize ads, you can use extensions like AdBlock Plus and similar. You can download one from Chrome Web Store.
6. Perform a factory reset
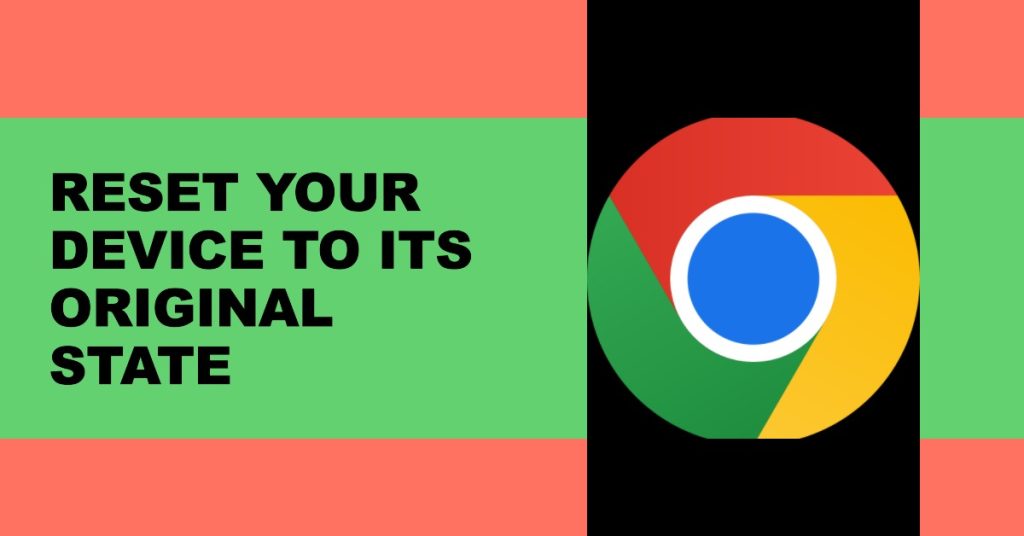
At this time, there are no known serious malware to Chromebooks. However, it doesn’t mean that your Chromebook is totally immune to any form of threats out there. Right now, the worst that can probably happen is that your Chrome browser may be hijacked after installing a rogue extension. However, this can be easily fixed by removing the extension, resetting the Chrome browser to its factory defaults, or by doing a factory reset, also called Powerwash.
Speaking of powerwash, it’s main function is not only to remove malware but by returning all software settings back to stock. If your all the steps above won’t help in fixing slow connection or slow Chromebook problem, you can factory reset your device. Here’s how to do that:
- Click Settings.
- Click Show advanced settings.
- Under Powerwash section, click Powerwash button.
- Enter the username to confirm.
- Click Restart button.
- Sign back in to your account.
Remember, Powerwash erases all user data in its memory so be sure to back everything to Google Drive or to another storage device before doing it. Don’t worry about your settings as they are kept in Google servers. Once you’re signed back in, the same settings will be applied to your device.
7. SSD or RAM may not be working properly
If all the troubleshooting steps above won’t work or improve the situation at all, there may be an SSD drive issue with your Chromebook. SSD stands for Solid State Drive. In layman’s terms, SSD, which is another type of hard drive that works similar to a USB flash drive, is your Chromebook’s main storage unit. While SSDs seldom go bad, it’s still possible that it may have encountered some errors that can’t be fixed by doing a Powerwash. SSDs can be replaced but the task is not simple. If you don’t have the basic electronics skill to do it, we suggest that you let a professional do it for you.
Another reason why your Chromebook may be slowing down is a bad RAM. Most Chromebooks don’t support RAM upgrade so if this is where the problem lies, you’re out of luck. Your best choice in this case is to simply replace the Chromebook.
We are here to help
If you are having a problem with your Windows computer, don’t hesitate to let us know about it. We understand how frustrating computer problems can be so, more so if you can’t find the right solutions at all. Our blog exists to help PC users and Windows community deal with their problems effectively. To engage with us, just fill out the questionnaire in this link and wait for our articles to be published. In order to help as many people as possible, we only provide our solutions via posts so please don’t expect that we will respond to your emails or private messages. By making all posts public, we can share our solutions to other users in a more efficient manner. We cannot guarantee a quick response so if your issue is time sensitive, please find another way to resolve your problem.