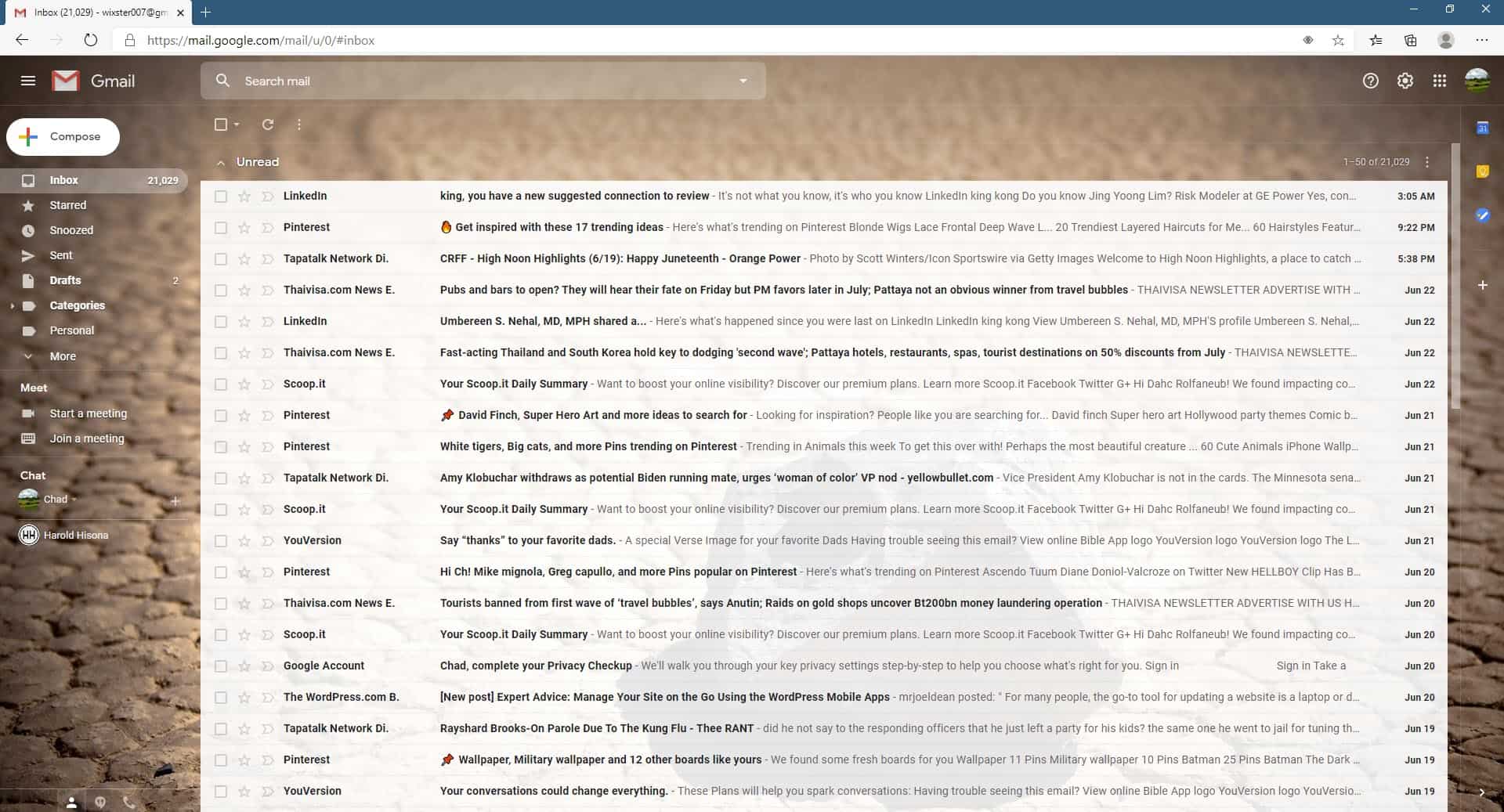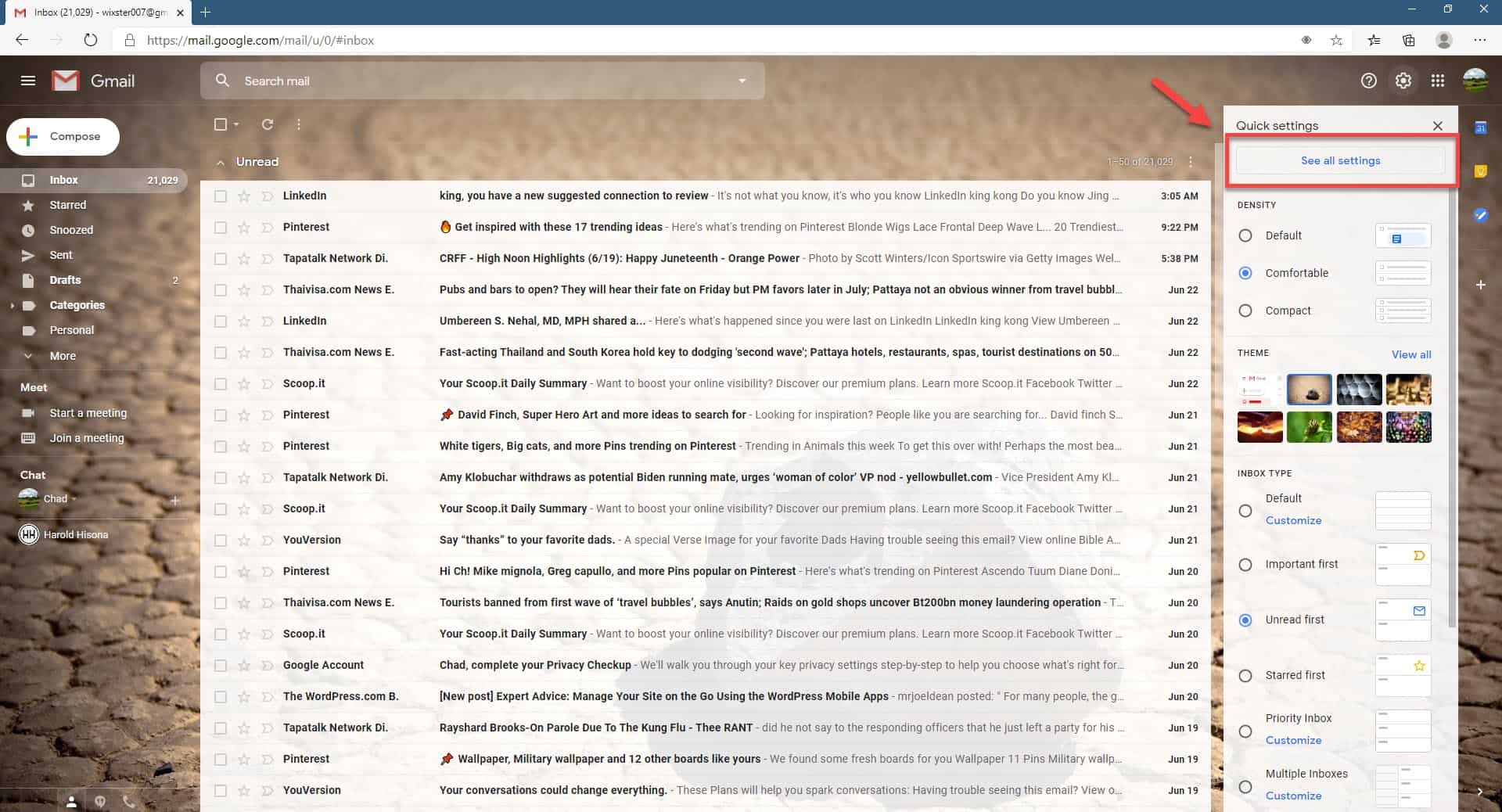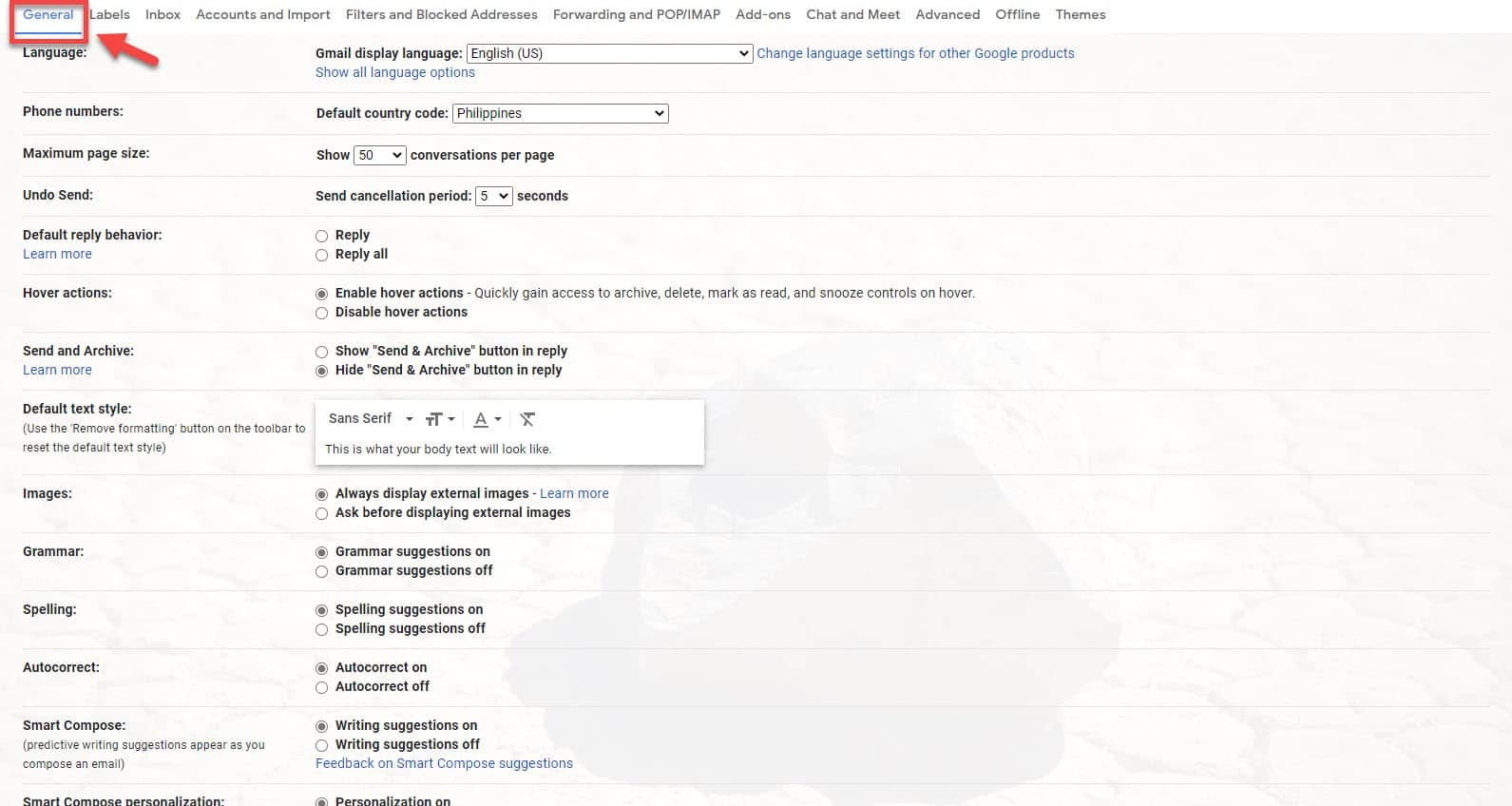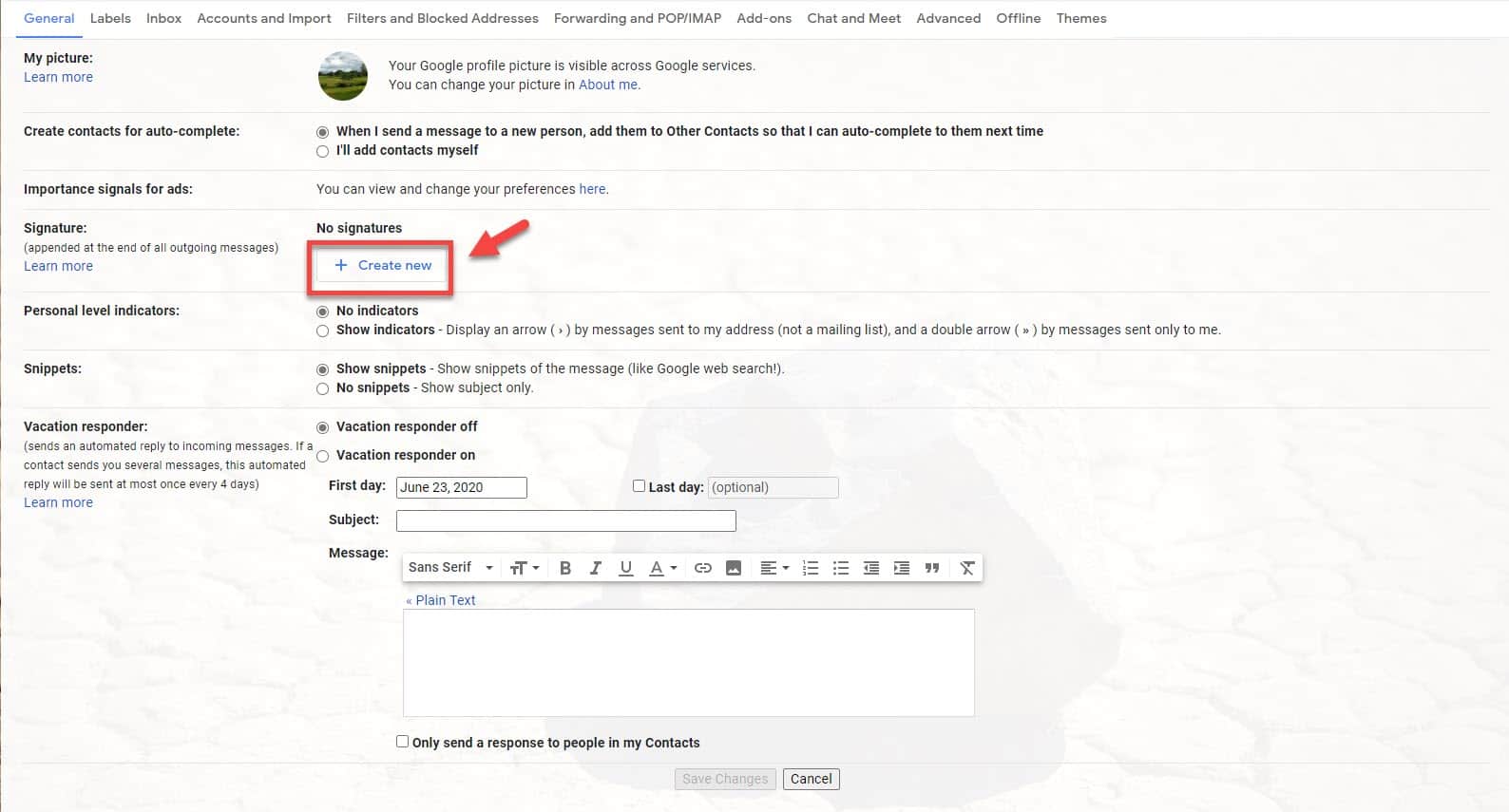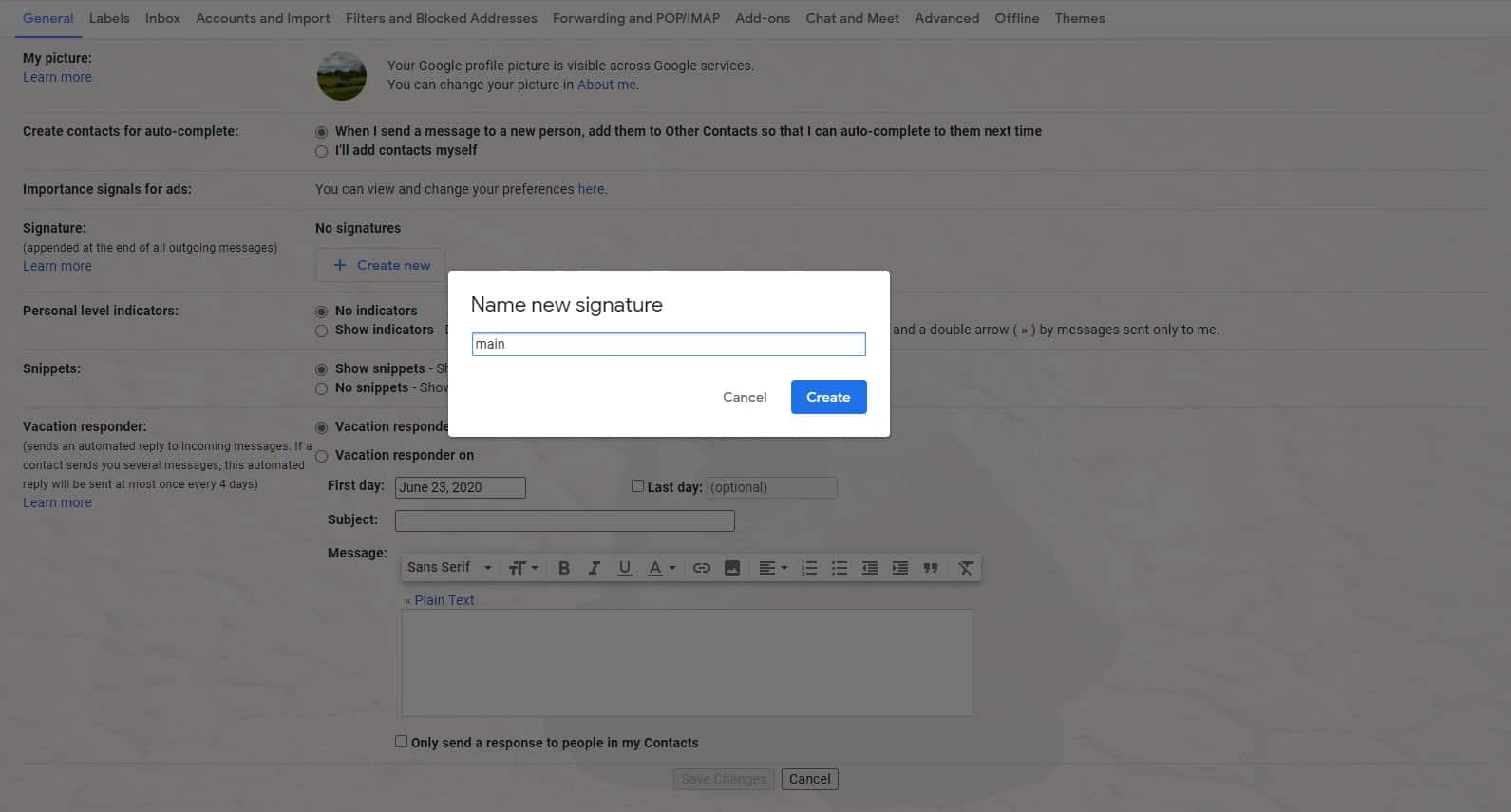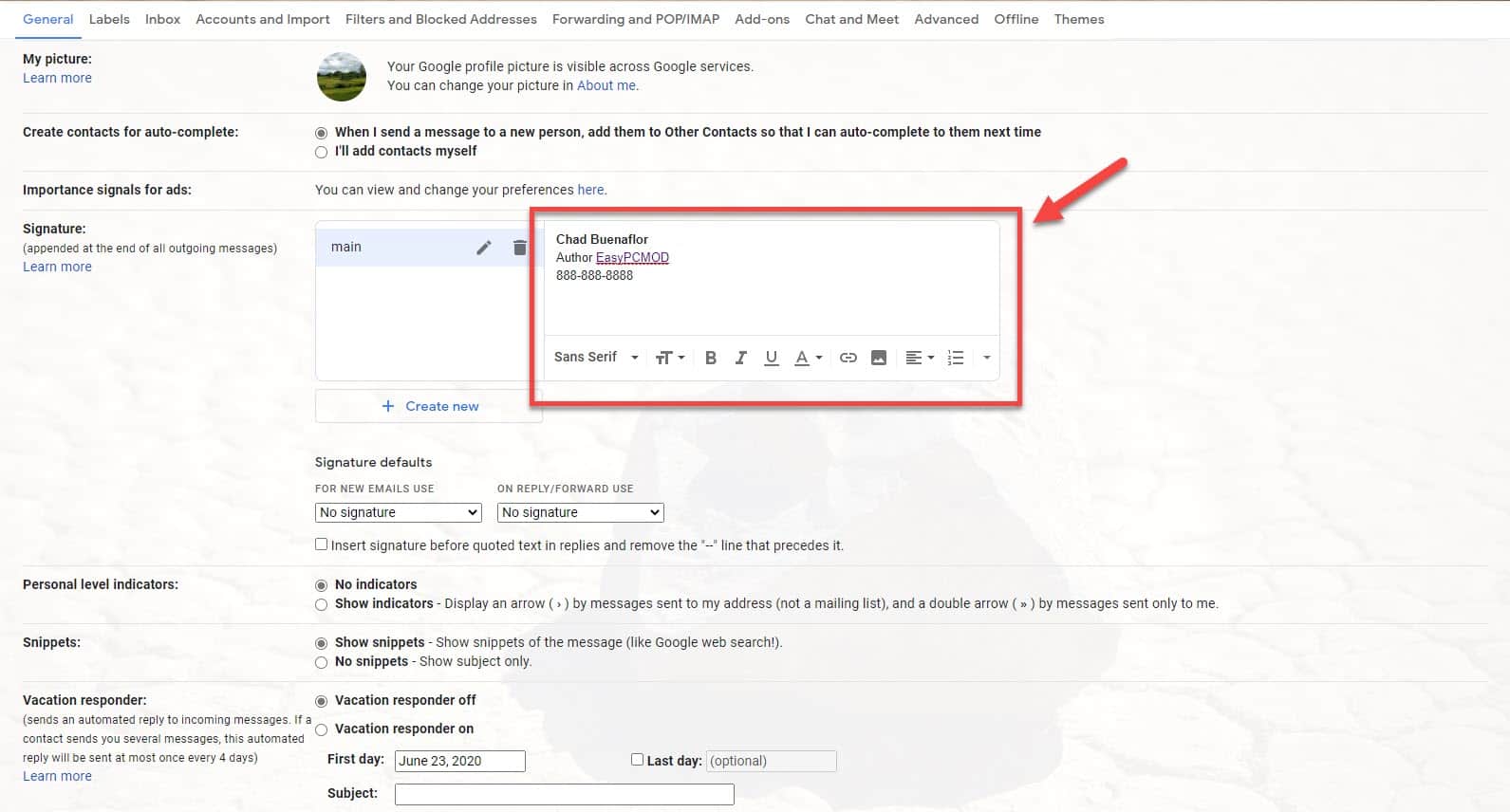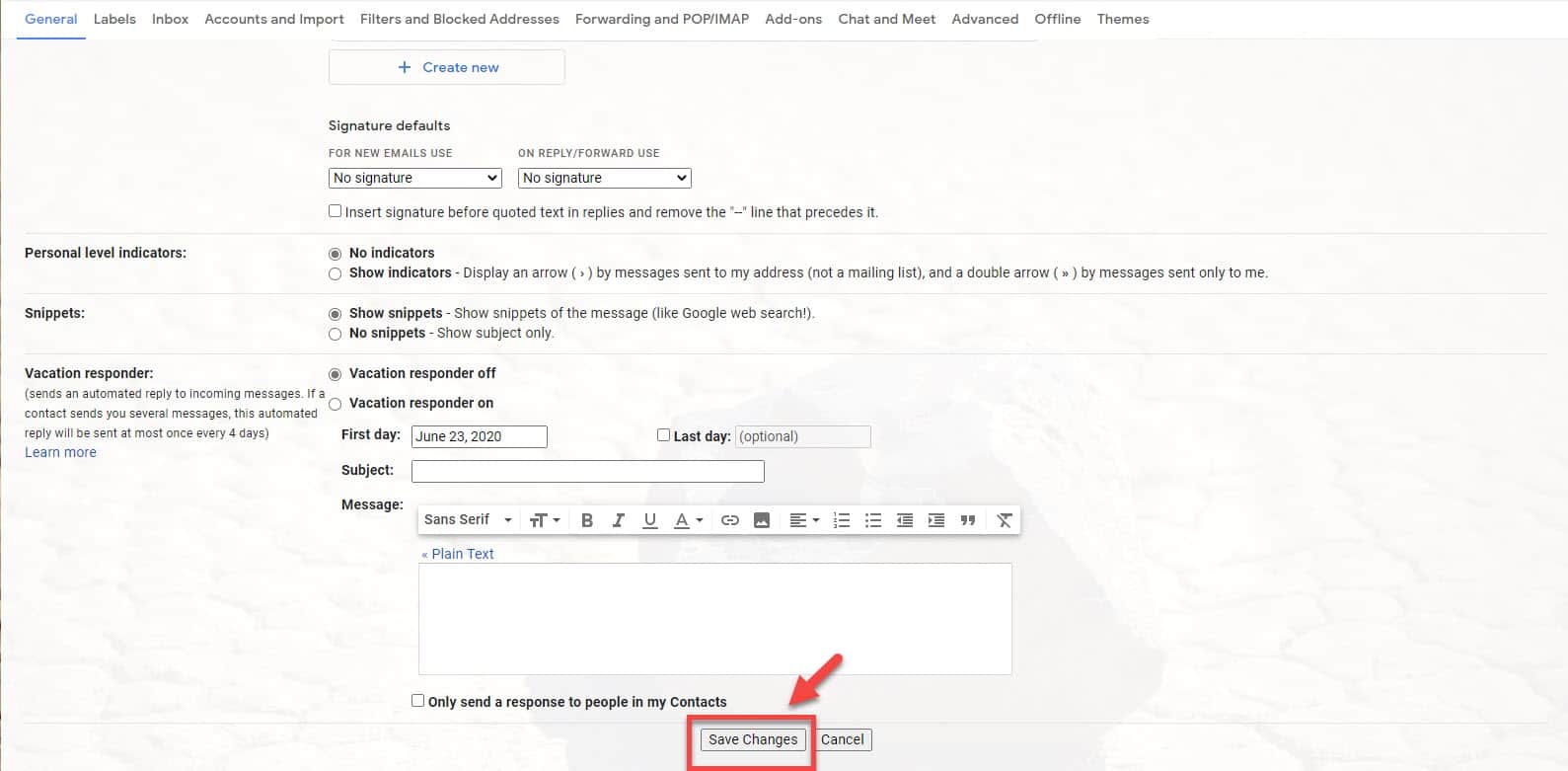You will need to go to your email settings to add a signature in Gmail as this isn’t activated by default. On the Signature section you will be able to create an email signature of up to 10,000 characters. This will be added at the end of all outgoing messages.
Gmail is a free web based email created by Google which was first released in 2004. It’s one of the biggest email services today with more than 1.5 billion active users holding 20% of the global email market. It has become the default email service of most of the internet connected global community.
Creating a Gmail signature
To make emails look more professional most people will add their own personal signature to it. This is a short text that contains your information or a quote that is added at the end of an email message. Instead of manually adding this for every email sent Google has made it easy to do this by automating the process. Here’s how it is done.
Adding a Gmail signature from the desktop
If you are in front of your computer right now then just open your favorite browser and access your email account.
Time needed: 10 minutes.
Gmail signature
- Open your Gmail account.
You can do this by typing its URL in the address bar of the browser.

- Click the Settings icon.
This uses the cog icon located on the upper right corner of the screen.

- Click See all settings.
This is the first link at the top of the Settings menu.

- Make sure to stay at the General tab.
This is the first tab found on top of the window.

- Click the Create new button on the Signature section.
This can be found near the bottom of the General tab.

- Create a signature name.
This will help you identify it in case you will be creating multiple signatures.

- Add your signature in the text box.
This is the signature that you want to be added at the end of your emails.

- Click the Save changes button.
This can be found at the bottom of the page and will save the changes that you made.

Tips in creating a good email signature
Although a signature is your own personal preference here are some tips on how to make it stand out and look professional.
- Try limiting the signature to 3 to 4 lines of text. Make sure that it includes your name, your title, and your contact number.
- Don’t put your email address information as this will be unnecessary.
- If you are going to include an image it’s best to place your profile picture.
- If you are going to use colors make sure to stick to one or two alongside a dark text.
After performing the steps listed above you will successfully add a signature in Gmail.
Having Issues with your computer? Feel free to contact us using this form. We’ll try to help.