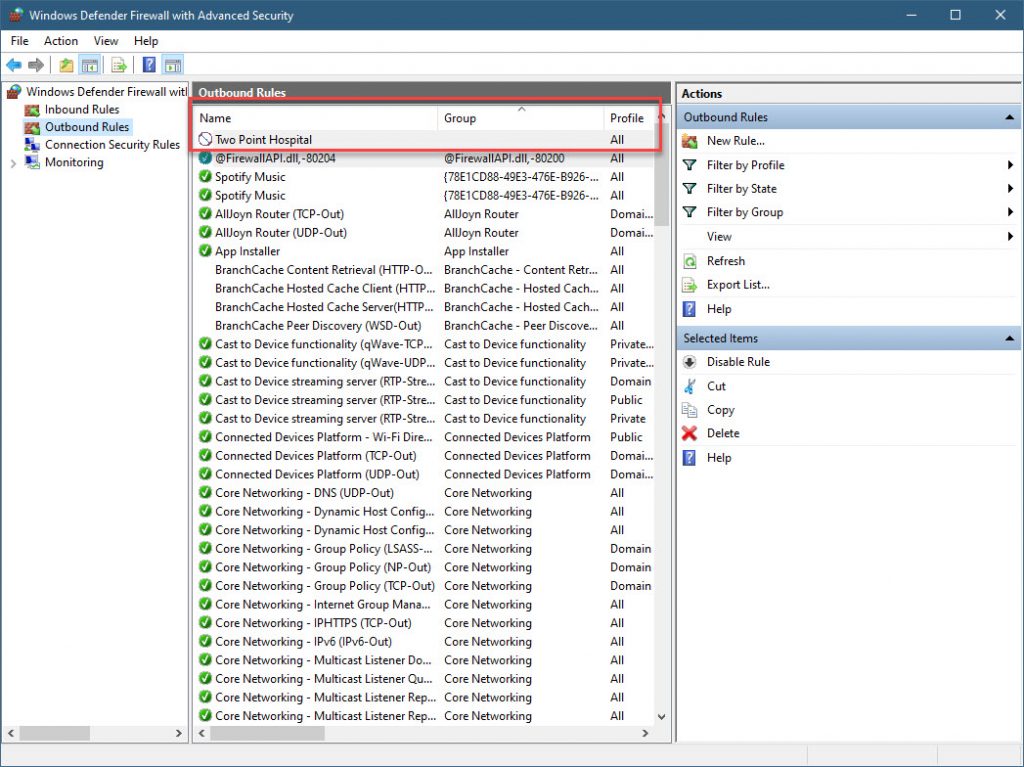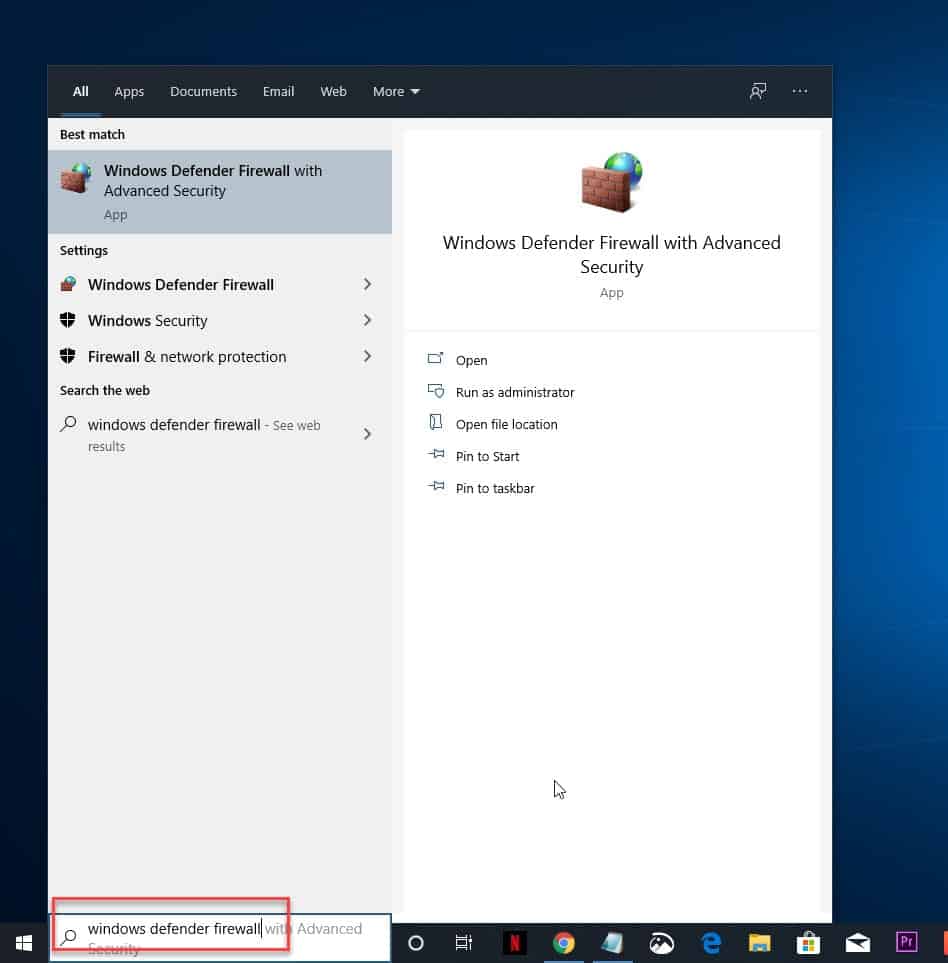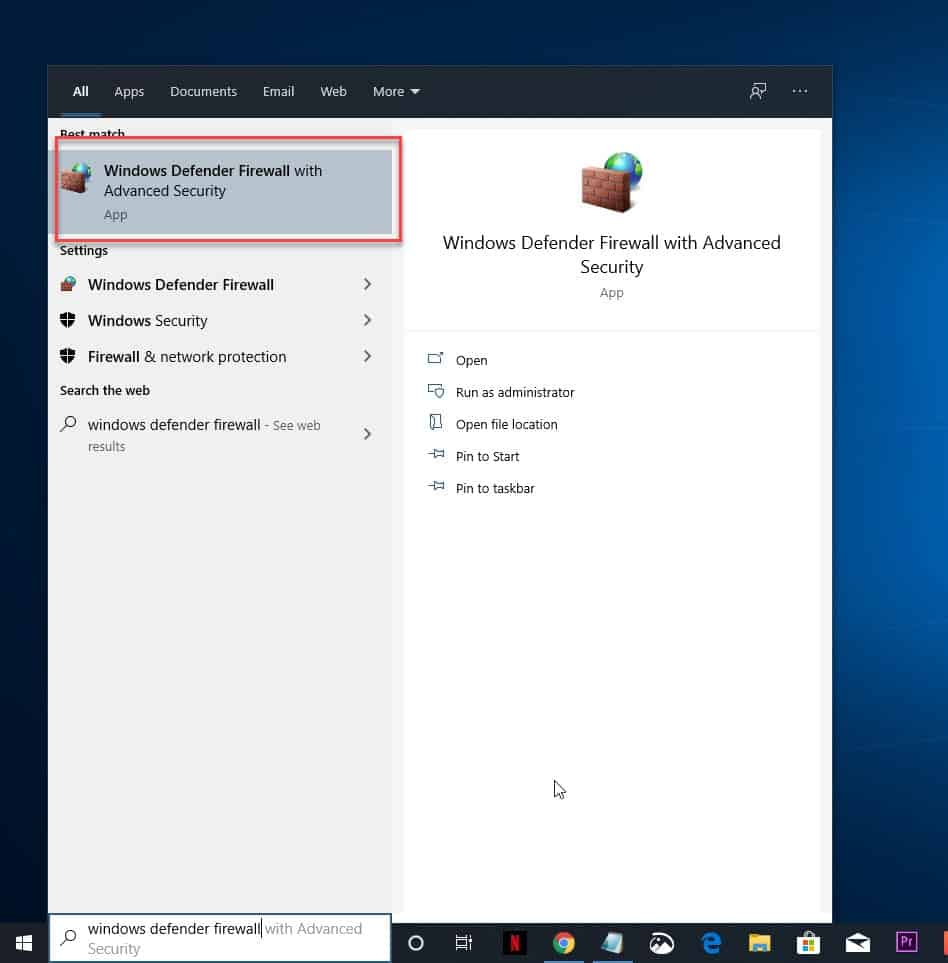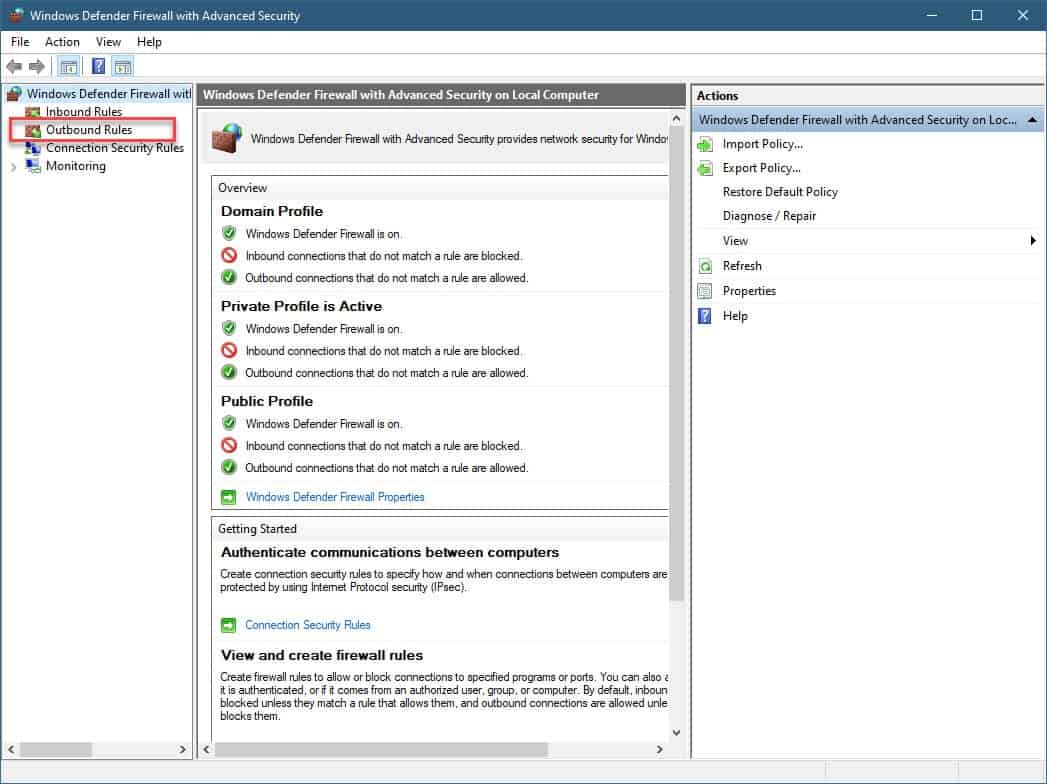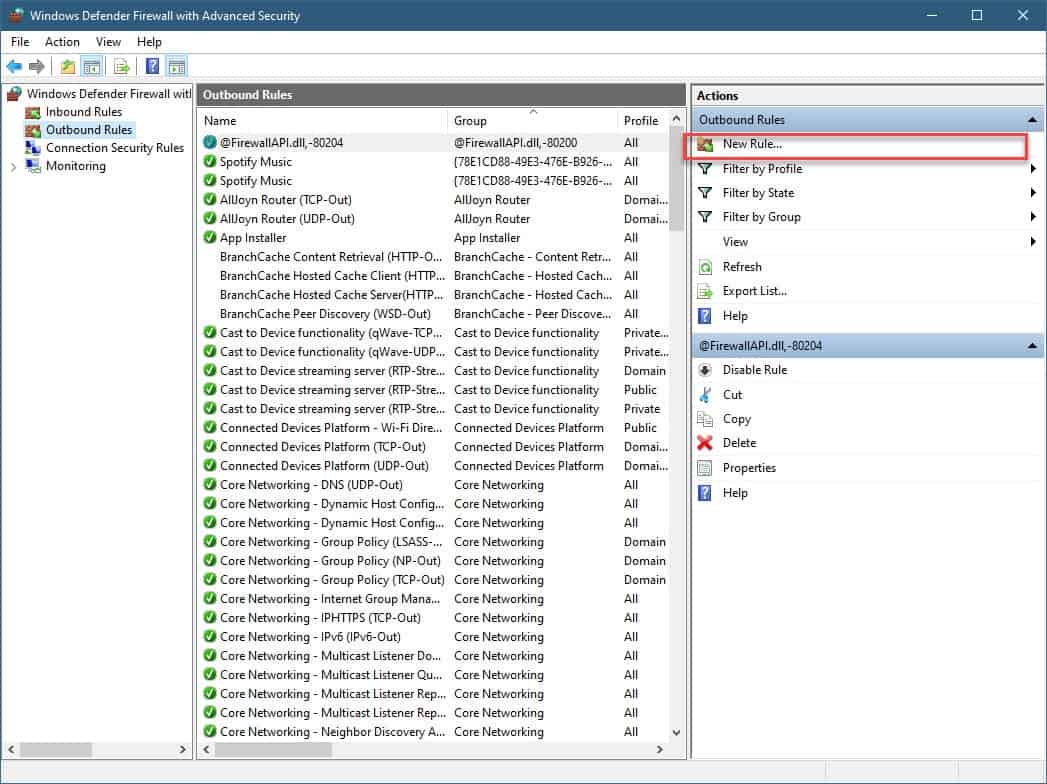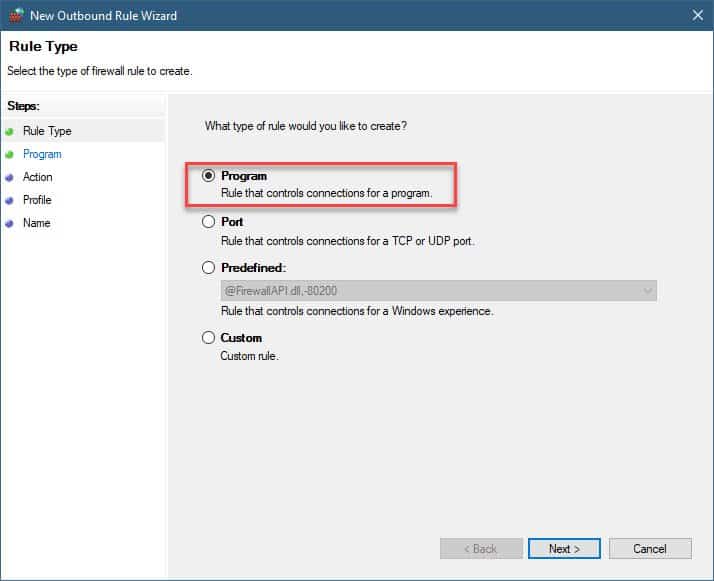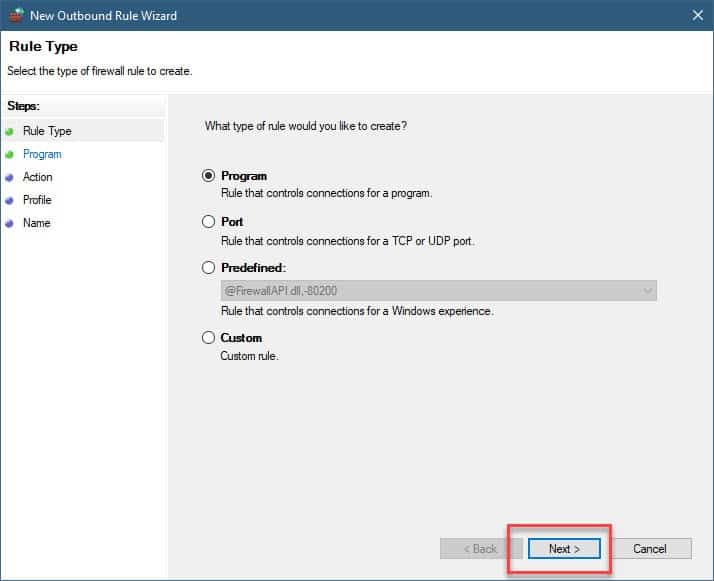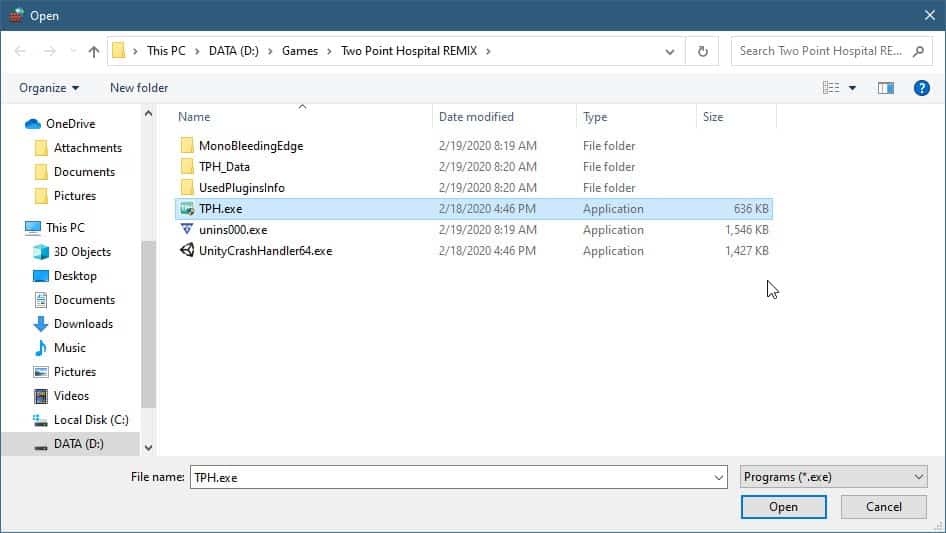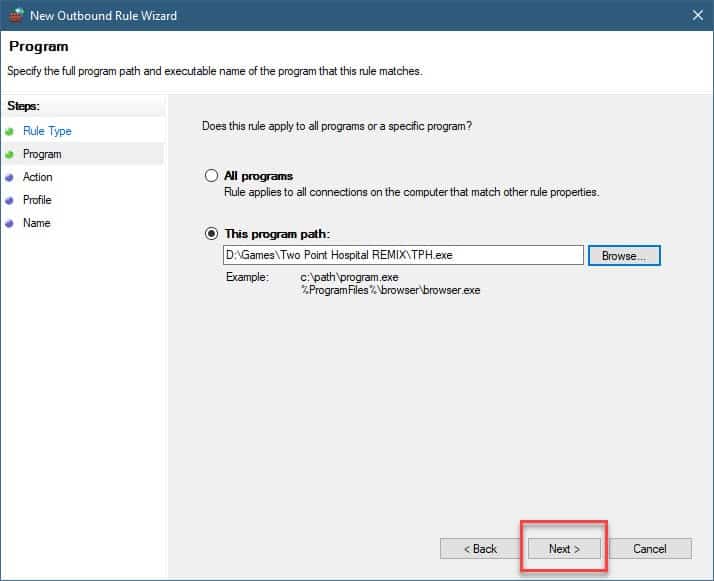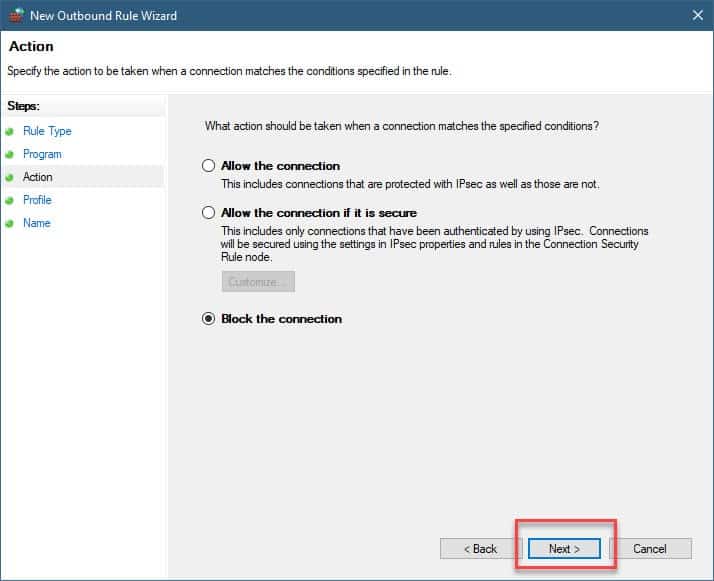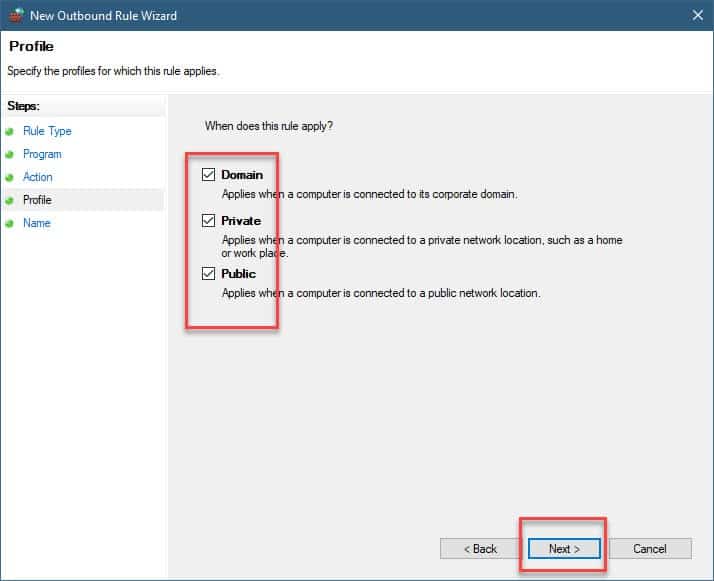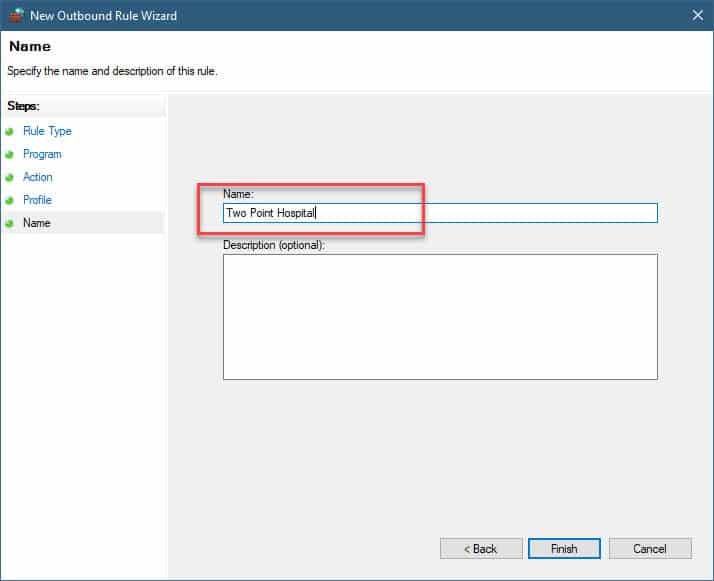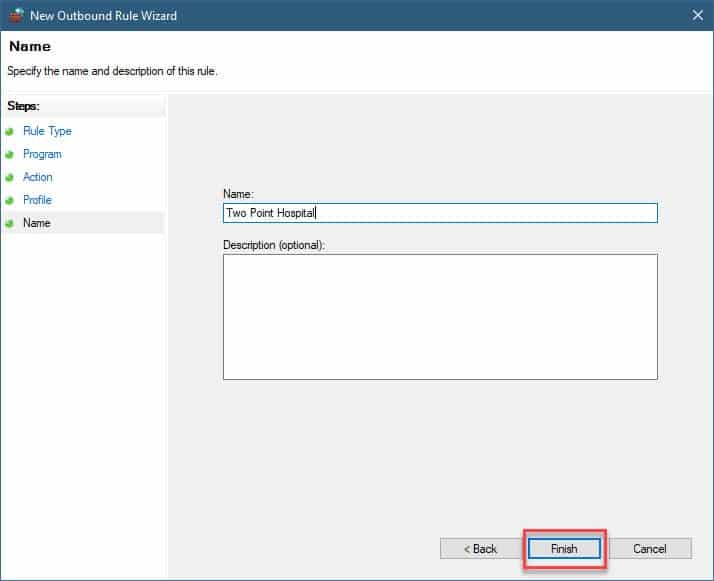There are certain scenarios when you want to prevent a certain software in your Windows 10 computer from going online. The reasons may vary from privacy concerns to preventing the program from being automatically updated. The best way to achieve this is by using the built-in Firewall feature. In this latest installment of our troubleshooting series we will show you how to block windows 10 programs from accessing the internet.
Block a Program From Connecting to the Internet in Windows 10
As stated earlier, the best way to do this is by using Windows Firewall as it is already available on your computer. You can however perform this using a third party Firewall software application as well.
Blocking a program from going online is a preventive measure that ensures your data is not sent out to the internet. It’s also done by users that have a connection bandwidth cap or for those who want to make sure that other applications get to use the full bandwidth.
Time needed: 3 minutes.
Block a program using Windows Defender Firewall with Advanced Security
- Type “Windows Defender Firewall” in the search bar
This is located on the lower left side of the screen just after the Start button.

- Click on the Windows Defender Firewall with Advanced Security app.
This will appear on the menu as the first selection.

- Click on Outbound Rules
This is located on the left pane.

- Click on New Rule…
This is located on the right pane.

- Make sure to select Program.
Do this by placing the dot on Program.

- Click on Next.
Next. This is the button on the lower right side of the window.

- Browse the the program you want to block.
Go to the location of the program executable file then select open. In this example I chose the game Two Point Hospital which is installed in my D drive.

- Click on Next.
This is the button on the lower right side of the window.

- Make sure to select the Block the connection option then click on the next button.
This will block the program from connecting to the internet.

- Choose when the rule applies then click on the next button
You can choose Domain, Private, and Public to totally block the program on any connection method.

- Type a name and description (optional).
This will make it easy to identify the new rule.

- Click on the finish button.
This will apply the settings.

After performing the steps listed above you will effectively block Windows 10 programs from accessing the internet. In case the program has several executable files then it’s best to block them all.