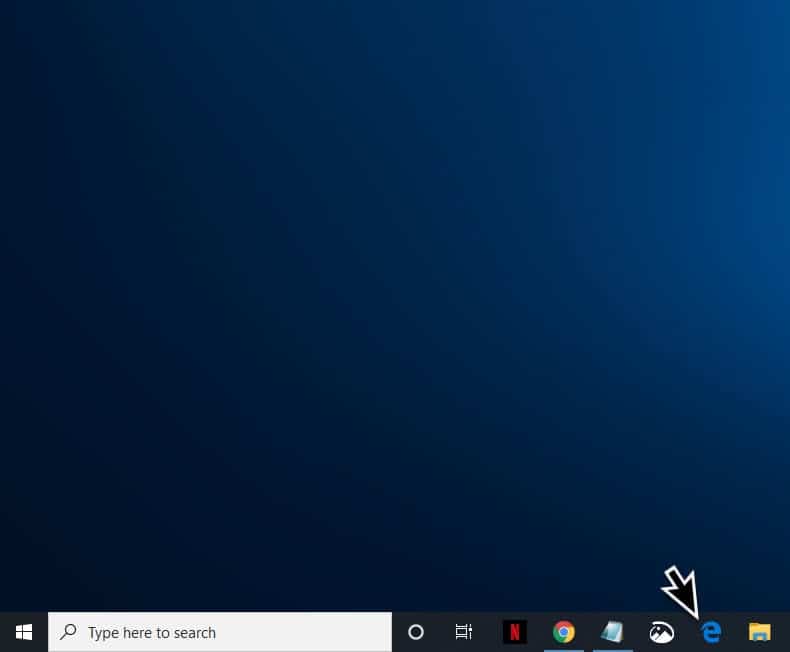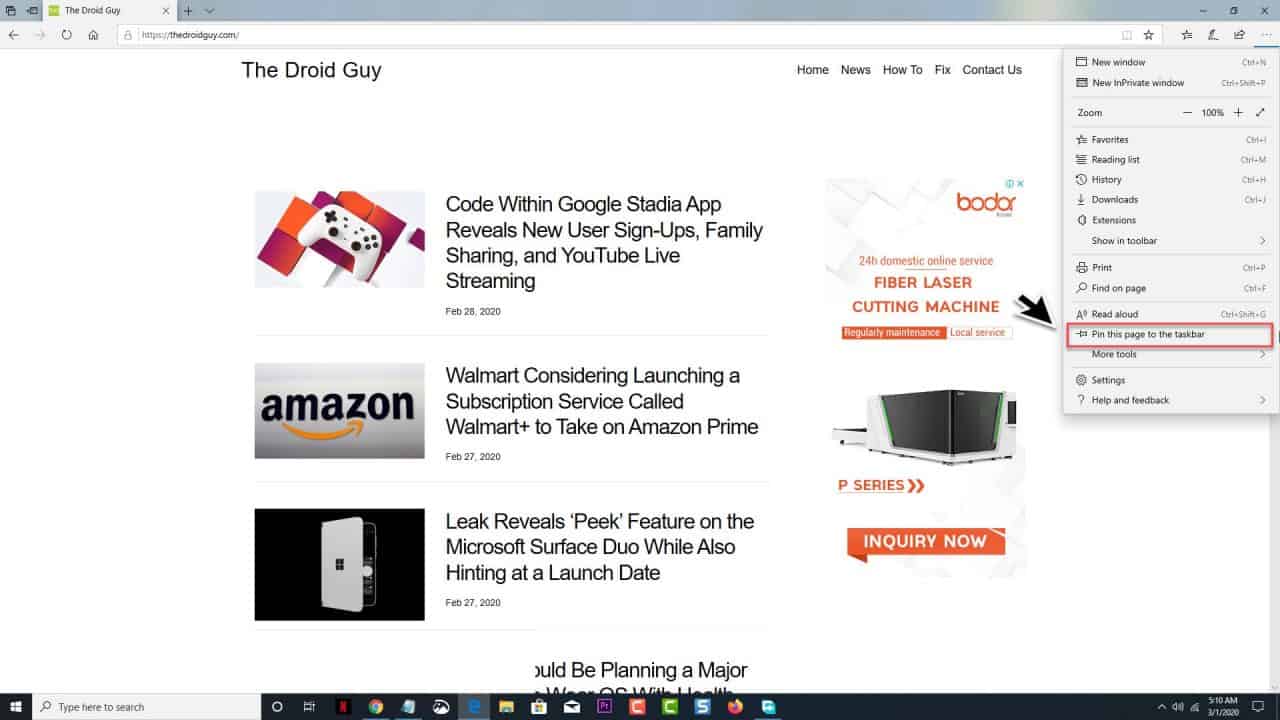Windows 10 has several outstanding features that makes using your computer very easy. One such feature is the ability to pin a website to the taskbar. This makes it faster to open your favorite websites by simply clicking on its icon instead of opening a browser then typing its address. In this latest installment of our troubleshooting series we will show you how to pin a website to windows 10 taskbar.
Pin websites to the taskbar
Adding your favorite website to the taskbar allows you to access it with a single click. This saves you time since it is now a one step procedure. The easiest way to set this up is by using the Microsoft Edge browser, however it can also be done using the other popular browsers.
Time needed: 2 minutes.
Pin website using Microsoft Edge
- Open Microsoft Edge.
You can do this by clicking on the pinned app on the taskbar.

- Go to the website you want to pin.
Type the address on the browser bar located at the top of the browser.

- Tap the three dots button.
This is located on the top right of the browser.

- Click on pin this page to the taskbar.
This option is located on the lower portion of the pop-up menu.

After performing the steps listed above you should see the website icon on the taskbar. Clicking on this icon will open the website.
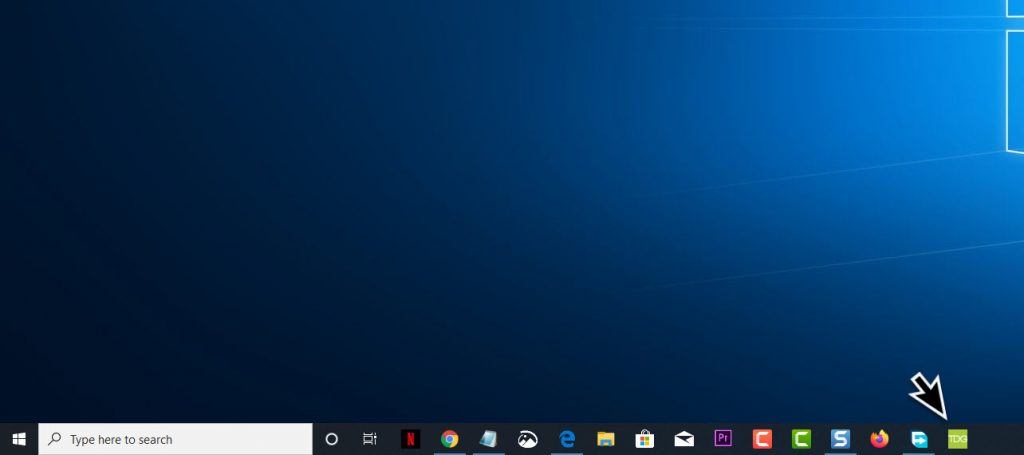
You can also opt to pin the website to the Start menu. From the third step instead of clicking on the pin this page to taskbar you should click on the More tools option then click on Pin this page to Start.
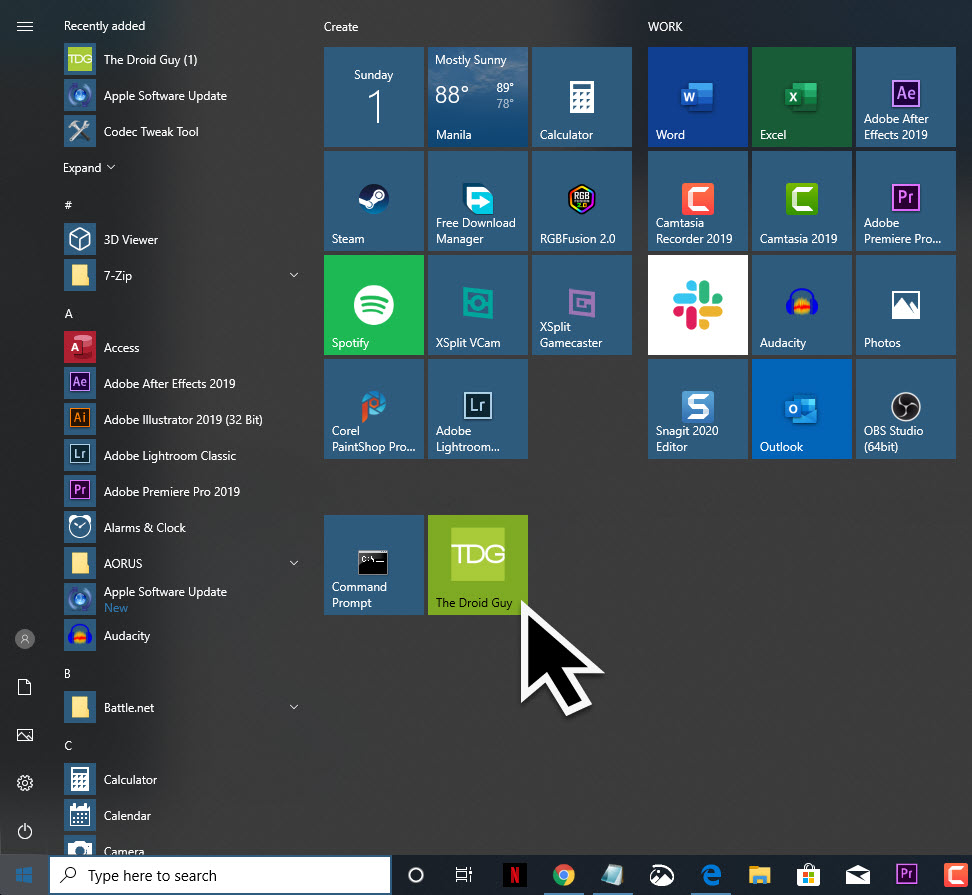
You can also perform this procedure using Google Chrome. It’s not a direct approach though but it still works.
Pin website using Google Chrome
- Open Google Chrome
- Navigate to the website you want to pin.
- Click on the three dots on the upper right side of the browser.
- Click on the More Tools option.
- Click on Create Shortcut.
- Give the shortcut a name. You can also choose to check the box to open the website in a new window.
- Click on the Create button.
- Right click on the newly created shortcut located on your desktop then choose the Pin to Taskbar option.
Either of the options listed above will pin a website to Windows 10 taskbar