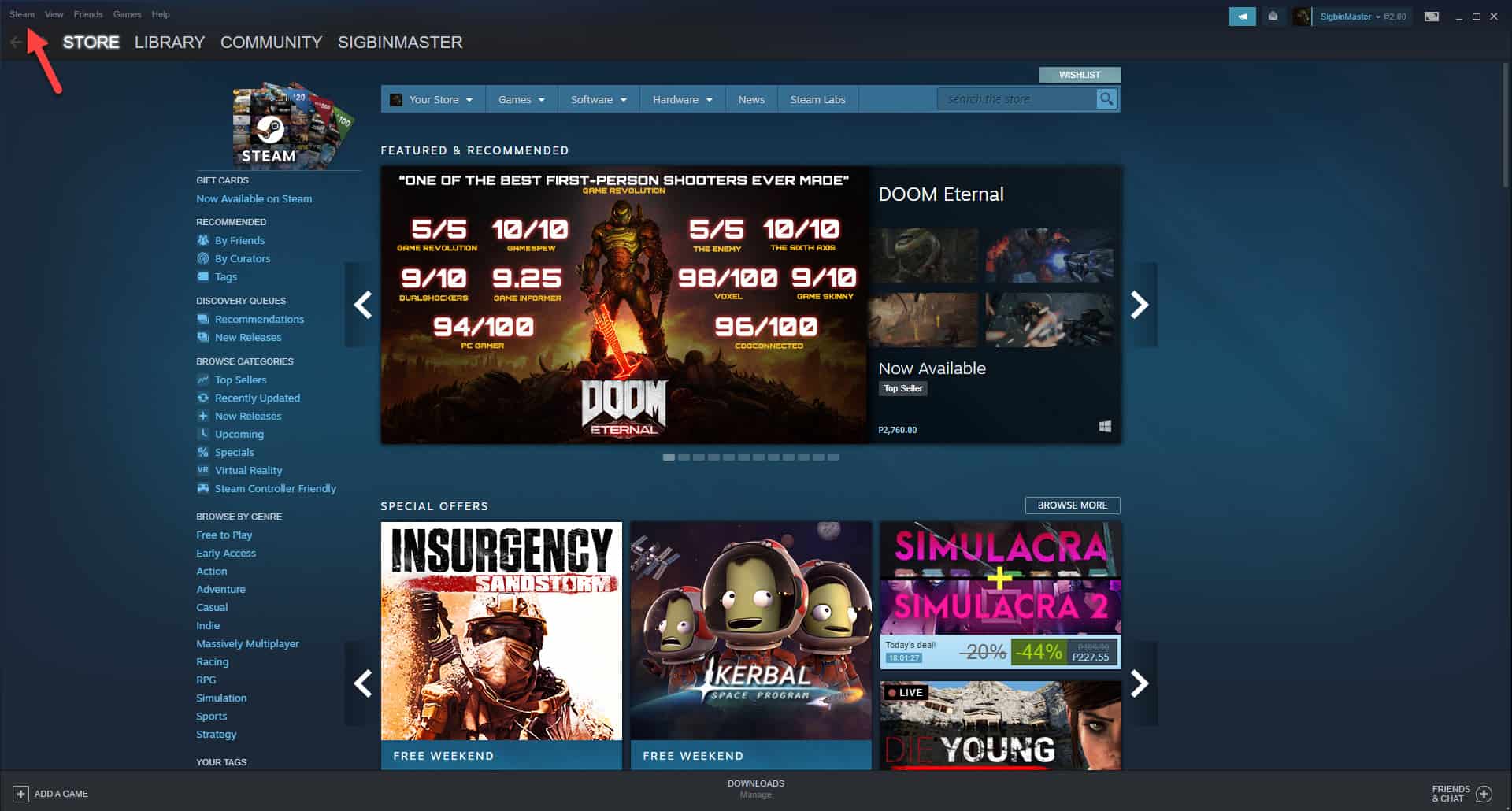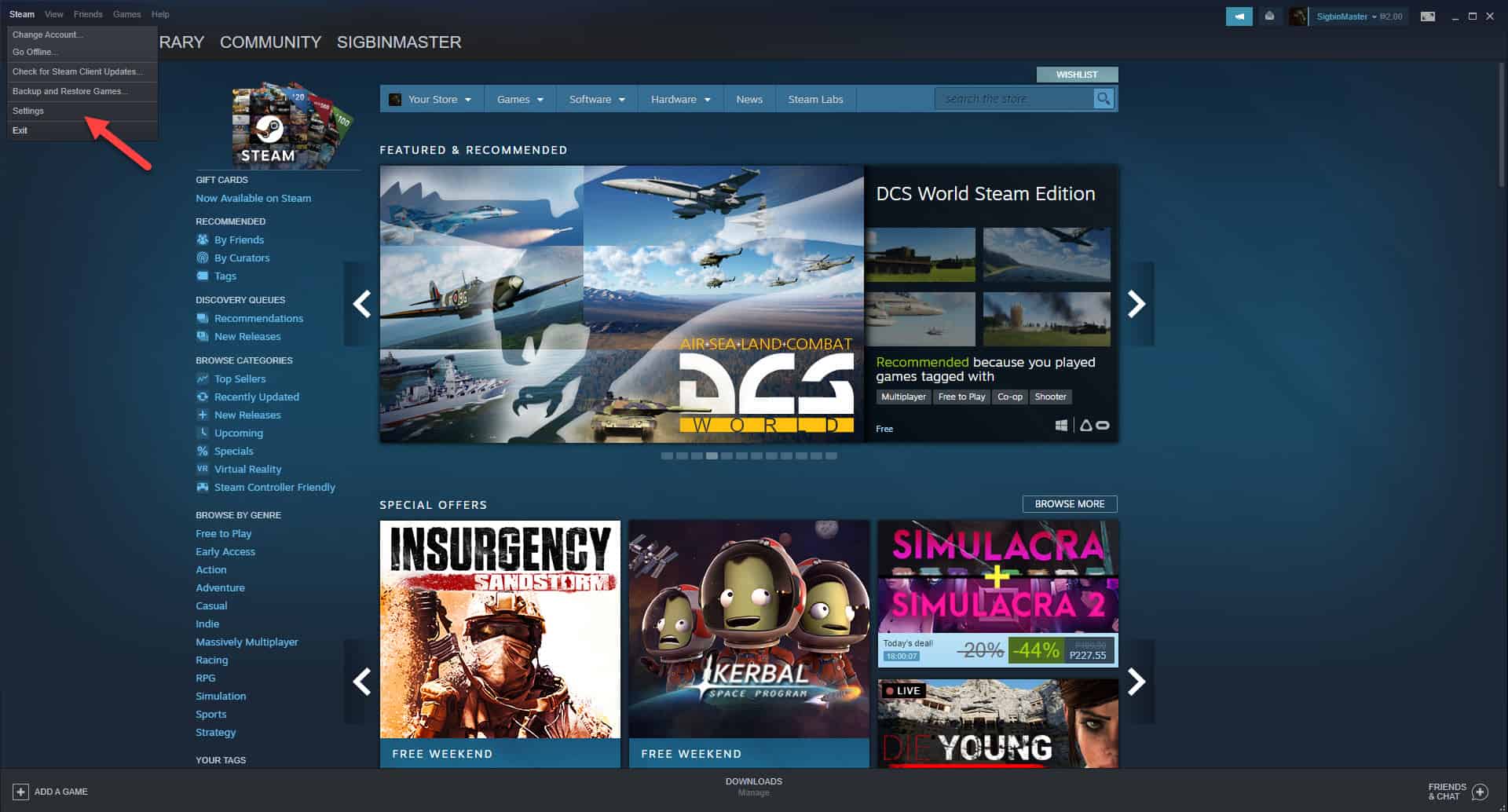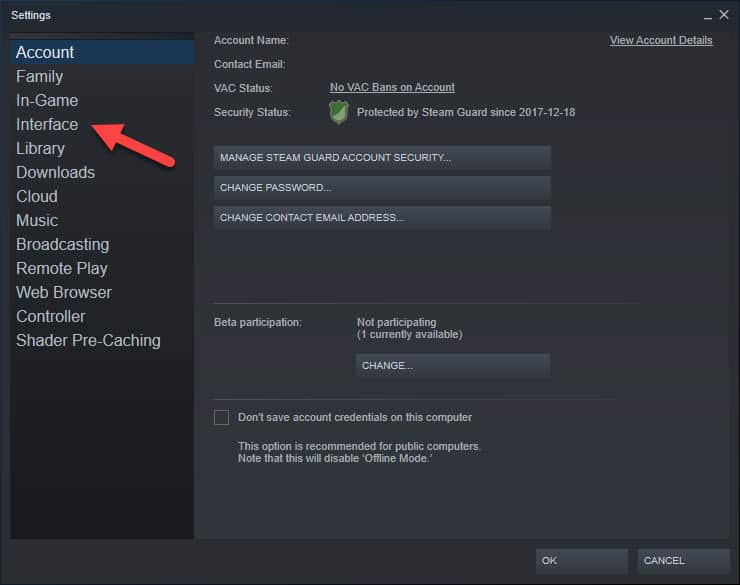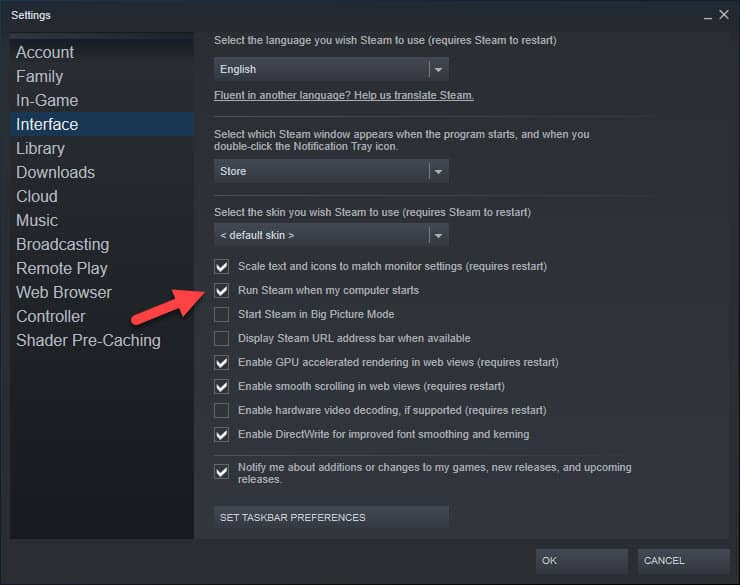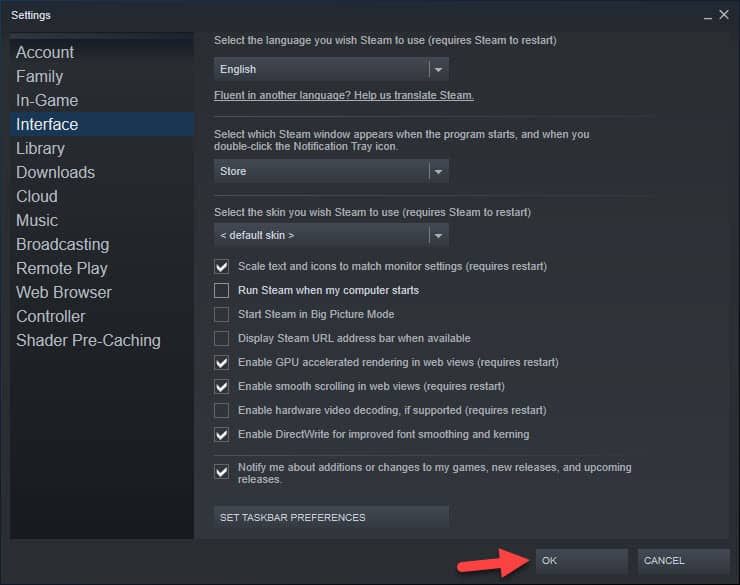Steam is a popular video game distribution platform owned by Valve. It holds a 75% market share of the digital distribution PC gaming platform with over 34,000 gaming titles to choose from. The Steam client which you will install in your computer to enable you to download games usually starts immediately during the Windows 10 startup. If you don’t want this to happen then we will show you how to disable Steam on startup.
Stop Steam from running on startup
While it’s definitely advantageous to let Steam run on startup since this allows you to immediately get the latest updates there are instances when you want to disable it. One of the main reasons you want to prevent it from running on startup is when your computer has limited resources. You want to prevent any unnecessary programs from running so that your computer can run smoothly.
Disable Steam from running at startup from Settings
One of the quickest ways to prevent Steam from starting when your computer boots up is from its settings.
Time needed: 2 minutes.
Prevent Steam from running when Windows 10 boots
- Click on Steam.
This is located on the upper left side of the Steam application.

- Click on Settings.
This is usually the second to the last option.

- Click on the Interface tab.
This is located on the left pane and is usually the fourth option from the top.

- Uncheck the box “Run Steam when my computer starts”.
This will prevent Steam from starting automatically when you boot your computer.

- Click on the OK button.
This will save the changes that you made.

Disable Steam from running at startup from Task Manager
Another method that you can do to prevent Steam from running on startup is from the Task Manager.
- Right click on the Start button.
- Click on Task Manager.
- Click on the Startup tab.
- Right click on the Steam client bootstrapper.
- Select Disable.
After performing any of the two methods listed above you will successfully disable Steam on startup.
Having Issues with your computer? Feel free to contact us using this form. We’ll try to help.