Having issues with Discord keeps freezing up? It can be frustrating when an app like Discord stops responding and you can’t use it properly. There are several potential reasons why Discord might freeze and stop working correctly on your device. In this article, we’ll discuss some of the common causes of Discord freezing and how to troubleshoot the problem.
1. Update Discord to the Latest Version
The first step is to ensure you have the latest version of Discord. Discord automatically checks for updates each time you launch the app.
To manually update:
- Right-click the Discord icon in the taskbar and quit the app.
- Launch Discord again. It will display “Checking for updates” and install any available updates.
Updating to the newest version can fix bugs and problems that cause freezing.
2. Disable Hardware Acceleration in Discord
Hardware acceleration uses your graphics card to improve Discord’s performance. However, it can sometimes cause crashing and freezing.
To disable hardware acceleration:
- Click the gear icon and select Advanced from the left menu.
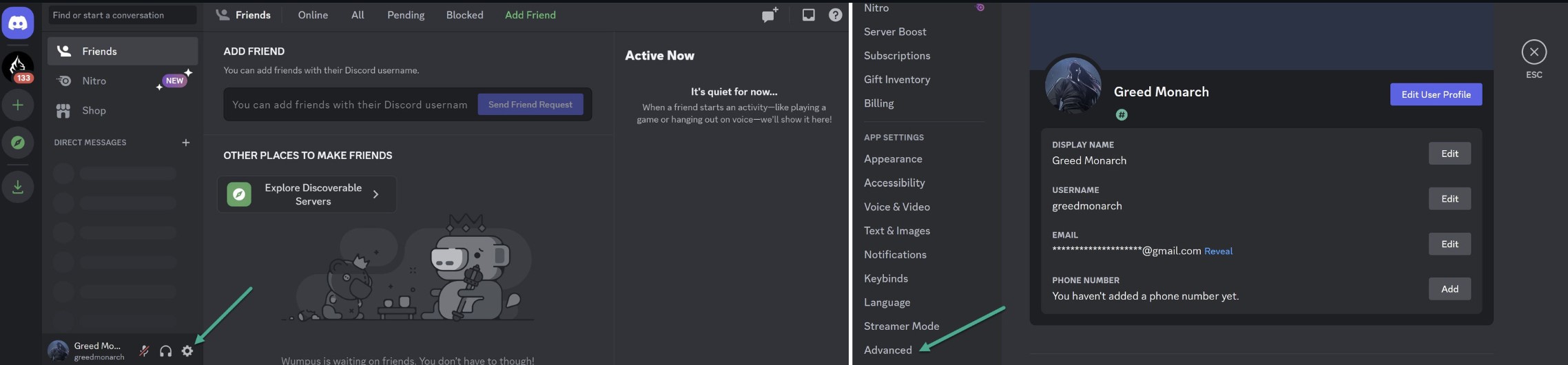
- Toggle Hardware Acceleration off.
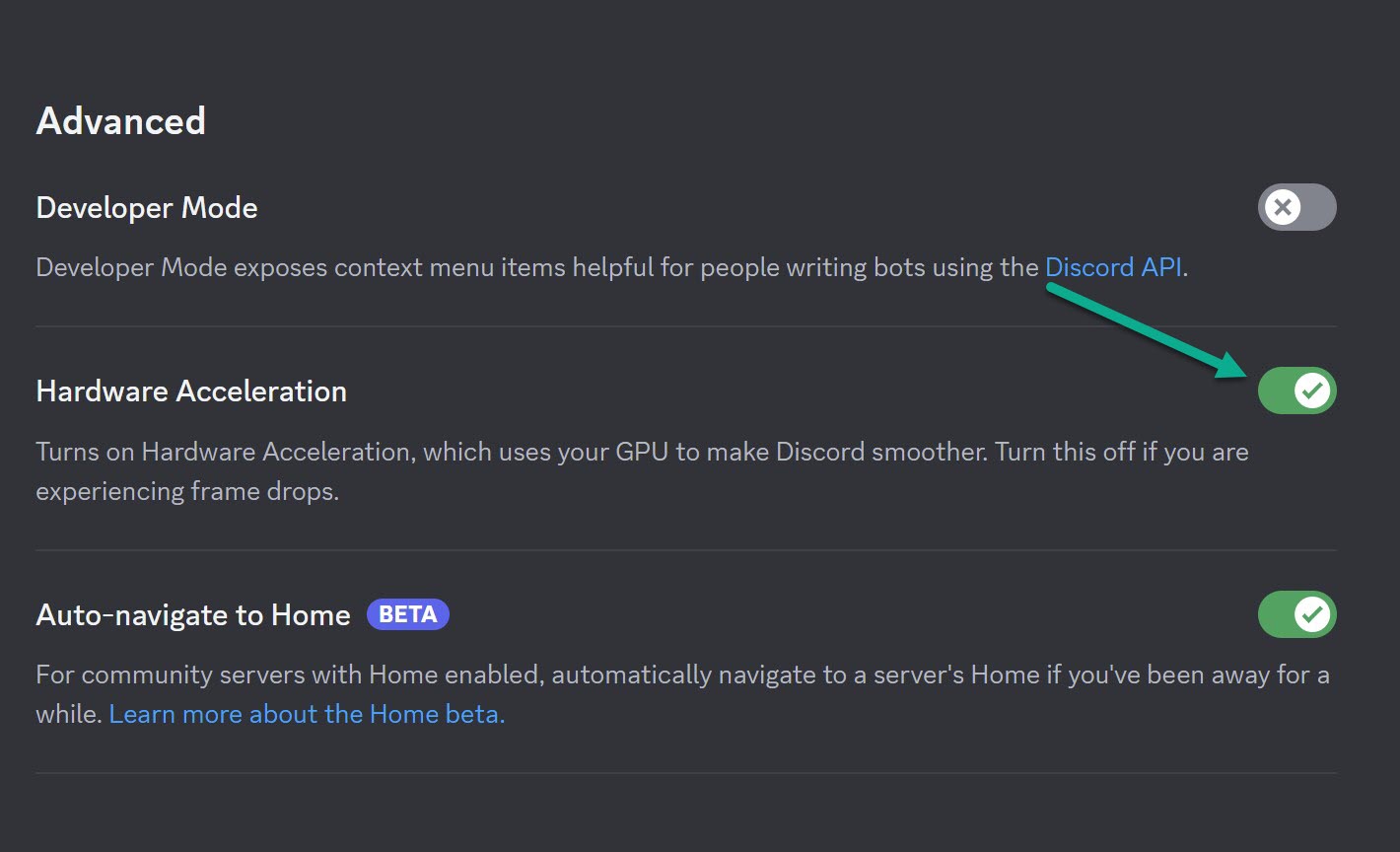
- Click Okay to relaunch Discord.
If this doesn’t fix freezing, you can re-enable hardware acceleration.
3. Switch to Legacy Audio Mode in Discord
If Discord freezes when you’re in a voice channel, try switching to the legacy audio subsystem. This helps if your hardware is incompatible with Discord’s standard audio.
To switch to legacy mode:
- Click the gear icon and choose Voice & Video.
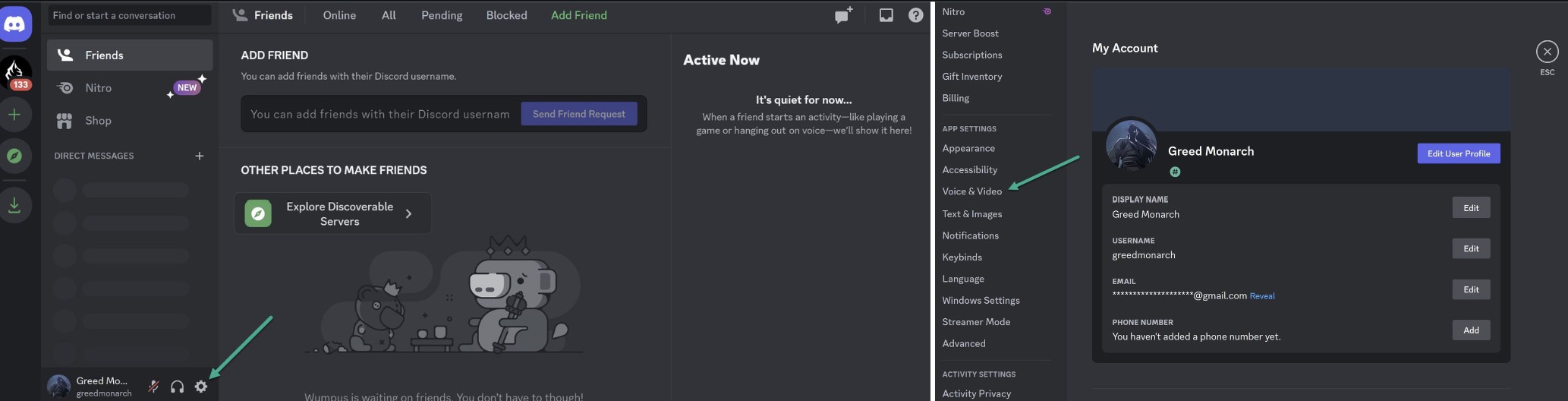
- Select Legacy from the Audio Subsystem dropdown.
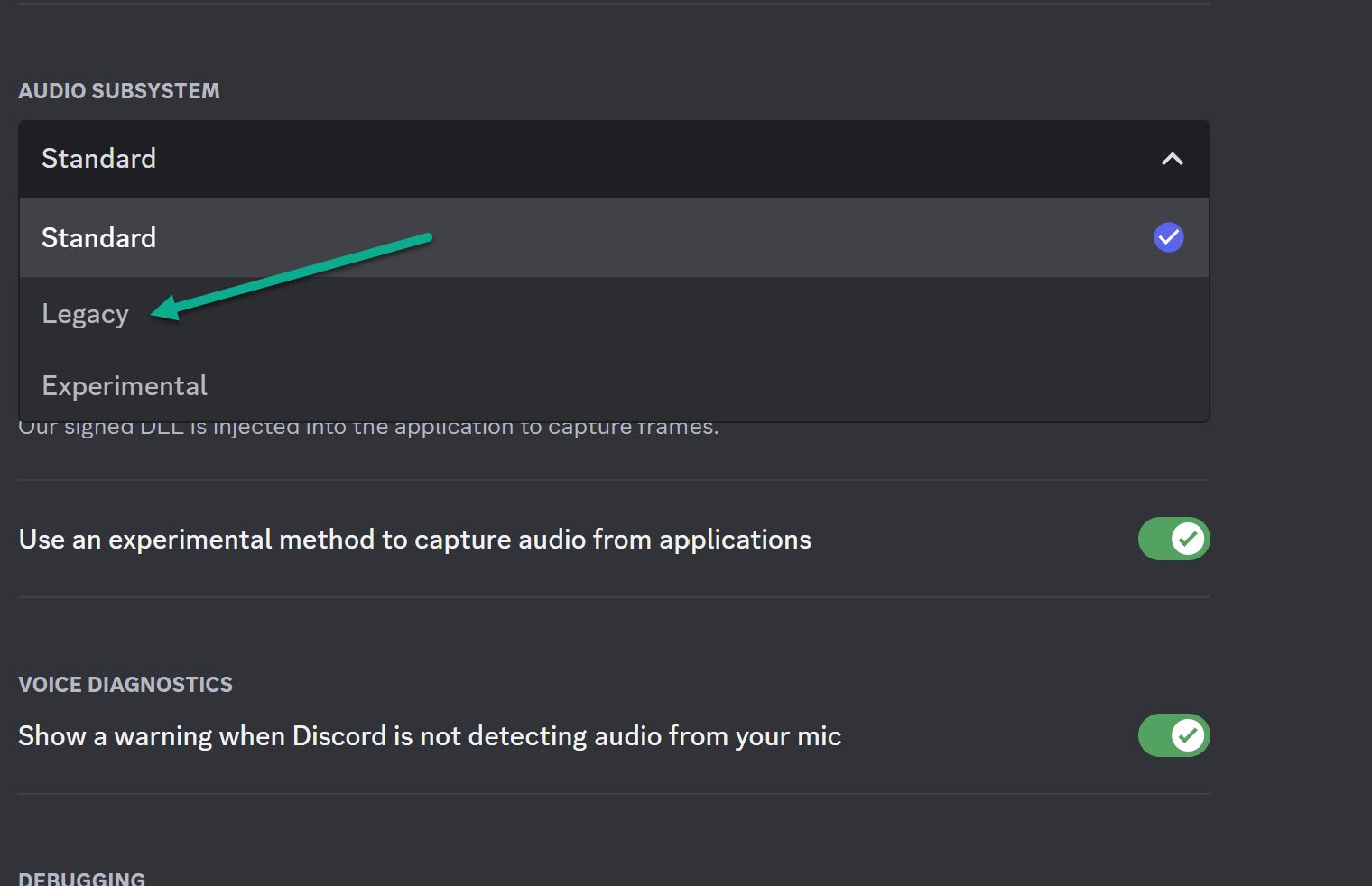
- Click Okay to relaunch Discord.
If this doesn’t help, switch back to the Standard subsystem.
4. Clear the Discord Cache
A damaged Discord cache can cause freezing and crashing issues. Clearing the cache may fix these problems.
To clear the Discord cache:
- Press Windows + R and enter
%appdata%\discord. - Open the Cache folder.
- Press Ctrl + A and delete all files.
- Also clear files in the Local Storage folder.
This will force Discord to rebuild the cache when you relaunch it.
5. Close Conflicting Apps
Some programs can conflict with Discord and cause freezing, like:
- Xbox Game Bar
- MSI Afterburner
- Steam
- Google Meet
To test for conflicts:
- Press Ctrl + Shift + Esc to open Task Manager.
- End task on any suspicious apps.
- Relaunch Discord to see if freezing stops.
6. Update Windows and Drivers
Outdated Windows or drivers can potentially cause Discord freezing.
To update:
- Press Windows + I > Update & Security > Check for Windows Updates.
- Visit manufacturers’ websites to update graphics, microphone and webcam drivers.
If an update is causing problems, roll back to a previous driver version.
7. Reinstall Discord
If you still have freezing issues, uninstall and reinstall Discord:
- Press Windows + I > Apps > Apps & Features.
- Select Discord and uninstall it.
- Clear the AppData/Local folders.
- Download the Discord installer from the website and reinstall.
A clean install can eliminate any lingering issues.
8. Use the Discord Browser App
If problems persist, use the Discord web app in your browser as a workaround. It offers most core features.
- Open a browser and go to discord.com.
- Log in to your Discord account.
- Use Discord in the browser instead of the desktop app.
Using the web version avoids any desktop app conflicts.