Encountering the frustrating “Chrome error out of memory” message? Don’t let it hinder your browsing experience any longer! In this guide, we’ll provide you with quick and effective troubleshooting solutions to resolve the out of memory error in Chrome. Say goodbye to sluggish browsing and get back to smooth web surfing in just a few simple steps.
How To Fix Google Chrome Error Out of Memory
1. Close Unused Tabs
Too many open tabs can drain Chrome’s available RAM, so close any tabs you aren’t using. This releases resources back to Chrome. Having numerous tabs open simultaneously can consume a significant amount of memory, causing Chrome to run out of available resources. By closing unnecessary tabs, you can free up memory and potentially resolve the error.
Close a tab by simply clicking the X icon next to it.
2. Restart Chrome
Over time, Chrome can accumulate excessive data and consume a significant amount of memory, leading to the out of memory error. By restarting Chrome, you can refresh the browser and clear any temporary data or processes that may be causing the issue.
Restarting Chrome dumps currently used memory and starts fresh, often resolving transient out-of-memory errors such as Chrome error out of memory.
To restart Chrome:
- Type chrome://restart into the address bar.
- Press Enter. Chrome will close and relaunch.
3. Updating Chrome
An outdated Chrome version may have memory leaks or optimization issues. Update to the latest version of Chrome fix bugs:
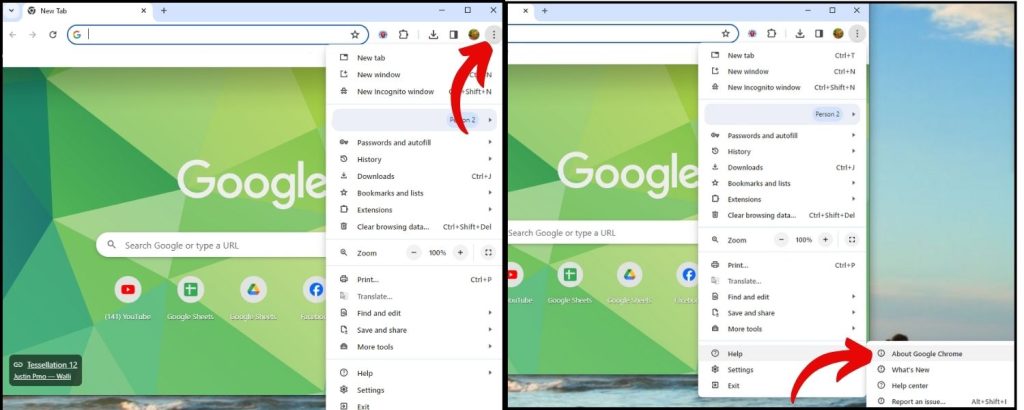
- Click the 3-dot menu > Help > About Google Chrome.
- Chrome will then check for and install any available updates automatically.
Updating to the newest Chrome version prevents most memory-related crashes.
4. Disable Extensions
Extensions in Chrome can consume a significant amount of memory, causing the browser to run out of resources. By disabling unnecessary or problematic extensions, you can free up memory and potentially resolve the out of memory error.
To turn off extensions:
- Go to chrome://extensions
- Toggle off all extensions.
- Relaunch Chrome without extensions enabled.
Turning off extensions isolates if one is leaking memory.
5. Reset Chrome Settings
Resetting Chrome to factory default settings clears any bad configurations or corrupted data that could be impacting performance and memory usage:
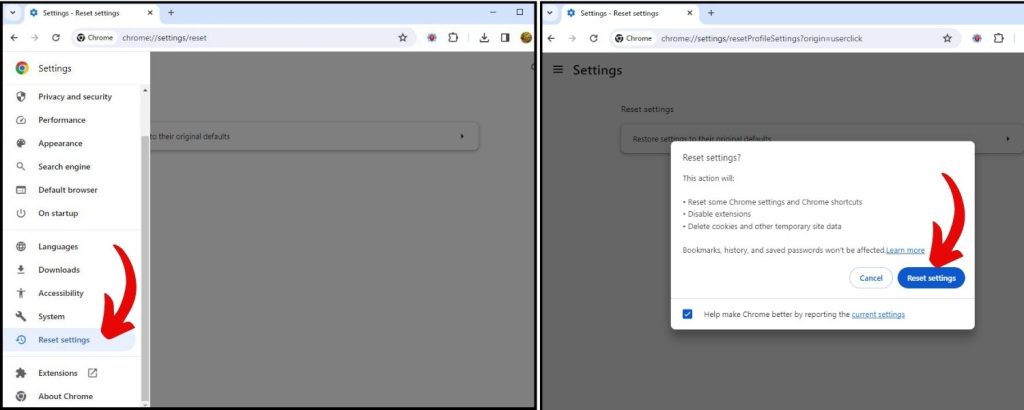
- Go to Settings.
- At left pane, click on the 3 horizontal lines.
- Scroll down and locate Reset Settings.
- Click Restore Settings to its original defaults.
- Click Reset Settings to confirm.
Factory resetting Chrome flushes any problematic customized settings.
6. Clear Browsing Data
Large amounts of cached website data can overload Chrome’s memory over time. Regularly clear browsing data to free up RAM:
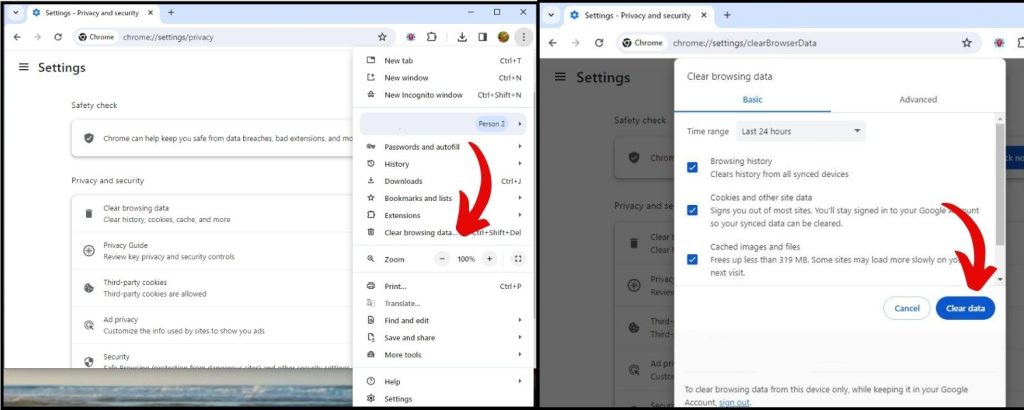
- Click the 3-dot menu
- Click Clear Browsing Data
- Under “Clear browsing data,” choose the desired time range.
- Check all data types, then click Clear Data.
Cleaning the browser data gives Chrome a fresh start.