Encountering the frustrating ‘Opera Black Screen’ glitch can hinder your browsing experience. This common issue often leaves users perplexed and searching for quick solutions. In this guide, we’ll delve into the effective methods to troubleshoot and resolve the Opera black screen problem effortlessly.
What to do when you get the Opera black screen issue
Before performing any of the recommended troubleshooting steps listed below it’s best to restart your computer or phone first. This action refreshes the operating system and remove any corrupt temporary data that could be causing the problem.
There are several factors that can cause this particular problem ranging from a corrupted browsing data to an outdated browser version. Listed below are the recommended troubleshooting steps you need to do to fix this problem.
1. Restart the browser
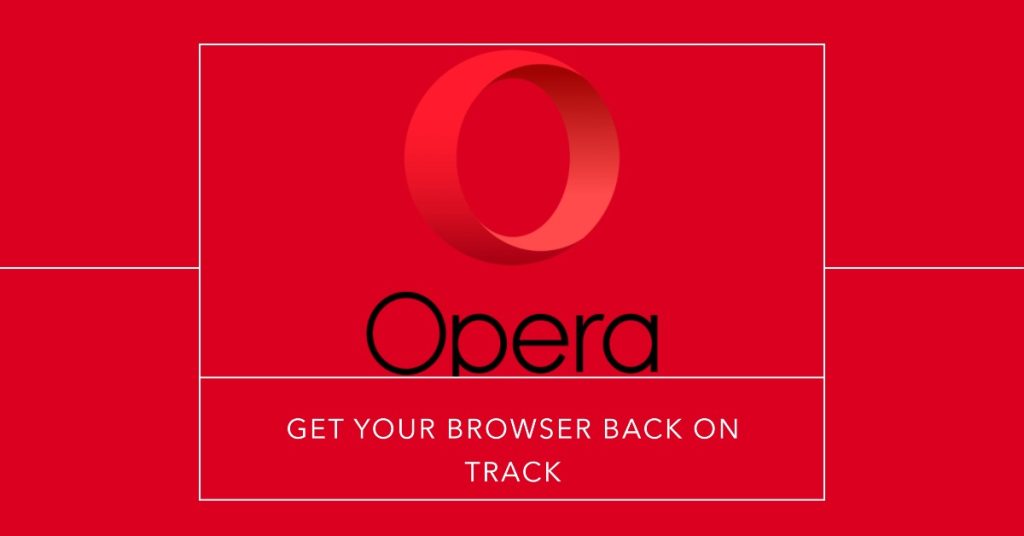
The first thing you will need to do in this case is to close the browser completely. It’s best to open the task manager and end the Opera browser process from there. Once the browser is closed try to open it again then check if the black screen issue still occurs.
2. Enable Flash
Although this might be a security risk the issue might be occurring because the multimedia content on the web page needs Adobe Flash to be displayed.
- Open Opera.
- Click on the Menu and open Extensions > Manage Extensions.
- Disable or Remove any Flash Player that’s mistakenly installed.
- Open Menu again and choose Settings.
- In the Settings Search bar, type ”Flash”.
- From the available options, choose ”Detect and run important Flash content (recommended)”.
Try checking if the Opera screen issue still occurs.
3. Enable JavaScript
Another feature that needs to be turned on aside from Flash is Java as the website that you are trying to open might be requiring this.
- Click Menu and open Settings.
- In the Settings Search bar, type “Java”
- Toggle “Allow all sites to run JavaScript (recommended)” On.
- Restart the browser.
Try to check if the issue still occurs.
4. Disable Hardware Acceleration
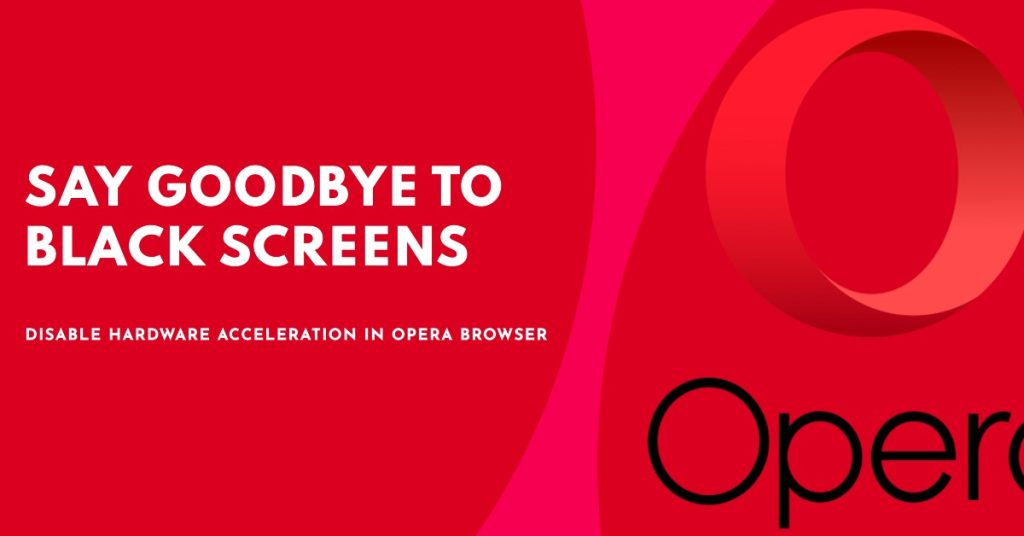
Hardware Acceleration improves the video playback of the browser by passing the load to your graphics card instead of the processor. While this can be a great feature, it can sometimes be disadvantageous to you if your computer has a low-end integrated graphics card. It’s therefore a good idea to try to disable this feature.
- Open Opera.
- Click on the Menu in the left upper corner.
- Open Settings.
- Check the ”Show advanced settings” box at the bottom.
- Click on Browser.
- Scroll down until you reach the System tab.
- Uncheck the ”Use hardware acceleration when available” box.
- Restart Opera.
Check if the problem still occurs.
5. Clear the browsing data
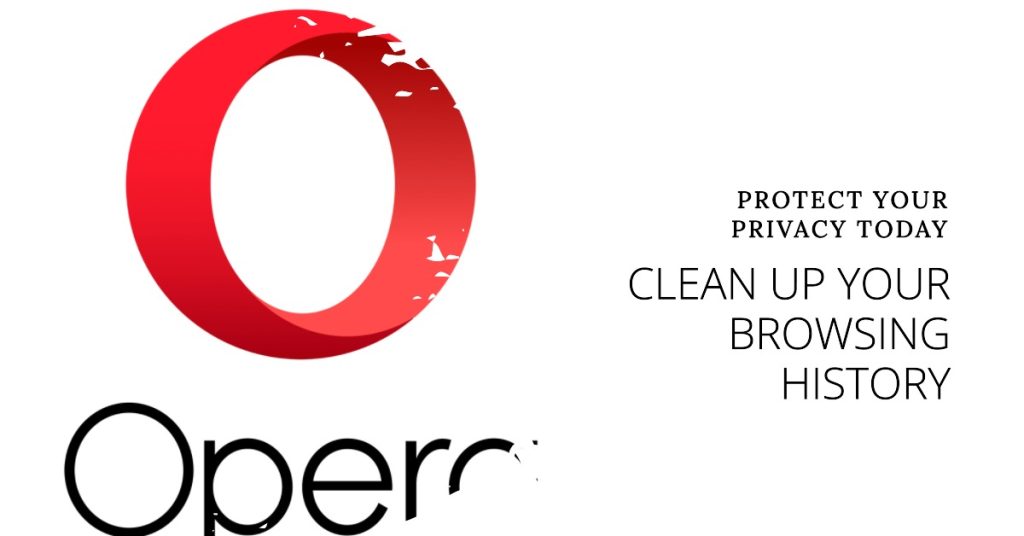
It’s possible that the cached data stored in the browser has become corrupted and is causing this problem. To eliminate this possibility you will have to clear the browsing data.
- In Opera, press Ctrl + H to open the History window.
- Click on the “Clear browsing data…” button positioned in the upper right corner.
- In the drop-down window, select “The beginning of time”.
- Check the boxes you want to clear. Special emphasis goes to Cached images and files and Cookies.
- Click on Clear browsing data.
Try to check if the Opera screen problem still occurs.
6. Update your graphics card drivers
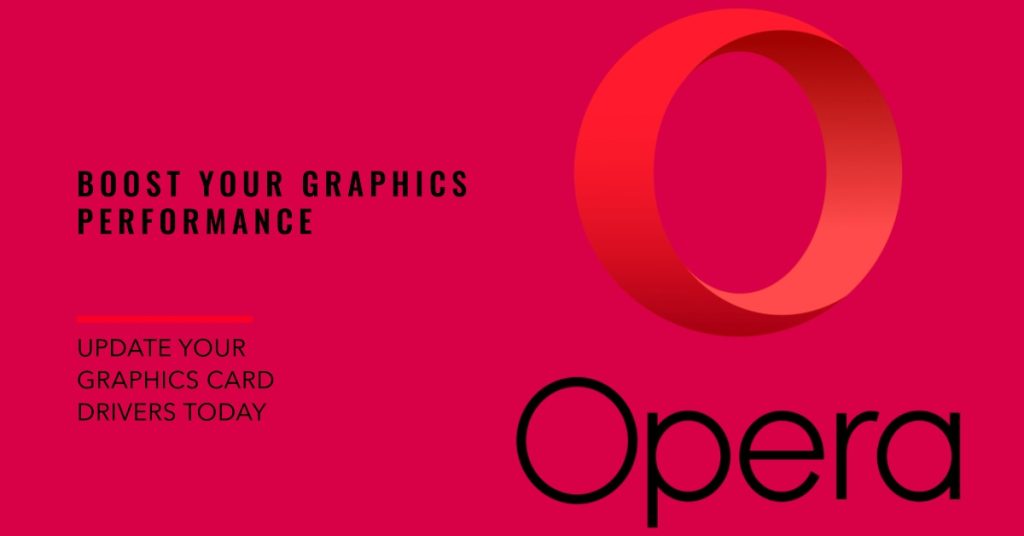
If your graphics drivers are not updated then there’s a possibility that this is what’s causing the problem.
If you have an NVIDIA graphics card then follow the steps listed below.
- Press Win+R (Windows logo key and R key) at the same time to invoke the Run box.
- Type msconfig and click OK. Then the System Configurations will open.
- When System Configuration opens, click the Boot tab. Under Boot options, check Safe boot then click OK.
- When you’re prompted to restart your computer to apply these changes, click Restart then you will boot into Safe Mode.
- Go to your local hard disk by clicking on This PC then Local Disk C. You should be able to see the NVIDIA folder right there. Right-click on it and choose Delete.
- Click Start and type Run. Select Run, the Run dialog box will appear.
- Type “devmgmt.msc” in the run box and click the OK button which should open the Device Manager Window.
- Expand the “Display Adapters” field. This will list all network adapters that the machine has installed. Right click on the Nvidia adapter you want to uninstall and select “Uninstall”.
- Click “OK” when prompted to uninstall the device. This will remove the adapter from the list and uninstall the driver.
- Press Win+R (Windows logo key and R key) at the same time to invoke the Run box.
- Type msconfig and click OK. Then the System Configurations will open.
- When System Configuration opens, click the Boot tab. Under Boot options, uncheck Safe boot then click OK.
- When you’re prompted to restart your computer to apply these changes, click Restart.
- Download the latest NVIDIA driver for your computer from here https://www.nvidia.com/Download/index.aspx.
- Run the Setup file and follow the instructions which appear on screen. Choose the Custom installation option and check all the boxes in the custom install options windows. Also check the box which states “perform clean install”.
- Restart your computer
If you have an AMD graphics card then follow the steps listed below.
- Download the AMD Cleanup Utility from here https://www.amd.com/en/support/kb/faq/gpu-601.
- Locate the file where it was saved and double-click on the “AMDCleanupUtility.exe’ file.
- A dialogue box should appear stating AMD Cleanup Utility has detected the system is not in safe mode and provide an option to reboot the system to run the Utility in safe mode:
- Click “Yes” the system will be rebooted and AMD Cleanup Utility will run in safe mode.
- The next dialogue box provides a warning message stating that the AMD Cleanup Utility will remove all AMD driver and application components.
- Click “OK” to continue
- After clicking “OK” the Utility will be minimized to the notification area (system tray) and the progress will be displayed as a tool tip.
- The cleanup process will continue to run in the background. To check the progress, hover the mouse over the AMD icon in the notification area.
- Once the cleanup process is finished, a message is displayed stating it has successfully completed. Click “View Report” to see the list of components that were uninstalled, otherwise click “Finish” to exit the Utility.
- Reboot your computer.
Once the drivers have been uninstalled it’s time to install the latest driver update. You can do this with the help of the AMD Driver Auto-detect tool which you can download from https://www.amd.com/en/support.
- Visit the AMD Driver and Support page and see section Auto-Detect and Install Radeon Graphics Drivers for Windows.
- Click the DOWNLOAD NOW button to begin downloading the executable file for the tool.
- Once download is complete, run the file to launch the Installer.
- Click Install to extract the needed files.
- After file extraction is complete the tool should automatically launch.
- Review the End User License Agreement and information about the User Experience Improvement Program.
- Click Accept and Install to continue or close the window to exit the AMD Driver Auto-detect tool.
- After clicking Accept and Install, the tool will attempt to detect the installed AMD graphics product and operating system.
- Upon successful detection of your system configuration, the tool will display the latest Recommended and Optional driver packages that are compatible with your graphics product, as well as the currently installed driver version
- Select the desired version and choose Express installation.
- After the driver package has been downloaded, installation should begin automatically.
- Restart your computer
If you have an integrated graphics (Intel)
- Press the Windows Logo key + R to launch a Run
- Type devmgmt.msc into the Run dialog and press Enter to launch the Device Manager.
- In the Device Manager, expand the Display adapters
- Right-click on your graphics drivers, click on Uninstall and then go through the uninstallation wizard to uninstall the drivers.
- Restart your computer. Once your computer boots up, it should automatically reinstall the same version of the graphics drivers.
Check if the black-screen issue still occurs.
7. Reinstall Opera
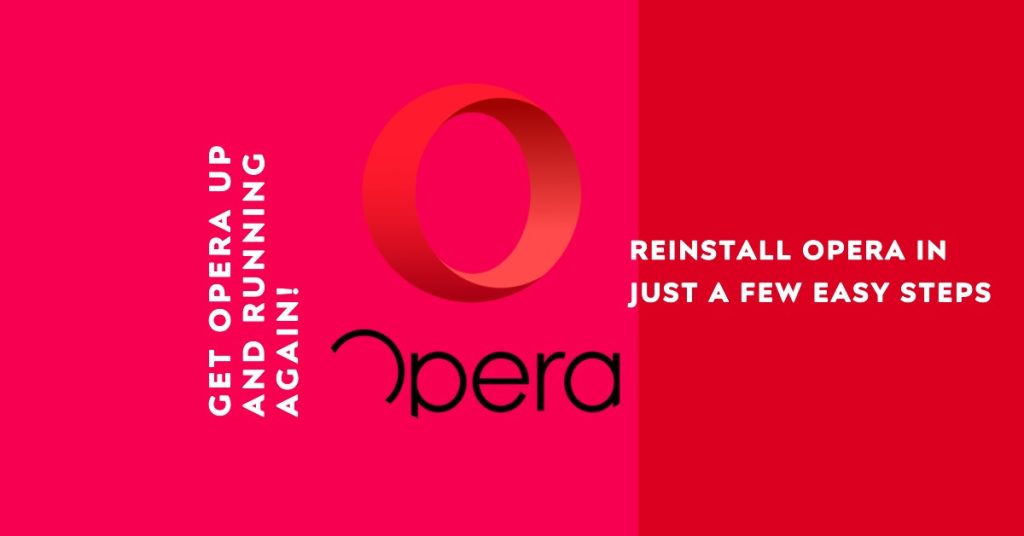
In case the above steps fails to fix the problem then you should proceed with reinstalling the browser.
- Click on the Start button then on Settings
- Click on Apps then find the Opera app
- Click on the Opera app then click on uninstall
- Use CCleaner to delete all of the registry values and remaining folders.
- Restart your computer.
- Go to https://www.opera.com/tl
- Download the Opera installer then install it.
Check if the black screen issue still occurs.