Having trouble accessing the Steam store? This frustrating issue of the Steam store not loading can prevent you from browsing and purchasing games. There are a few potential solutions you can try if you find yourself staring at a loading screen when attempting to use the Steam store on your PC. Read on to learn some troubleshooting tips that may get the Steam store working again so you can get back to gaming.
1. Run Steam://Flushconfig
Running the flushconfig command is an effective solution that clears your Steam download cache. Follow these steps:
- Press Windows key + R to open the Run dialog box.
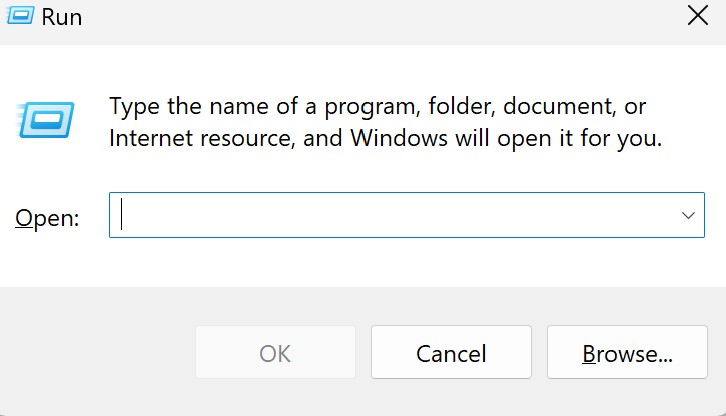
- Type “steam://flushconfig” and click OK.
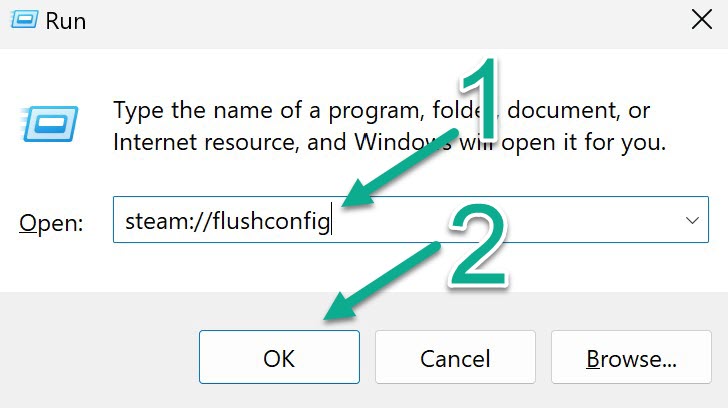
- Confirm the flush when prompted.
- Relaunch Steam and see if the store loads properly now.
Flushing Steam’s configuration can reset any corrupted files that are causing the store page to not load correctly. It’s one of the simplest fixes to try first.
2. Update Your Steam Client
An outdated Steam client version can also lead to the store not loading. Manually updating Steam to the latest version may fix this.
- Open Task Manager (Ctrl + Shift + Esc).
- End the “Steam Client Bootstrapper” process.
- Open your Steam folder (default location C:\Program Files (x86)\Steam).
- Delete all files except “steamapps” folder, “skins” folder, “steam.exe” and “ssfn” files.
- Launch Steam – it will now update itself.
- Login and see if the store loads properly.
Updating Steam resets any outdated client files that could be causing conflicts and leading to a broken store page.
3. Turn Off Steam Compatibility Mode
Having Steam enabled in Compatibility Mode can create issues that stop the store from loading correctly.
- Right-click “steam.exe” in your Steam folder.
- Go to Properties > Compatibility tab.
- Uncheck any enabled compatibility modes.
- Click “Apply” and “OK.”
- Launch Steam and see if the store loads now.
Compatibility Mode is known to cause problems with Steam’s functionality, so disabling it may resolve the blank store page problem.
4. Clear Steam Browser Cache
A corrupted web browser cache can prevent the Steam store from loading properly. Clearing it fixes this.
- In Steam, go to Settings > Web Browser.
- Click “Delete Web Browser Cache” and “Delete Web Browser Cookies.”
- Confirm when prompted and relaunch Steam.
Deleting old temporary browser files and cookies gives the Steam browser a fresh start, allowing the store page to load correctly.
5. Delete HTML Cache Files
Built-up HTML cache files can also sometimes disrupt the Steam store. Deleting them may help.
- Open your Steam “htmlcache” folder (C:\Users\YOURNAME\AppData\Local\Steam\htmlcache).
- Delete all files inside it.
- Run “steam://flushconfig” to reset Steam’s configuration.
- Confirm and relaunch Steam.
This clears out all old temporary HTML files that could be interfering with the proper loading of Steam’s store page.
6. Launch Steam in Big Picture Mode
Steam’s Big Picture mode uses a different interface optimized for TVs. Try loading the store in Big Picture mode.
- On Steam, select “Big Picture” icon.
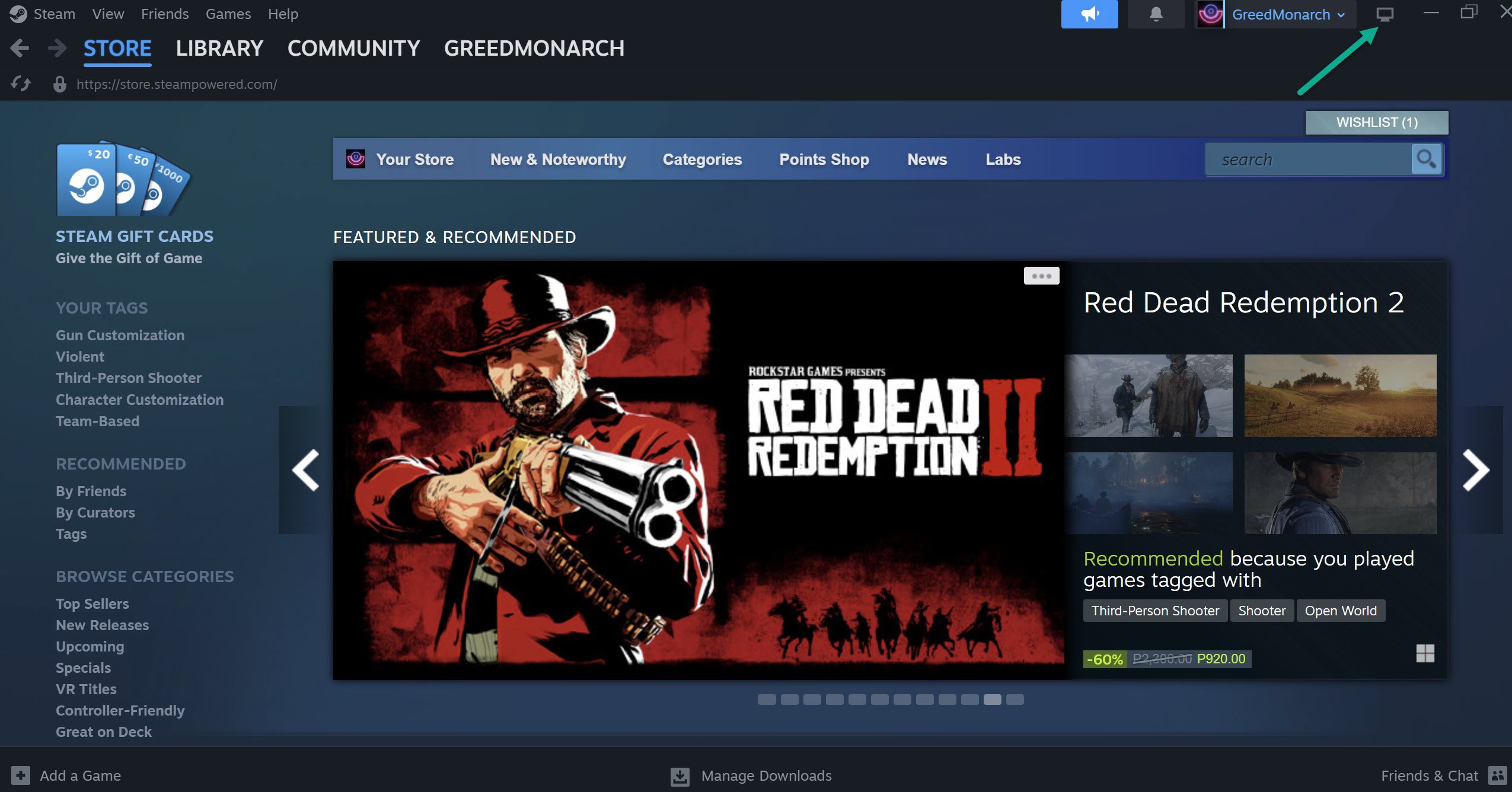
- Go to the Steam menu and choose “Store.”
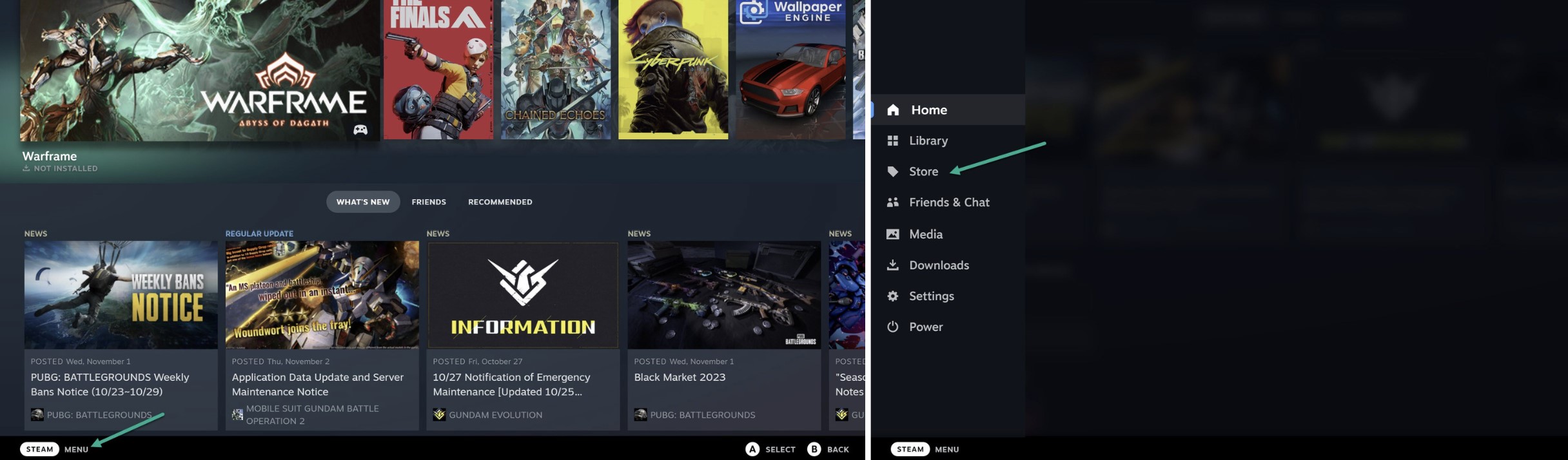
- See if the store loads properly now.
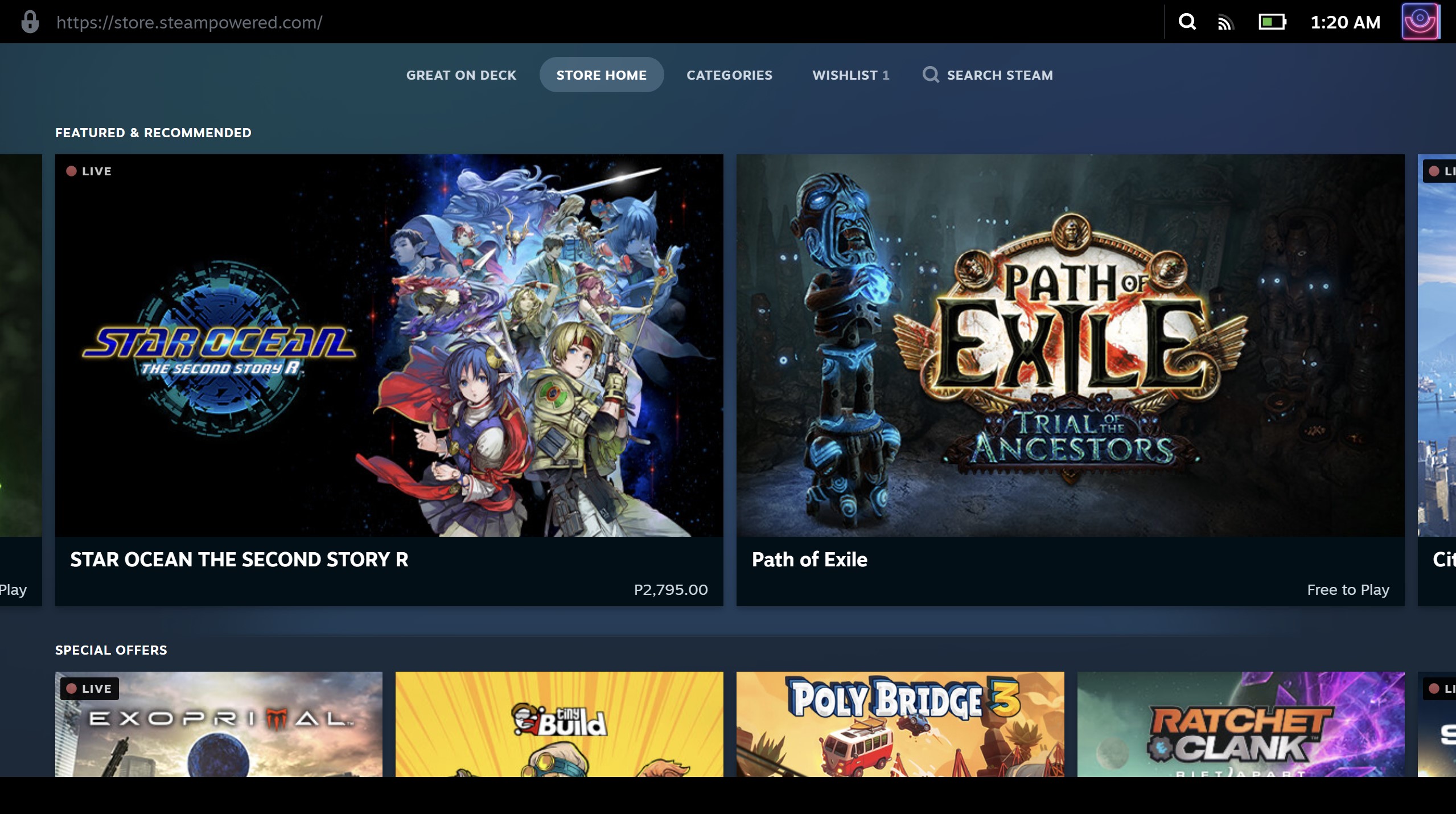
Since Big Picture uses a different interface, it can bypass any issues that are occurring with the regular Steam store interface.
7. Create a Steam Shortcut
Make a custom Steam shortcut that disables the CEF sandbox, which sometimes helps fix store loading issues.
- Right-click “steam.exe” and select “Create Shortcut.”
- Right-click the shortcut, go to Properties and add “-no-cef-sandbox” to the target.
- Launch Steam from this new shortcut.
Disabling the CEF sandbox allows Steam to run outside of Chrome’s restricted environment, which may resolve any conflicts.
8. Restart Computer and Browser
Sometimes the simple solution is the best – try closing and restarting your browser and restarting your computer. This resets any temporary glitches.
- Fully close Steam.
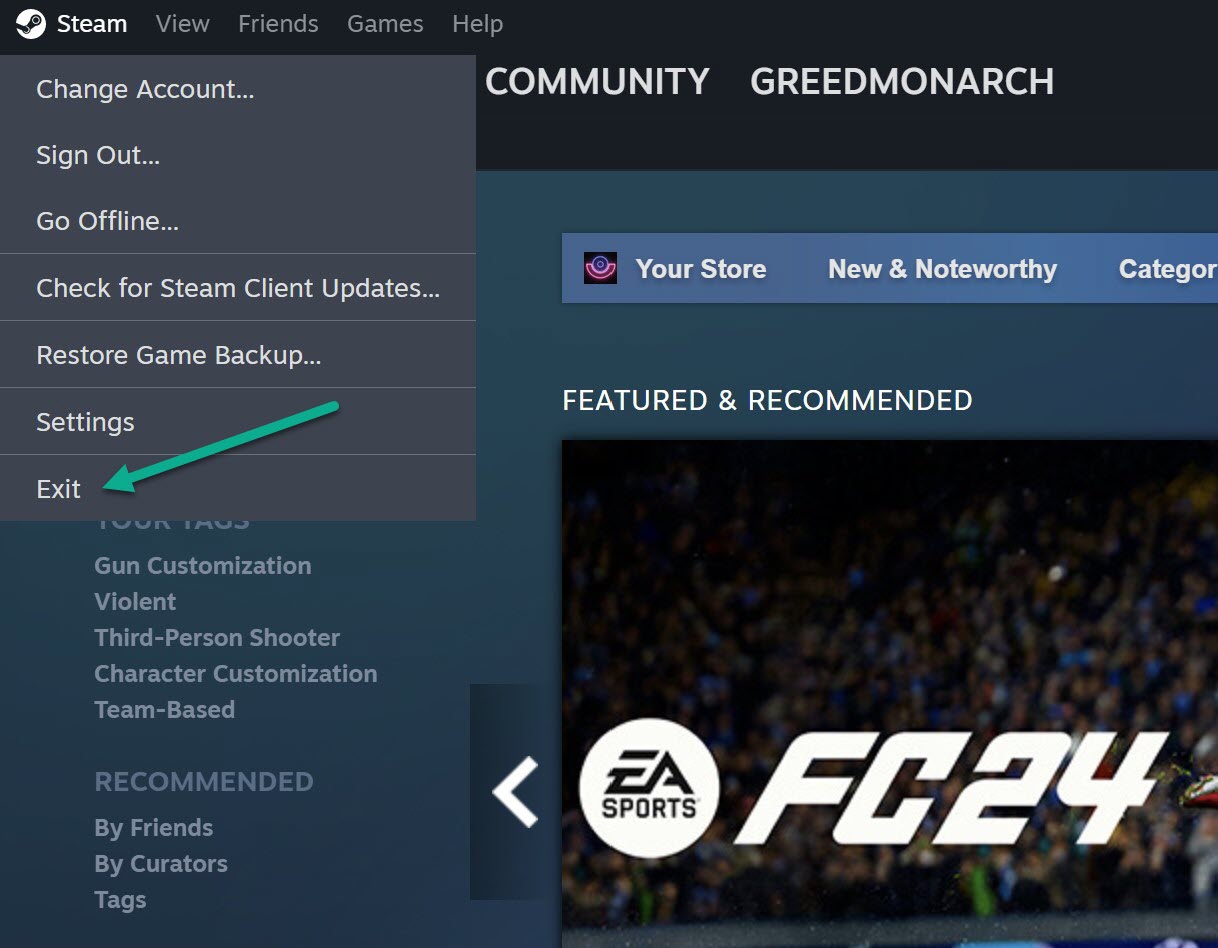
- Restart your computer.
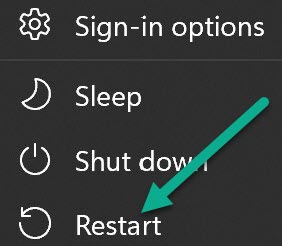
- Launch Steam again.
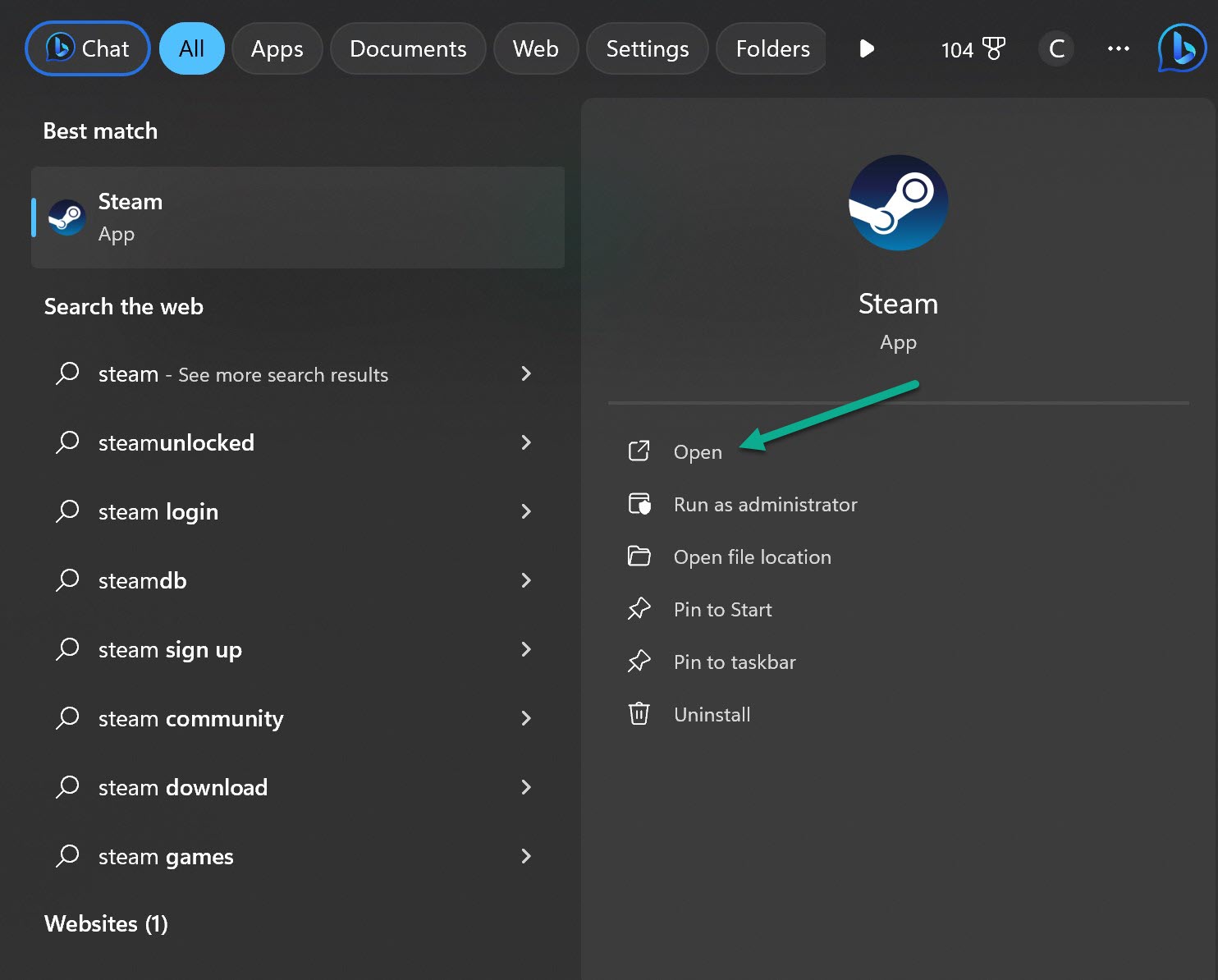
- See if the store loads properly now.
Restarting flushes out any processes that may be interfering with Steam and gives you a clean slate.
9. Reinstall Steam
If all else fails, completely uninstall Steam, restart your PC, and do a fresh reinstall of the Steam client.
- Uninstall Steam via “Programs and Features”.
- Restart your PC.
- Reinstall Steam from the official website.
- Try accessing the store again.
This wipes out any corrupted Steam files and gives you a like-new installation, which should work properly.
10. Check if Steam is Down
It’s possible the Steam servers themselves are down or undergoing maintenance. You can check the server status here.
If Steam is confirmed to be down or offline, you’ll have to wait until Valve brings the servers back online before you can access the store. The problem is out of your control.