Warframe update failed? Warframe is a popular free-to-play online action game, but sometimes updates can fail to properly install. This can be frustrating for Warframe players who are eager to check out the latest content and features. In this article, we’ll discuss some common reasons why Warframe updates fail and how to troubleshoot the issue.
1. Check Your Internet Connection
The most common reason for Warframe update failures is an unstable internet connection. Before troubleshooting further, test your internet speeds at Speedtest.net.
You should have a ping under 100ms, and decent download and upload speeds for online gaming. If your internet connection is slow or dropping packets, contact your ISP to troubleshoot.
Also, try wiring your PC directly to the router with an Ethernet cable. This provides a more reliable connection than WiFi for gaming.
2. Run Warframe as Administrator
Warframe may fail to update if it doesn’t have admin permissions. Here’s how to launch Warframe as an admin:
- Right click the Warframe shortcut on your desktop and select Properties.
- Go to the Compatibility tab and check “Run this program as an administrator”.
- Click Apply and OK.
- Launch Warframe and check if the update works now.
Running the game as admin enables full read/write privileges needed for updating.
3. Turn Off Background Downloads
If you have background downloads disabled or metered connections enabled, this can block Warframe from updating in the background.
To fix this:
- Open Network Settings and go to your active network.
- Toggle off “Metered connection”.
- Try updating Warframe again.
This ensures your network allows large background downloads.
4. Add Exceptions to Your Firewall/Antivirus
Third party security software can sometimes block games from contacting their servers for updates.
To troubleshoot, temporarily disable your antivirus and firewall to see if that fixes the issue. If so, you’ll need to add exceptions for Warframe to allow the traffic.
Refer to your security software’s manual on how to add exceptions/exclusions for programs. Once added, retry updating.
5. Update Graphics Drivers
Outdated or corrupt graphics drivers can cause issues with Warframe. Use a utility like Driver Tools to update your Nvidia/AMD graphics drivers, chipset drivers, and other system drivers to the latest versions.
- Open Device Manager
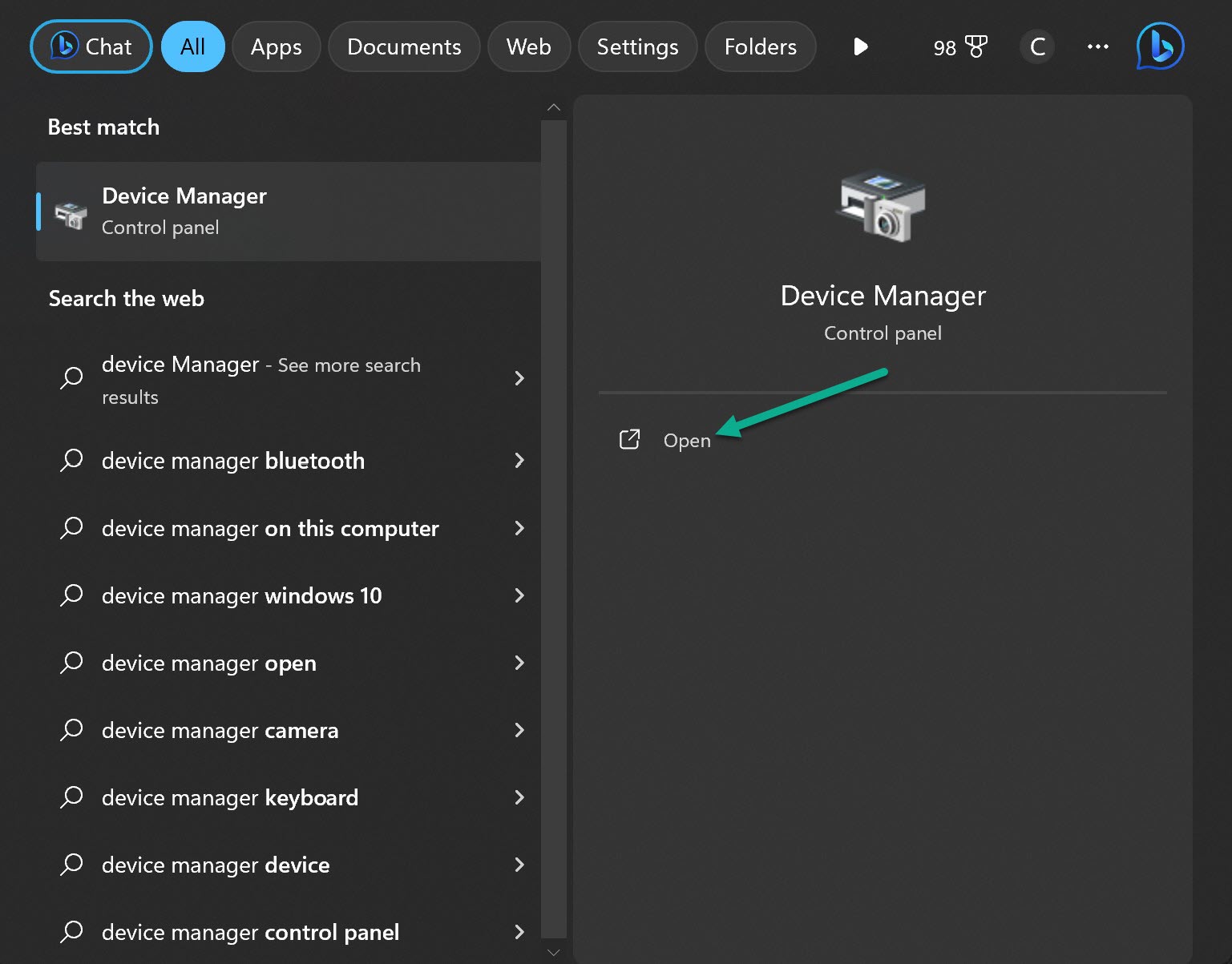
- Expand the Display adapters section
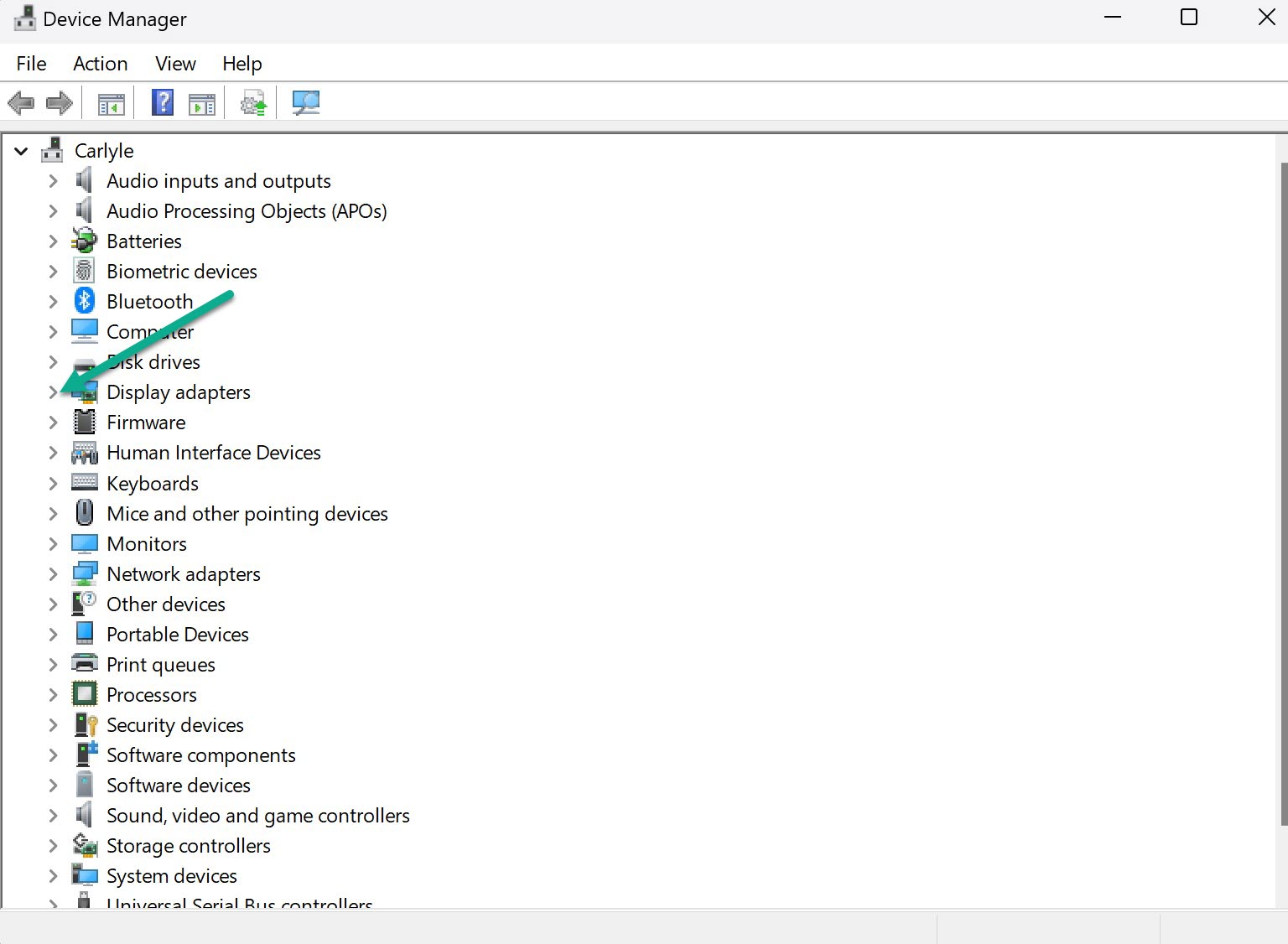
- Right click on your graphics card > Select Update driver
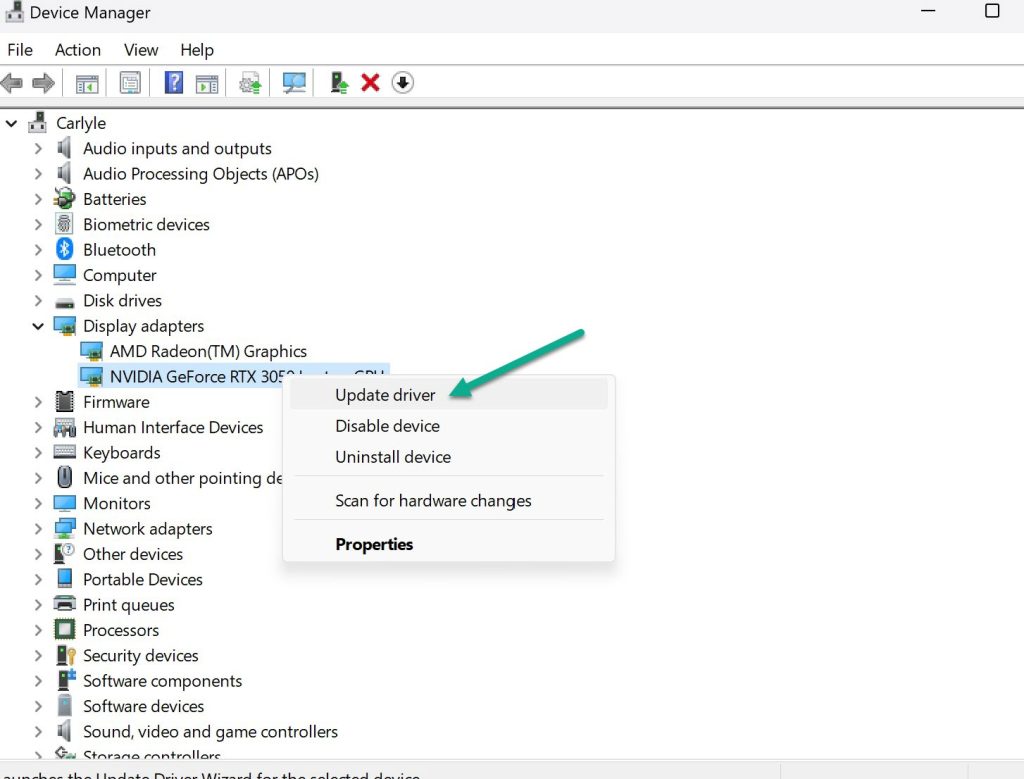
- Search automatically for updated driver software
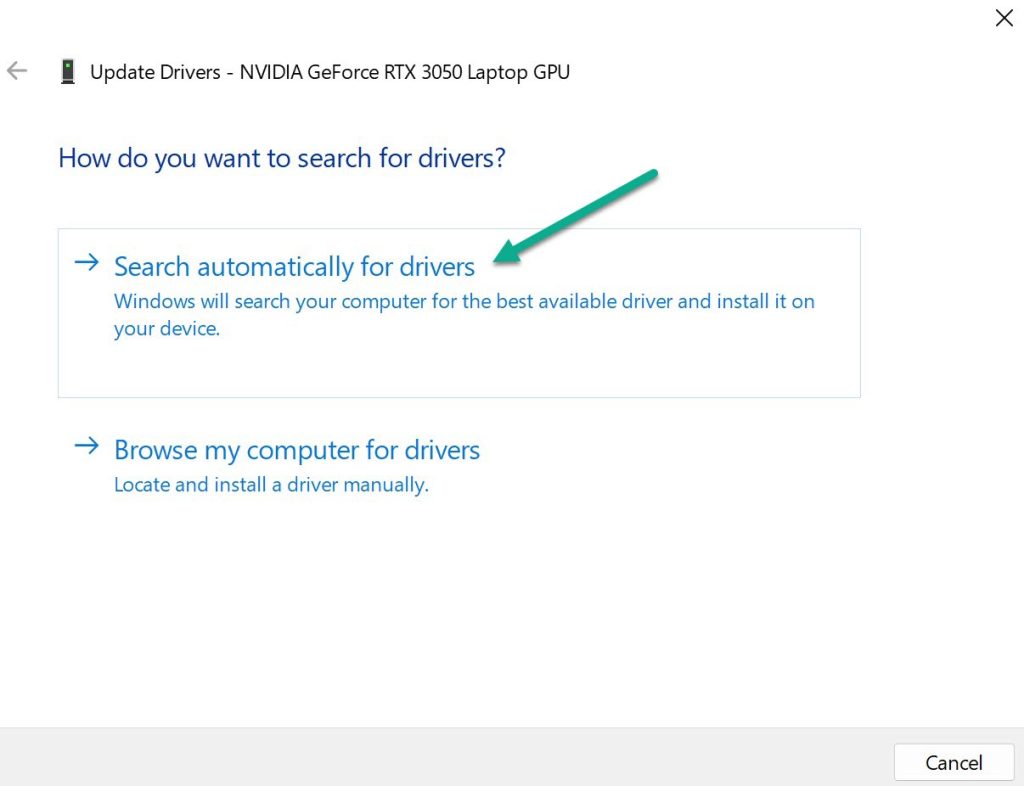
Once your drivers are updated, restart your PC and try Warframe again to see if it resolves the update failures.
6. Verify Game Files
If game files are corrupted or missing, the Warframe updater may fail. Use Steam or the Warframe launcher to verify and repair game files.
Steam:
- Open your Steam Library
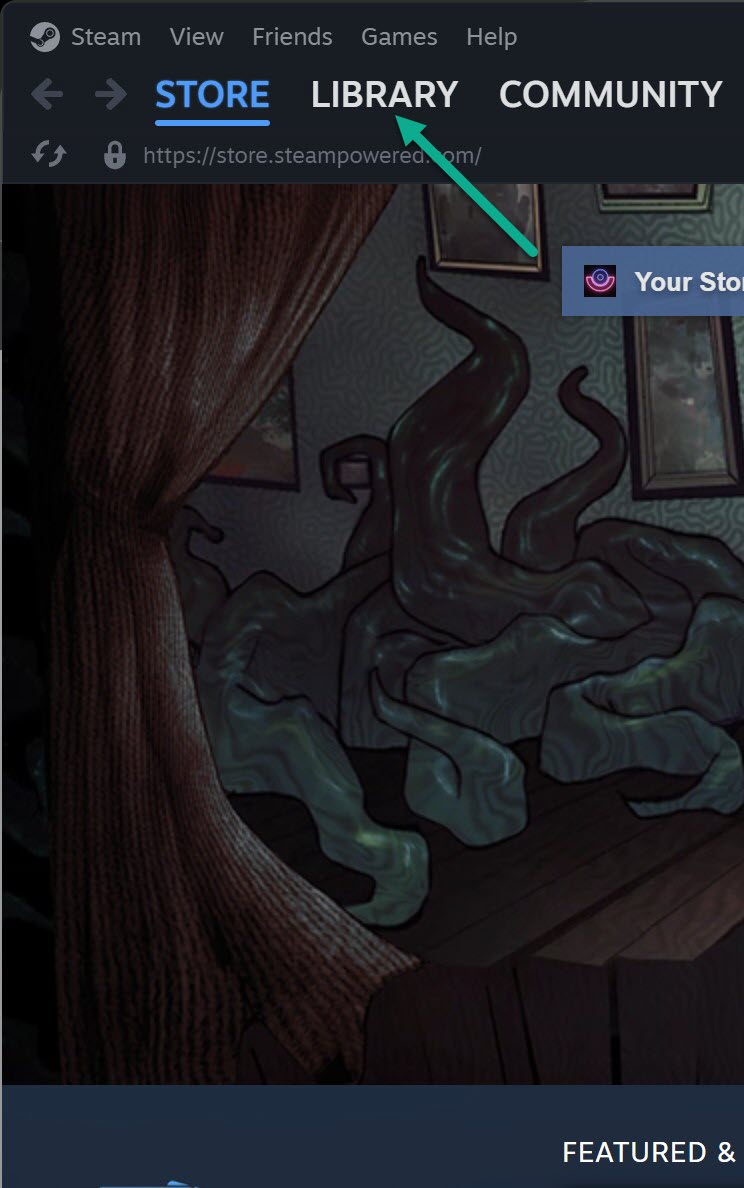
- Right click Warframe > Properties
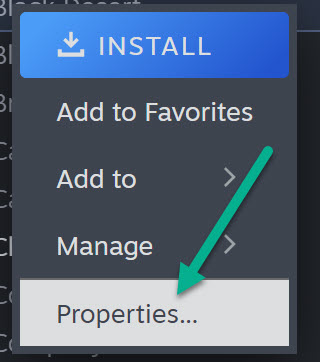
- Go to Installed Files
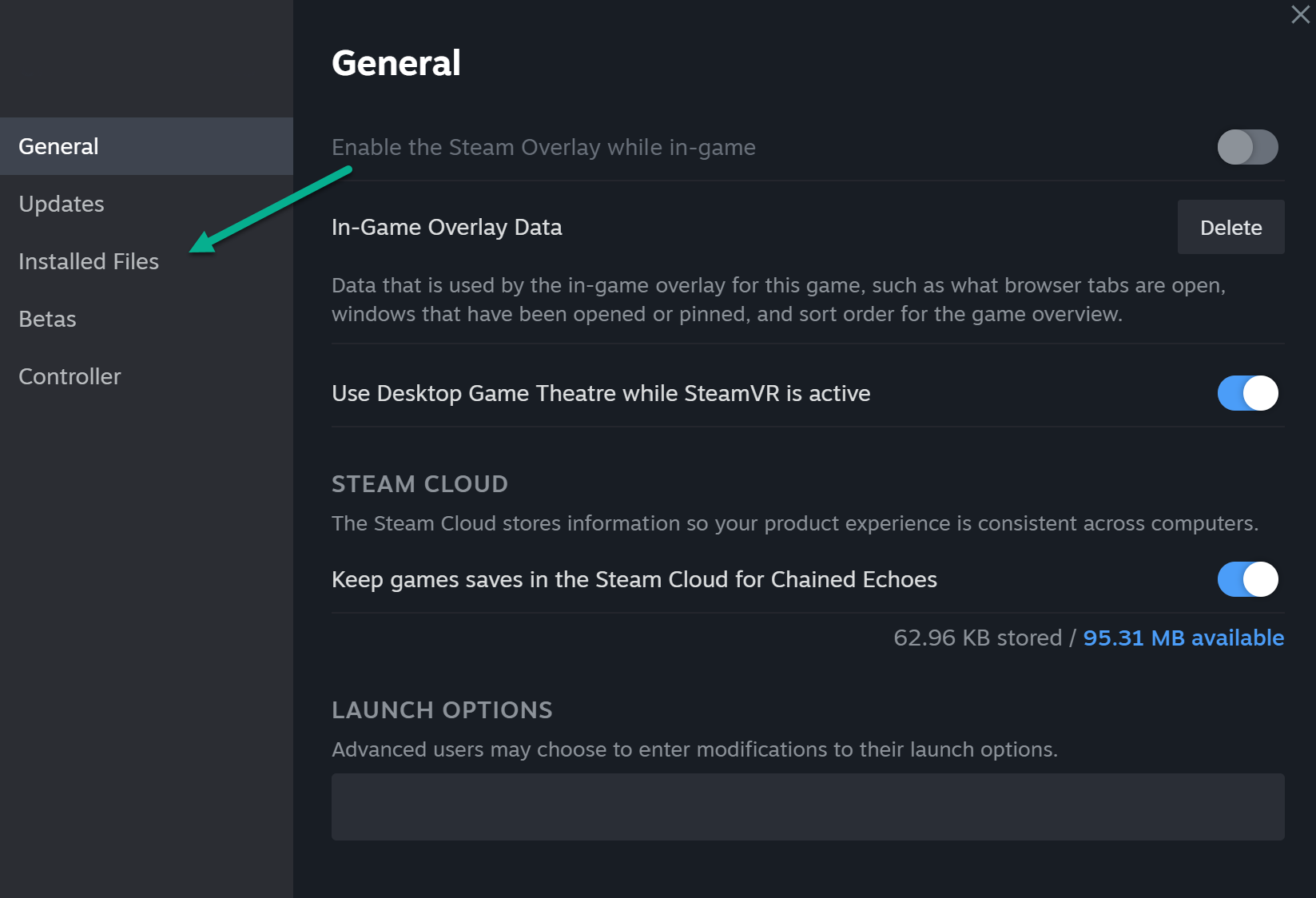
- Click Verify Integrity of Game Files
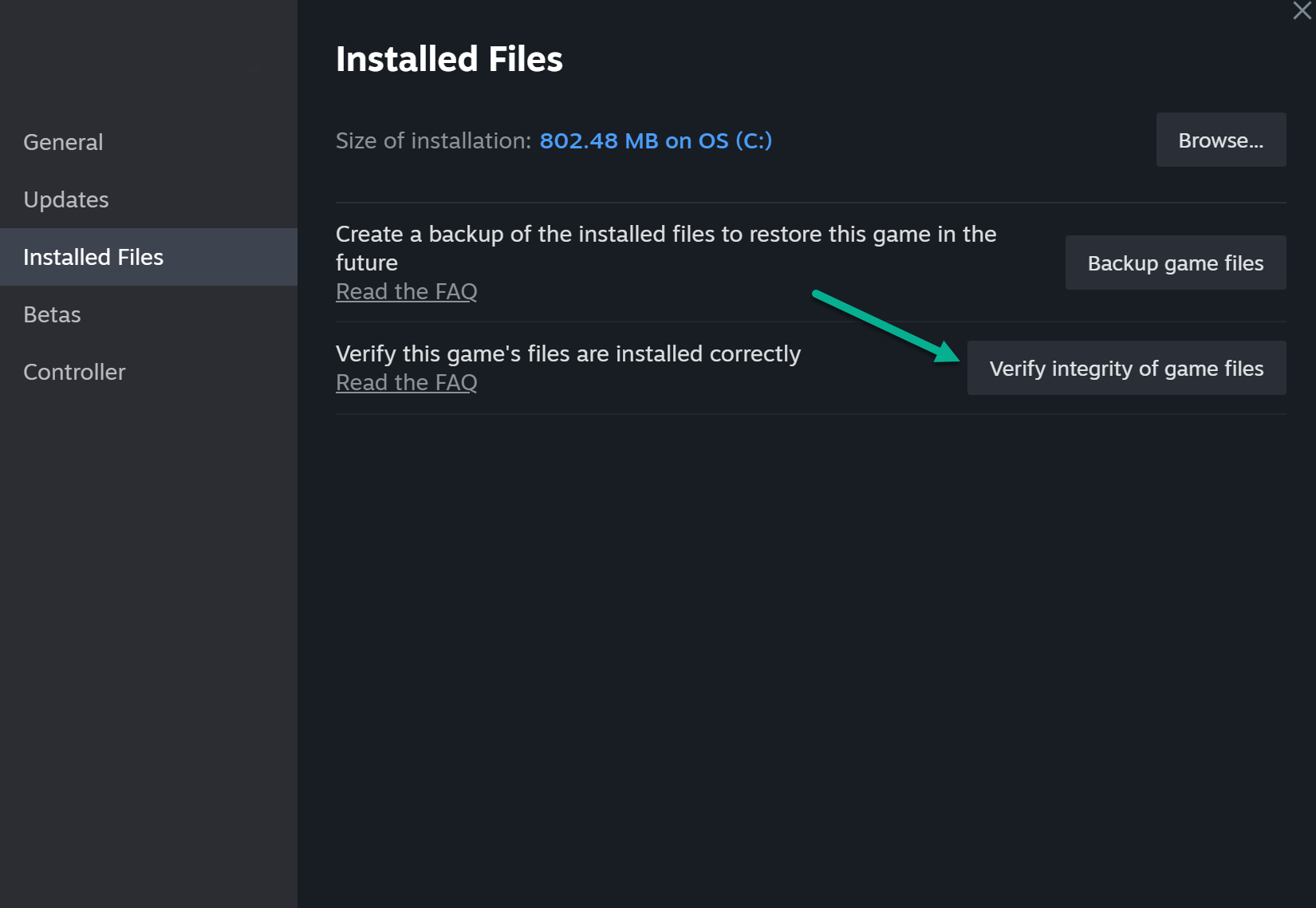
Warframe Launcher: Click the Wrench Icon > Diagnostics > Verify
This scans for any corrupted files and re-downloads them to fix potential issues.
7. Reset Warframe Config
Resetting your Warframe configuration files can fix stuck updates.
Navigate to C:\Users\YOURNAME\AppData\Local\Warframe and delete the EE.cfg file.
Then restart Warframe and try updating again. This resets settings that may be causing conflicts.
8. Clear Download Cache
A built up download cache can sometimes disrupt updates. To clear it:
- Close Warframe and Steam.
- Delete all files in
C:\Program Files (x86)\Steam\steamapps\downloading - Restart Steam and try launching Warframe.
This forces a fresh download of the update files.
9. Change Download Region
If your regional Warframe server is having issues, changing download region may help.
Open Steam > Settings > Downloads > Download Region > Select a different nearby region.
Then restart Steam and try updating Warframe again using the new server.
10. Disable VPN/Proxy
Using a VPN or proxy can cause connectivity issues that prevent updating games. Temporarily disable any VPN/proxy software and attempt updating Warframe again normally.
11. Reinstall DirectX
A DirectX error can sometimes manifest as a Warframe update failure. Download the DirectX web installer from Microsoft and run it to reinstall the latest DirectX version.
Try Warframe again afterwards to see if a faulty DirectX was the culprit.
12. Contact Support
If all else fails, reach out to Warframe’s technical support through a ticket. Explain the error and troubleshooting steps you’ve tried.
The support team may have additional solutions or determine if there are issues on Warframe’s servers blocking the update.