If you’re facing the frustrating issue of USB WiFi adapter not detected, it can severely impact your ability to connect to the internet and hinder your productivity. Don’t worry, though, as we’ve got you covered!
In this comprehensive article, we’ll explore the reasons behind a missing USB WiFi adapter and provide you with effective troubleshooting techniques to resolve the issue. Get ready to regain your wireless connectivity with our expert solutions for resolving USB WiFi adapter detection problems.
1. Fix USB WiFi Adapter Not Detected: Update the Adapter’s Drivers
Outdated, corrupted, or missing drivers are the most common cause of USB WiFi adapter not detected issue.
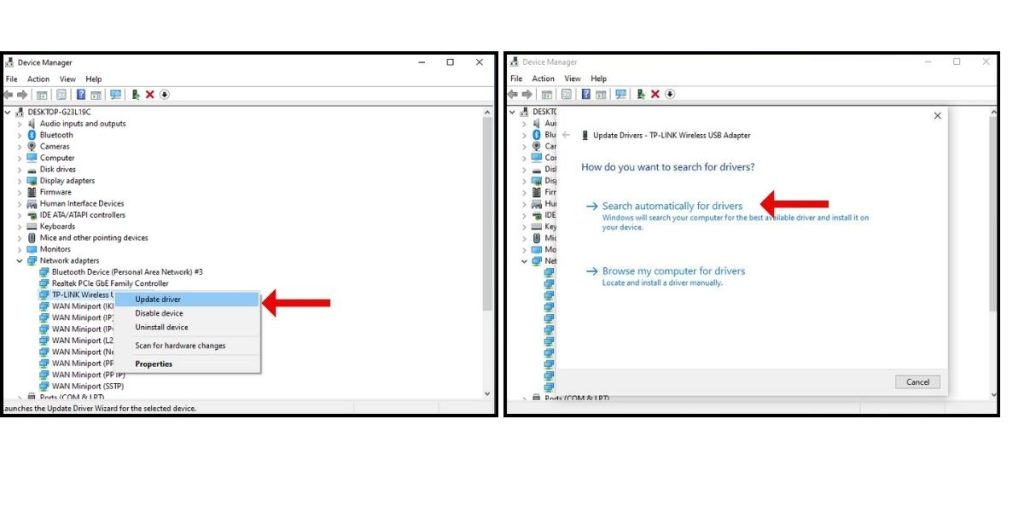
Updating to the latest driver version often resolves detection issues:
- Open Device Manager.
- Under Network adapters, right-click the WiFi adapter.
- Select Update driver > Search automatically for drivers.
- Restart your PC once the driver update finishes installing.
2. Try Different USB Ports
If the drivers are up-to-date, a faulty USB port could prevent USB WiFi adapter not detected issue to occur.
Plug your WiFi adapter into different USB ports on your PC to see if it’s recognized from another port.
3. Reinstall Drivers from Manufacturer
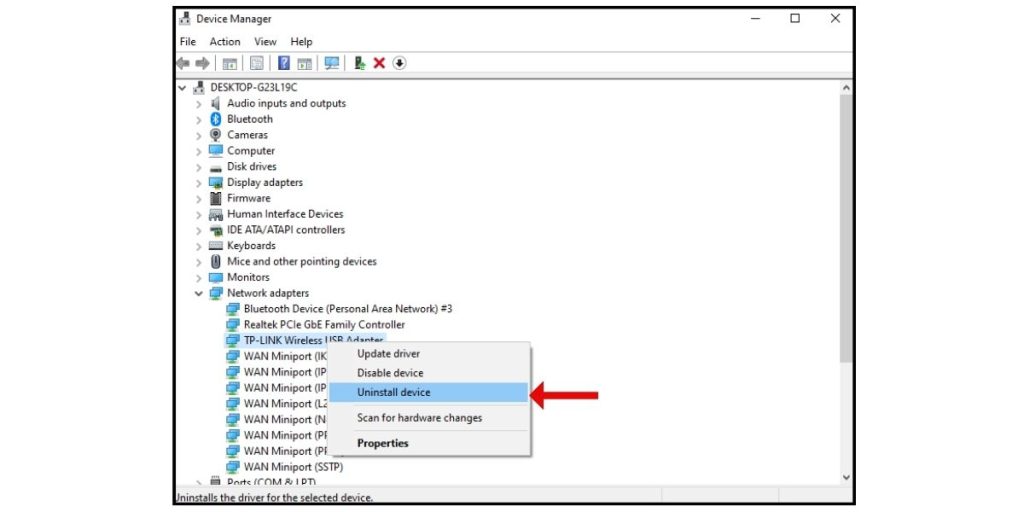
For the best compatibility, use driver versions from your USB WiFi adapter’s manufacturer website rather than generic Windows drivers.
- Uninstall the existing driver for your USB adapter in Device Manager.
- Then, download the latest driver from the manufacturer’s website.
- Install the downloaded driver and restart your PC.
4. Adjust Power Settings
To save power, Windows can turn off USB devices, which may stop your WiFi adapter from being detected.
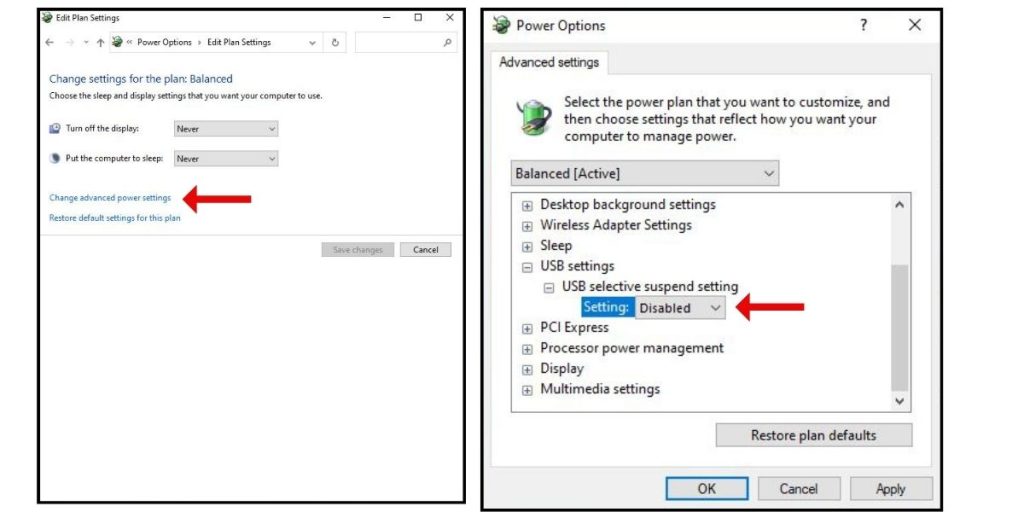
- Type Control Panel at the search bar and press Enter.
- Change View By to Large Icons.
- Click on Power options
- Click Change Plan Settings> Change Advanced Power Settings.
- Expand USB Settings and disable USB Selective Suspend.
5. Disable USB Power Saving
USB power-saving features are designed to conserve energy by reducing power to USB devices when they’re not in use. However, these settings can sometimes interfere with the proper functioning of your USB WiFi adapter, causing it to go undetected.
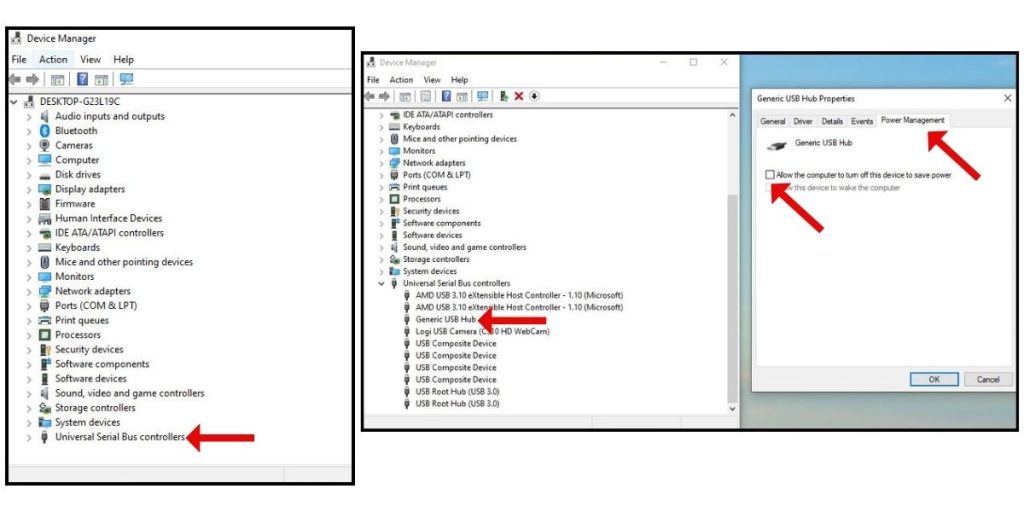
Similar to the above fix, disabling USB power saving options can resolve detection issues:
- Open Device Manager and then click on Universal Serial Bus controllers to expand it.
- Right click on each USB hub and then select Properties from the drop down menu.
- Go to Power Management at properties section
- Uncheck “Allow computer to turn off device”.
6. Switch USB Wireless Adapter Modes
Some USB WiFi adapters offer multiple modes, such as client mode, access point mode, or repeater mode, which allow them to function in different ways. However, if the adapter is set to the wrong mode, it may not be recognized by your device.
7. Update Windows
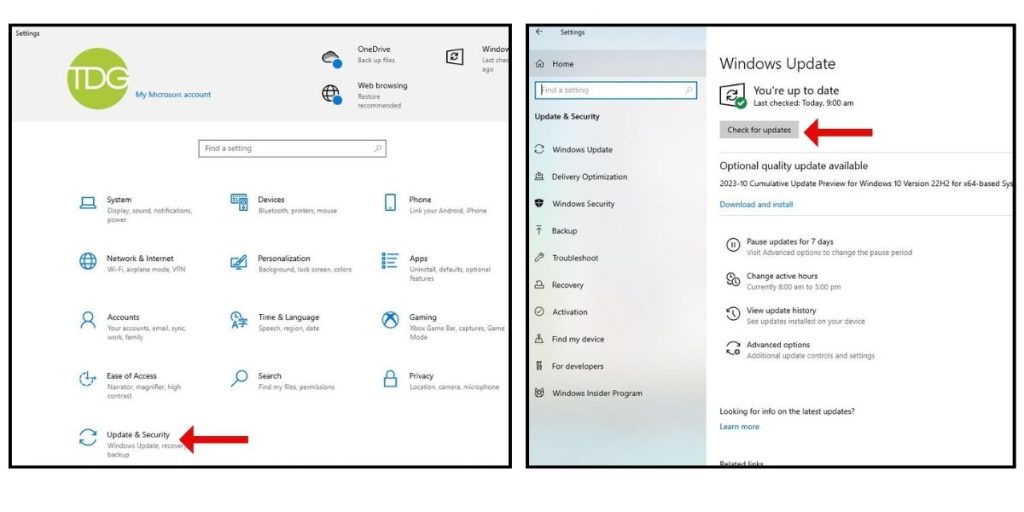
An outdated version of Windows can cause problems detecting USB devices like WiFi adapters.
- Go to Settings and select Update and Security
- Click Check for Updates.
- Install the latest updates if there are any available updates to fix bug and compatibility fixes.
8. Use an External Power Source
If your USB WiFi adapter requires more power than your PC’s USB ports provide, an external power source may be needed for the adapter to function.
Check your adapter documentation and use an appropriate power source if needed.