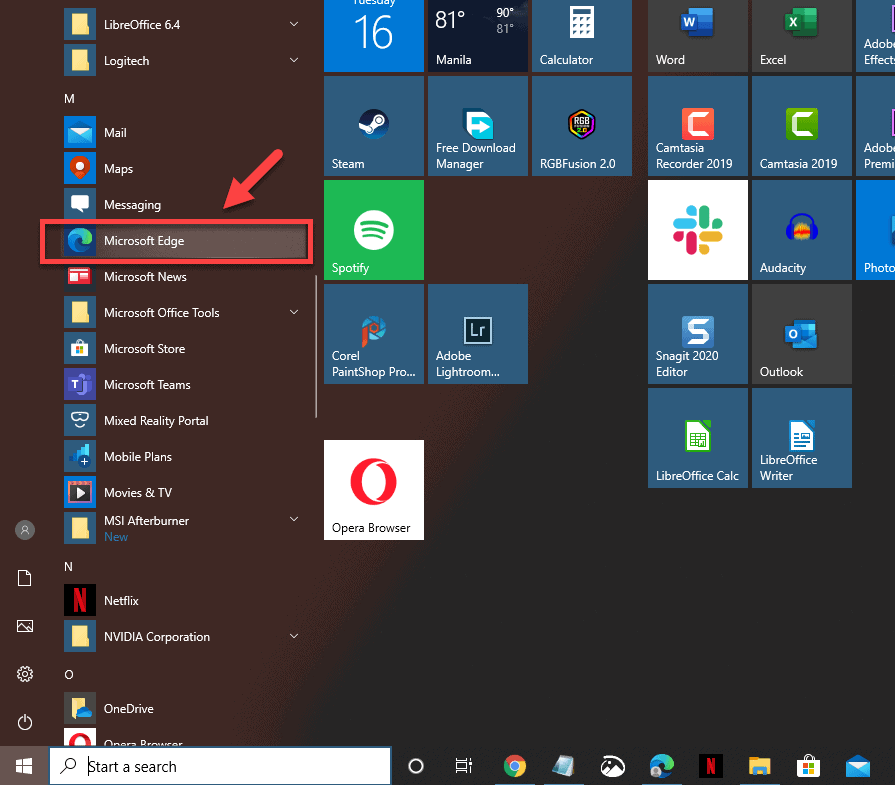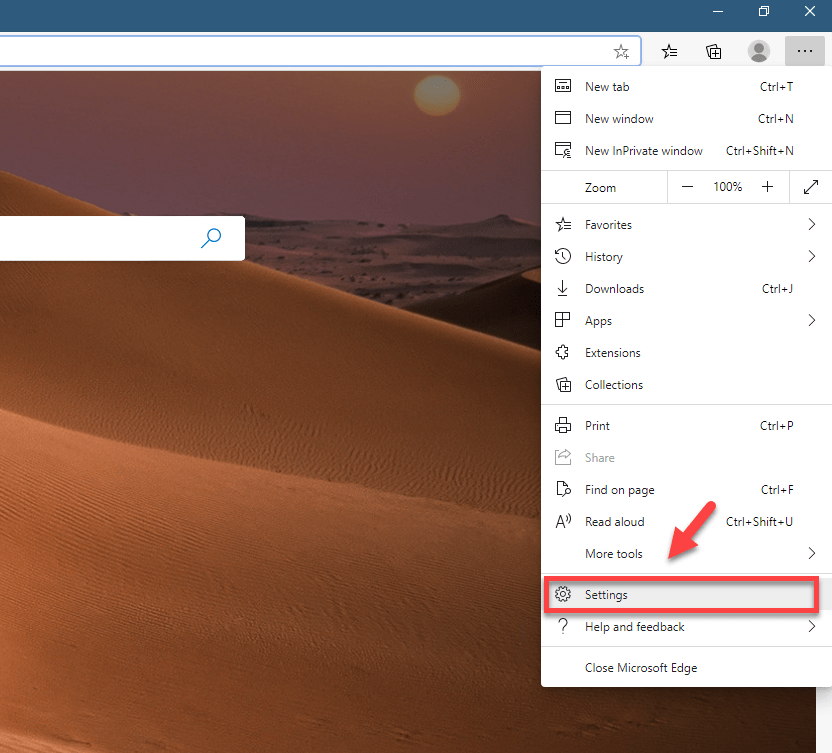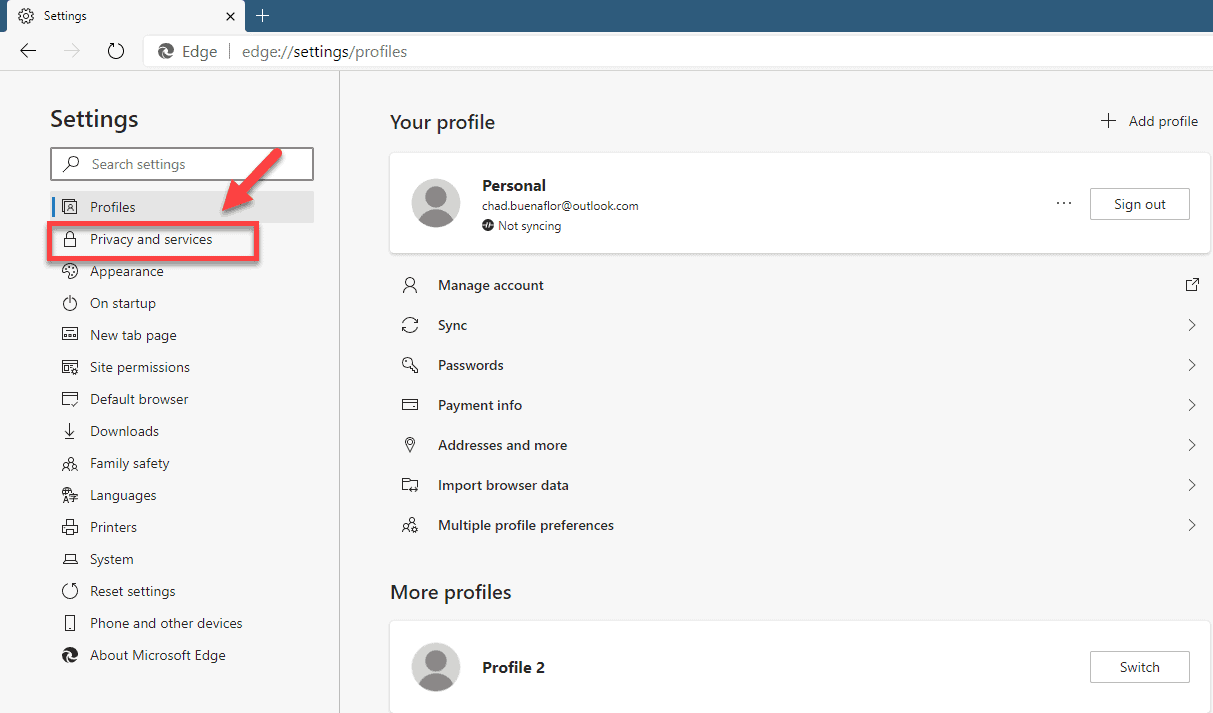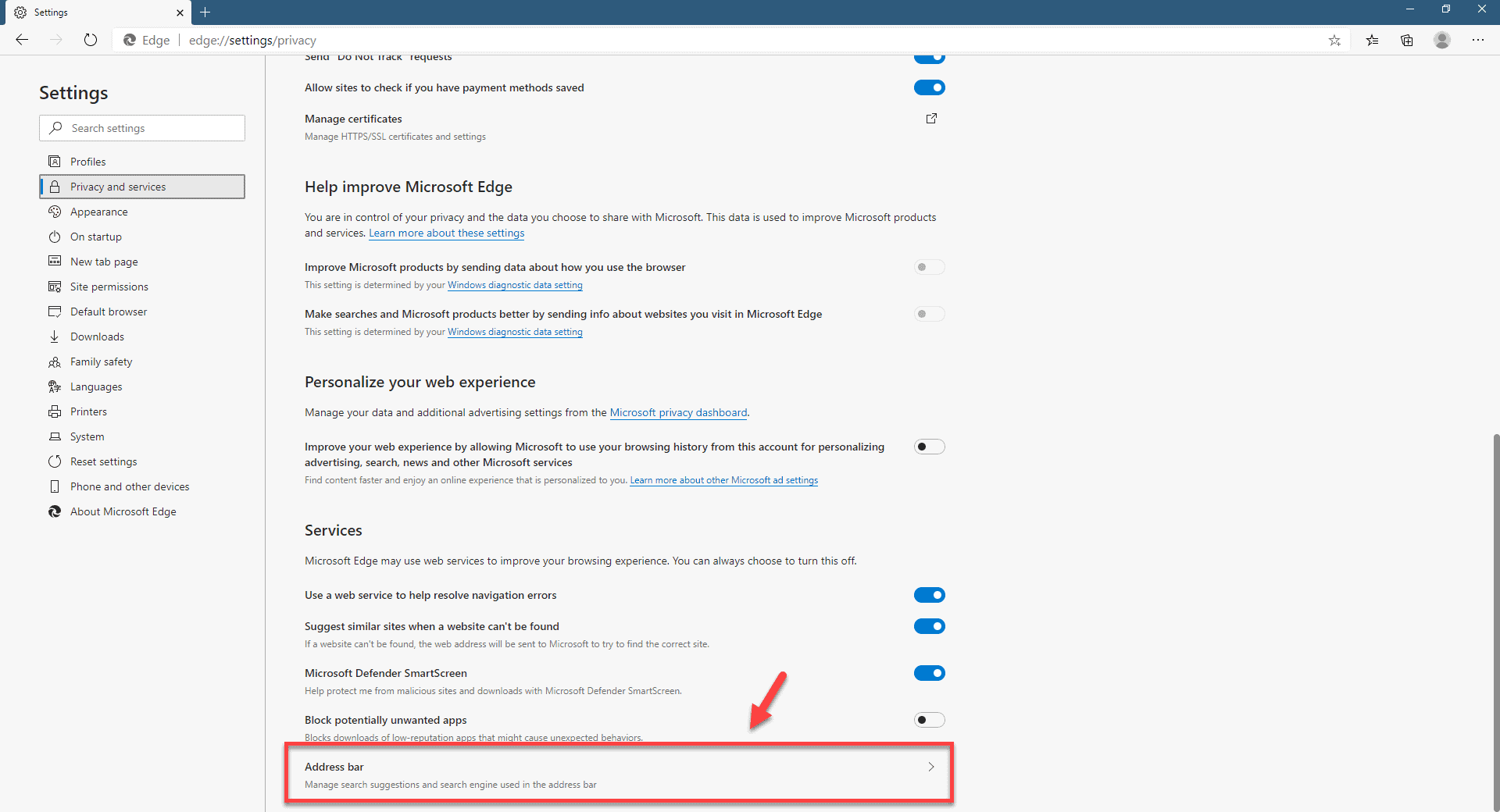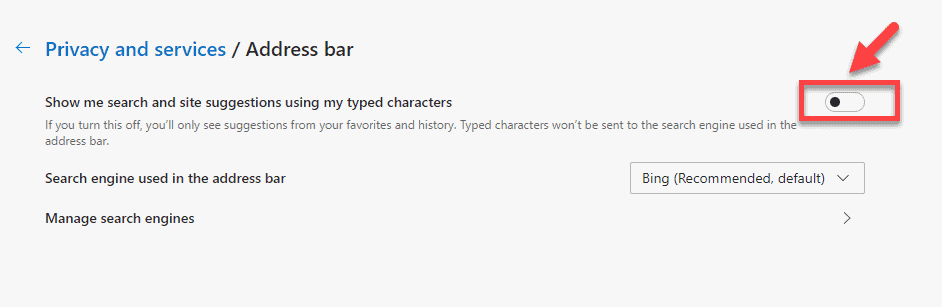The new Microsoft Edge is a vast improvement over the old version. It is now based on the Chromium open source project allowing it to perform much faster while offering more features. If you already have this browser installed in your computer then you might have noticed its similarity with Google Chrome. This comes as no surprise as both browsers are based on Chromium. In this latest installment of our troubleshooting series we will show you how to turn off address bar search suggestions in Microsoft Edge.
Disable Address bar Search suggestions in Edge
When you type an item on the search bar of Edge the browser will show the most likely suggestions based on your search history. While this can usually be a great feature to use as it can save you time, there are some users who dislike it. If you don’t like using this feature then here’s how you can turn it off.
Turning off search suggestions
The best way that you can disable this feature is from the browser settings.
Time needed: 3 minutes.
Turn off search and site suggestions in Edge
- Open Microsoft Edge.
You can do this by clicking on its icon from the Start menu list of applications.

- Click the Settings and More icon.
This is the three horizontal dots located on the upper right side of the browser.

- Click Settings.
This is the gear icon that’s located third from the bottom of the list.

- Click Privacy and services.
This can be found on the left pane.

- Click the Address bar option.
This can be found at the right pane under the Services section.

- Turn off Show me search and site suggestions using my typed characters.
This will turn off the feature.

After performing the steps listed above you will successfully turn off address bar search suggestions in Microsoft Edge.
Having Issues with your computer? Feel free to contact us using this form. We’ll try to help.